- Photoshop Підручник: Інструменти торгівлі
- Photoshop Підручник: Редагування зображення
- Your Turn
- зустріч Емілі Goodrich
Наша взаимовыгодная связь https://banwar.org/
Все про соціальні конкурсів обертається зображення навколо високої якості - Зображення говорять голосніше, ніж текст. Але як ви створюєте високоякісне зображення з текстом швидко? Хороший ресурс для роботи з зображеннями для конкурсах Photoshop; але Photoshop може бути монстр, якщо ви дивитеся на нього в перший раз. Так, Що ви можете зробити ,?
Добре, у нас є перелік альтернатив фотошопа і Безкоштовні редактори фото , Але якщо у вас є доступ до Photoshop, це найкращий інструмент для роботи. У цьому уроці я піду деякі основні інструменти для Photoshop новачків і як їх використовувати в створенні зображення для вашого наступного конкурсу.
Photoshop Підручник: Інструменти торгівлі
Замітка: Цей підручник Photoshop переходить деяких основних інструментів і методів для створення придатних до використання зображень для участі в конкурсах. Якщо ви хотіли б піти більш докладно про створення видатний візуальний контент, перевірити Брукс 'направляти сюди.
Перш ніж ми почнемо, Якщо ви вибираєте зображення з онлайн-джерел, не просто захопити зображення з пошуку картинок Google. Ці зображення часто приходять з авторськими правами, пов'язуючи з ними, і може означати проблеми, якщо власник знаходить їх зображення на конкурс. Якщо Ви абсолютно повинні мати зображення з джерела онлайн, використовувати творчий пошук надбання або сайт, як pixabay.org. Ці сайти можуть вказати вам на Royalty Free зображень.
Якщо у вас є зображення (або набір зображень) готові, створити файл на робочому столі, що містить всі, що вам потрібно для вас зображення. Кожен елемент повинен бути знайдений в тому ж місці на вашому комп'ютері. Для цього уроку, Я буду використовувати зображення і файл Adobe Illustrator на Macbook Pro.
Тут створені я буду працювати с.
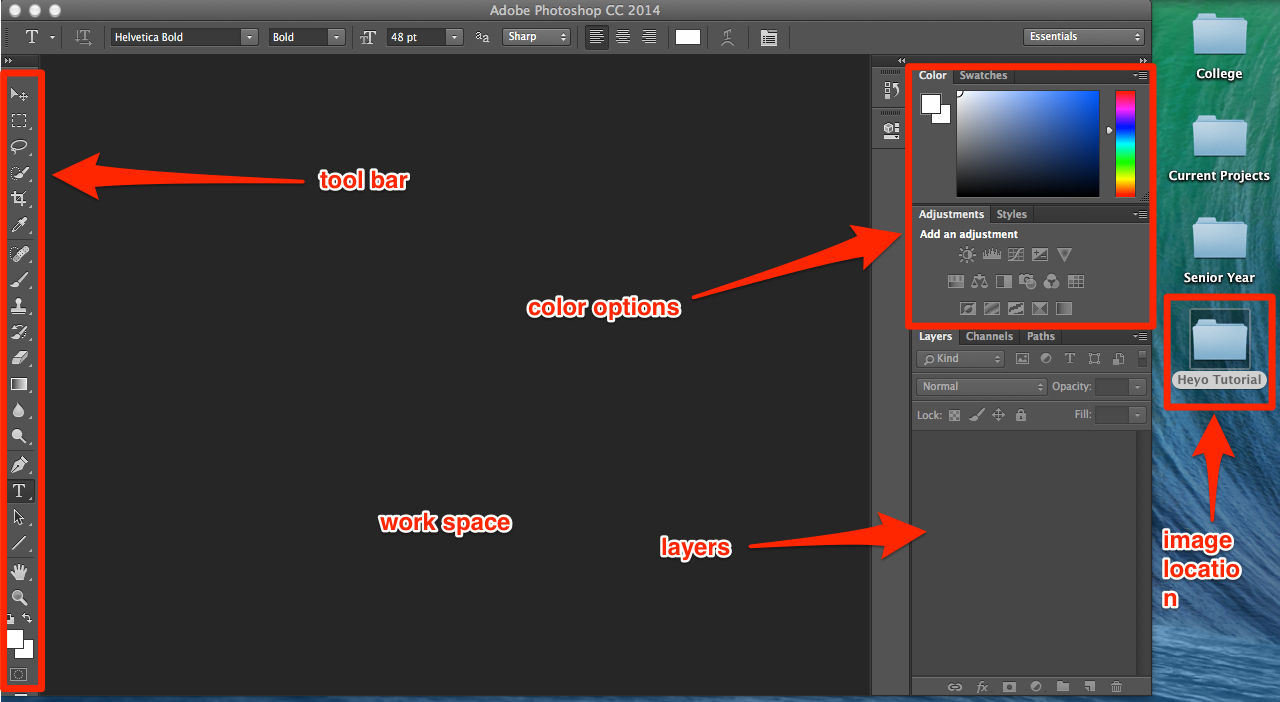

Наступний, ми збираємося глянути на лівій панелі сторона інструменту і нашарування меню. Ви можете побачити панель інструментів зліва. Інструменти ви, швидше за все, потрібно використовувати на регулярній основі відмічені червоним.
Замітка: Якщо я маю на увазі інструмент ви не бачите, спробуйте натиснути на інструмент і утримуючи протягом секунди. Меню, що випадає повинні з'явитися з цим інструментом, перерахованих.
Найбільш часто використовуваний інструмент вибору, Крім вибору інструменту прямокутник, є Швидкий вибір - кисть вид інструмент. Лассо поруч - краще ласо, щоб використовувати це Magnetic Lasso, які можна знайти в меню Lasso Tool.
Рослинництво, Щітка, Ластик, і текстові інструменти мають схожі аналоги в більшості програмне забезпечення для редагування фото і функції, як ви від них очікуєте. Будь ласка, зверніть увагу, однак, що якщо у вас є область на фотографії обраного, інструмент Кисть і Ластик впливатиме тільки на виділену область. Це означає, що, Якщо вам потрібно видалити або ретушувати щось у фоновому режимі, Ви хочете, щоб вибрати цю область спочатку, щоб уникнути впливу іншу частину зображення помилково.
У нижній частині цієї панелі інструментів є інструмент вибору кольору. Існує більше, один на правій стороні екрану, але це управляє переднього плану і колір фону для всіх інструментів. Це буде особливо важливо для тексту - прямо зараз, мій текст білий на білому тлі.

Шар меню також важливо розуміти, - коли ви робите зміни, Photoshop поміщає його зміни на новому шарі. Це означає, що ви повинні вибрати шар, який правитиме на. Якщо ви додаєте текст, наприклад, Ви повинні будете натиснути на текстовий шар, щоб редагувати текст.
Якщо шар заблокований, Ви не можете вносити серйозні зміни до нього. Щоб змінити фон, клацніть правою кнопкою миші на фоновому шарі і виберіть "Duplicate Layer. '
Око зліва визначає, чи є видно, що шар. Ви можете створити новий шар, видалити шар, або створити папку шарів за допомогою значків в нижній частині секції шару.
Photoshop Підручник: Редагування зображення
Перше, що ми збираємося зробити, це змінити розмір зображення, щоб відповідати шаблони Heyo - сувора вимога 2.0 МБ для розміру зображення. Мій образ 16 Мегабайт; змінити розмір, натисніть на 'Image' Вкладка в головному меню і натисніть на кнопку "Image Size. '  Це відкриє проклейки меню. Перше, що я зробив, було обмежити зображення меншого розміру пікселя і точок на дюйм (число точок на дюйм). Ідеально підходить точок на дюйм для інтернету це 72 точок на дюйм, Після того як я обмежити зображення до розміру, Я хочу, щоб змінити Дої 72.
Це відкриє проклейки меню. Перше, що я зробив, було обмежити зображення меншого розміру пікселя і точок на дюйм (число точок на дюйм). Ідеально підходить точок на дюйм для інтернету це 72 точок на дюйм, Після того як я обмежити зображення до розміру, Я хочу, щоб змінити Дої 72.

Зараз, Б'юся об заклад, ви думаєте - якщо 300 Дої вище дозвіл, чому б нам не просто тримати його, що розмір? Відповідь в тому, що 300 точок на дюйм зображення більше і робить сторінку повільніше, щоб завантажити. Я використовував для користувача настройку, щоб зменшити розмір, і змінив точок на дюйм нижче - розмір файлу був зменшений до 444.4 К. Це означає, що зображення буде відповідати моїм шаблон і не буде сповільнювати час завантаження кампанії.

Замітка: Тримайте "Resample 'перевірити - Це пов'язує ширину і висоту один до одного, так що вам не потрібно турбуватися про переведення пікселів см.
Натиснувши кнопку "Добре" Робочий простір може бути збільшено з - якщо зображення виглядає неймовірно малий, Збільшіть карту до перегляду меню Розмір зображення.
Наступний, ми будемо додавати текст до зображення. Пам'ятайте, що додавання тексту збирається додати новий шар до файлу. Щоб додати текст, Натисніть на текст інструменту в панелі інструментів, і натисніть на область зображення ви хочете додати текст ,.

Зміна тексту дуже схожа на зміну тексту в Microsoft Word - варіанти шрифтів відкриваються у верхній частині екрану, коли ви натискаєте на текстовий інструмент. Виберіть текст, який легко читати над тлі - темні фони потрібно легкі шрифти, наприклад.
Наступний, Я збираюся додати свій логотип на це зображення. У мене є файл Adobe Illustrator в Heyo логотип в моїй папці підручники з прозорий фон; будь-які зображення, які ви додати в фотографію в Photoshop потрібно буде мати прозорий фон. Якщо вам потрібно знати, як зробити прозорі зображення, або як зробити логотипи в Adobe Illustrator, клацання тут для підручника Udemy про прозорість і тут для Illustrator пройти через .
Щоб додати зображення, відкрийте меню Файл і виберіть «Місце пов'язані. ' Це відкриє діалогове вікно, де ви можете вибрати свій логотип або інше зображення.

Виберіть файл і встановити параметри обмежують з тими, які я маю в прикладі нижче.
 Це створить новий шар для логотипу - Ви можете змінити розмір і положення логотип, використовуючи стрілку вибору у верхній частині панелі інструментів (якщо його ще не вибрано).
Це створить новий шар для логотипу - Ви можете змінити розмір і положення логотип, використовуючи стрілку вибору у верхній частині панелі інструментів (якщо його ще не вибрано).
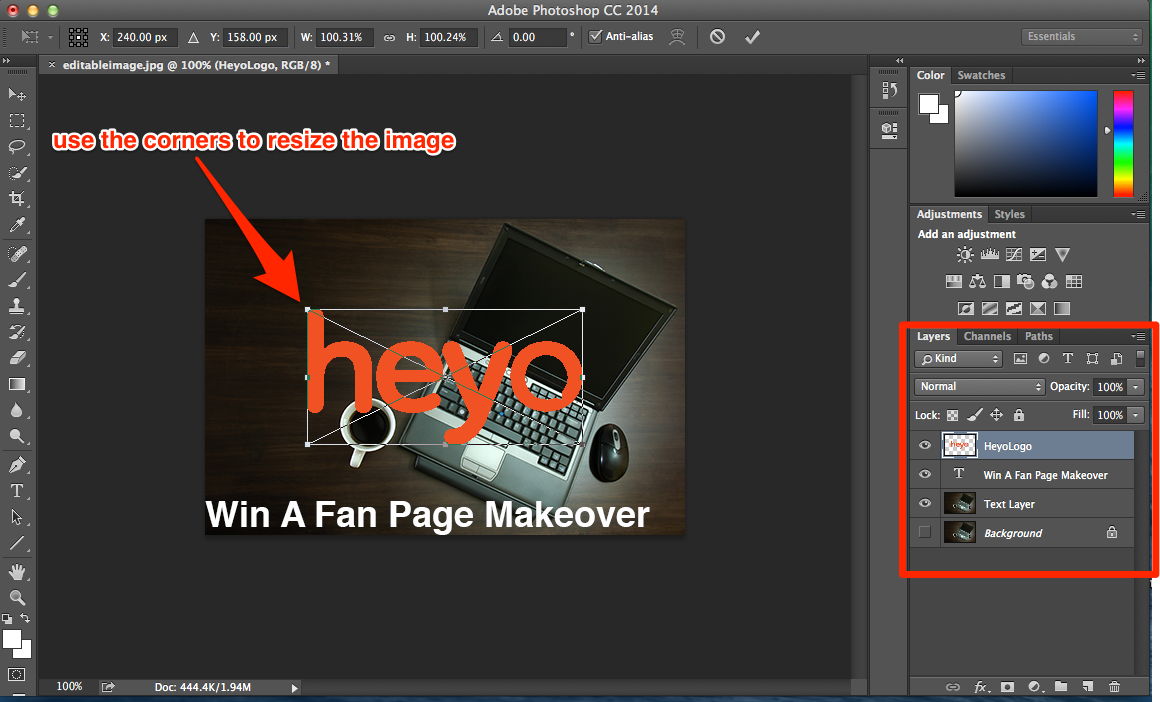
Замітка: Переконайтеся, що обраний логотип шар, як у наведеному вище прикладі.
Якщо у вас є текст і логотип позиціонується, як ви хочете їх, прийшов час, щоб зберегти зображення! Ви повинні достатньо кілька варіантів економії - Я рекомендую зберегти зображення спочатку як .psd (Photoshop) файл, тільки в разі, якщо ви хочете внести зміни в цей файл в майбутньому.
Для збереження зображення для використання в поході або конкурсу, натиснути на кнопку «Save As 'в меню Файл, а потім змінити тип файлу Photoshop у форматі PNG. Замітка що ви можете зберігати зображення у форматі JPG файлів, а також, але якщо ви зробили зображення прозорим, Ви повинні будете зберегти його як PNG, щоб зберегти прозорість.
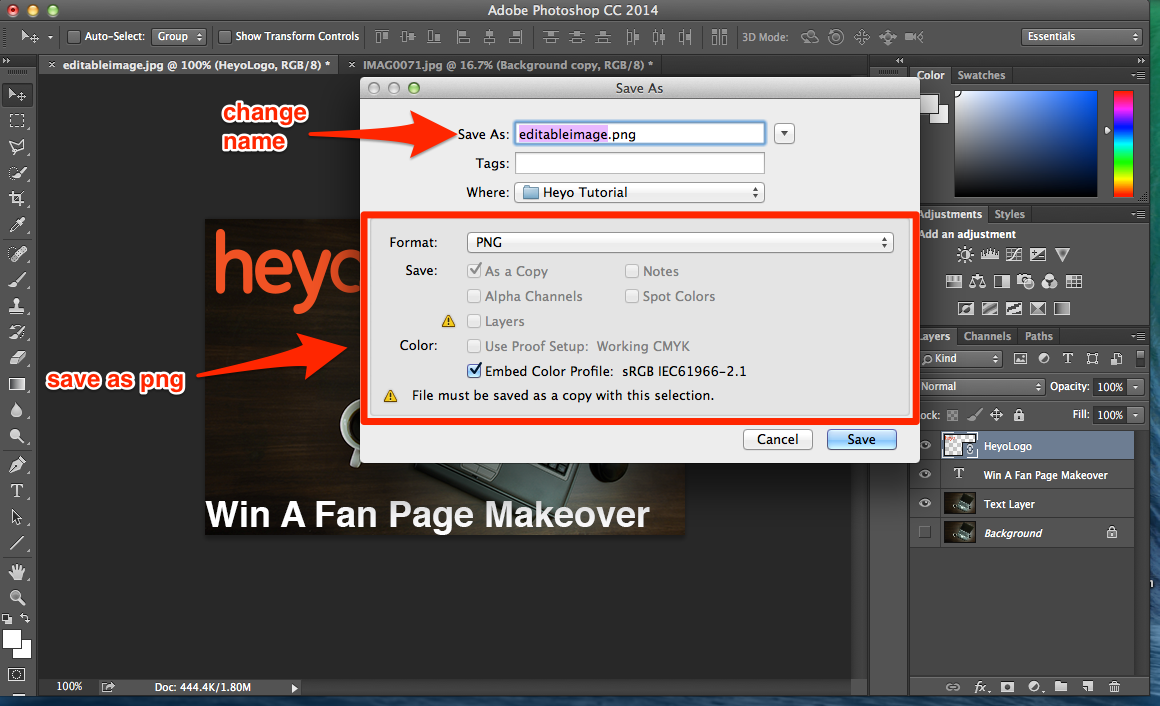
Це так! Ваше зображення зараз акція готовий.
Your Turn
Невже я пропустив щось? Якщо у вас є які-небудь питання або зауваження з приводу Photoshop, залиште їх у коментарях нижче!

зустріч Емілі Goodrich
Емілі Goodrich є технічний письменник в Heyo. Вона Старший вивчення творчого і професійного Написання в Технологічному університеті Вірджинії.
Але як ви створюєте високоякісне зображення з текстом швидко?Так, Що ви можете зробити ,?








