Наша взаимовыгодная связь https://banwar.org/
 Відеоурок в форматі swf. Щоб завантажити, натисніть на мініатюрний екран.
Відеоурок в форматі swf. Щоб завантажити, натисніть на мініатюрний екран.
Ви дізнаєтеся:
- Для чого потрібні шари.
- Як заблокувати шар від редагування.
- Як додати стиль шару.
- Як діє інструмент Blend If (Накладення, якщо).
- Як створити новий шар, що коректує.
- Як вирівняти, впорядкувати і розподілити шари.
- Як об'єднати шари в групу.
Для чого потрібні шари
 Шари в Photoshop можна порівняти зі звичайними листами паперу. Одні лежать вище, інші нижче. Деякі надруковані на прозорих плівках, а деякі на щільному полотні. Їх можна міняти місцями, тасувати, як карти в колоді. Можна навіть викинути. Є й відмінності від простих листів - наші шари можна масштабувати, до них можна застосувати різні ефекти, змінити прозорість і режими накладення.
Шари в Photoshop можна порівняти зі звичайними листами паперу. Одні лежать вище, інші нижче. Деякі надруковані на прозорих плівках, а деякі на щільному полотні. Їх можна міняти місцями, тасувати, як карти в колоді. Можна навіть викинути. Є й відмінності від простих листів - наші шари можна масштабувати, до них можна застосувати різні ефекти, змінити прозорість і режими накладення.
Навіщо все це потрібно? Хіба не можна обійтися без них? Новачок намагається уникати цієї палітри. Він вистачає інструменти Сlone stamp (Штамп), Magic wand (Чарівна паличка), Brash (Кисть), улюблений багатьма фільтр Liquify (Пластика) та починає безжально знищувати єдиний справжній документ. Що це? - лінь або невігластво? Ну, скажіть, хіба важко натиснути правою кнопкою миші і вибрати Duplicate Layer (Дублювати шар). 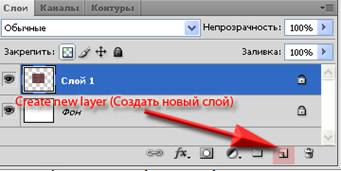 Або перетягнути фоновий шар на значок Create new Layer (Створити новий шар) і вже далі продовжувати робити свій шедевр, але тільки з копії. Якщо ви зібралися перенести себе - улюбленого з однієї фотографії на іншу, без шарів вже не обійтися. Вирішили додати текст - він буде набраний на іншому шарі.
Або перетягнути фоновий шар на значок Create new Layer (Створити новий шар) і вже далі продовжувати робити свій шедевр, але тільки з копії. Якщо ви зібралися перенести себе - улюбленого з однієї фотографії на іншу, без шарів вже не обійтися. Вирішили додати текст - він буде набраний на іншому шарі.
Палітра шарів відкривається натисканням клавіші F7 або ж в меню Windows (Вікно) поставте галочку поруч з пунктом Layers (Шари).
Блокування шарів
Відкриваючи нову фотографію, ви завжди будете бачити в палітрі Layers (Шари) один єдиний шар - Background layer (Фоновий шар / фон). Цей шар найпростіший. До нього навіть не можна застосувати маску, його не можна перемістити. Це зроблено спеціально, щоб уберегти исходник від пошкоджень. Однак це обмеження можна зняти, якщо двічі клікнути по шару і перейменувати його. Тоді значок замка  зникне і з шаром можна робити все що завгодно.
зникне і з шаром можна робити все що завгодно.
Якщо ви виконали якусь роботу зі шаром і не хочете її випадково зіпсувати, рекомендується заблокувати шар. Блокування можна задати часткову або повну. Коли шар заблокований повністю, замочок стає чорним. Світлий колір замку говорить про часткову блокування. Повторне натискання на значки знімає блокування. 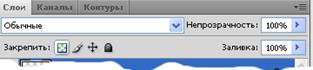
Подивіться на значки поруч зі словом Lock (Закріпити). Один по одному вони позначають:
1. Захистити лише прозорі пікселі;
2. захистити шар від малювання, заливок, стирання і інших впливів на пікселі. Можна переміщати шар і застосовувати до нього інструменти трансформування.
3. Захистити від переміщення і трансформації.
4. Захистити від всіх впливів.
Пристрій палітри Layers (Шари)

значок око  зліва від шару, вмикає і вимикає видимість шару. З відключеними шарами продуктивність Photoshop підвищується.
зліва від шару, вмикає і вимикає видимість шару. З відключеними шарами продуктивність Photoshop підвищується.
Opacity (Непрозорість) - регулює ступінь прозорості шару. Змінюється від 0-100%
Fill (Заливка) - регулює ступінь заливки шару. Майже не відрізняється від Opacity (Непрозорість), за винятком шарів зі стилями. Якщо до шару застосований який-небудь стиль, то зменшення заливки буде впливати тільки на шар і ніяк не відіб'ється на ефектах, застосованих до шару.
Подивіться як впливає зменшення заливки і непрозорості на тінь, тиснення і колір букв: 
Видалити шар (кошик) - просто видаляє виділений або виділені шари.
групування шарів
Створити нову групу - створює папку, куди можна скинути будь-яку кількість шарів. якщо
в роботі багато шарів зручно об'єднати їх по групах. Робиться це так: спочатку виділяються шари за допомогою клавіш Shift (поспіль) або Ctrl (вибірково), потім вони перетягуються на папку групи. Можна перетягувати їх по одному. Для об'єднання шарів в групі,
в контекстному меню правої кнопки миші виберіть Merge Group (Об'єднати групу). Всій групі можна надати єдиний стиль шару.
Створити новий шар - Натиснувши на цю кнопку, ви отримаєте новий абсолютно прозорий шар. До речі, це не єдиний спосіб створення нового шару. Меню Layer (Шари) - New (Новий) - Layer (Шар) або комбінація клавіш Ctrl + Shift + N. У першому випадку програма створить шар без зайвих питань. В інших - з'явиться додаткове вікно з настройками майбутнього шару.
Додати маску - Поруч з мініатюрою зображення з'являється мініатюра маски.  За замовчуванням маска біла, тобто, все, що є на шарі - видно. Малюючи чорної пензлем по масці, ви ховаєте поточний шар, відкриваючи видимість нижчого шару. Якщо в момент натискання на значок маски одночасно натиснути клавішу Alt - маска вийде чорної, тобто, непрозорою. Створити маску можна в меню - Layer (Шари) - Layer Mask (Шар-маска). Reveal All (Показати все), Hide All (Приховати все). Між мініатюрою маски і мініатюрою шару знаходиться значок ланцюжка
За замовчуванням маска біла, тобто, все, що є на шарі - видно. Малюючи чорної пензлем по масці, ви ховаєте поточний шар, відкриваючи видимість нижчого шару. Якщо в момент натискання на значок маски одночасно натиснути клавішу Alt - маска вийде чорної, тобто, непрозорою. Створити маску можна в меню - Layer (Шари) - Layer Mask (Шар-маска). Reveal All (Показати все), Hide All (Приховати все). Між мініатюрою маски і мініатюрою шару знаходиться значок ланцюжка  - він означає, що маска скріплений із шаром, переміщаючи маску, ви одночасно будете рухати і сам шар. Натискання на ланцюжок розриває цей зв'язок. Правий клік мишкою по мініатюрі маски викликає контекстне меню, яке дозволяє виробляти з маскою додаткові маніпуляції. Верхній рядок Disable (Enable) Layer Mask (Включити / виключити шар маску) дозволяє тимчасово вмикати / вимикати маску. Це часто буває дуже зручно для роботи. Детально про роботу з масками в підручнику присвячено три уроки (23, 24 і 25).
- він означає, що маска скріплений із шаром, переміщаючи маску, ви одночасно будете рухати і сам шар. Натискання на ланцюжок розриває цей зв'язок. Правий клік мишкою по мініатюрі маски викликає контекстне меню, яке дозволяє виробляти з маскою додаткові маніпуляції. Верхній рядок Disable (Enable) Layer Mask (Включити / виключити шар маску) дозволяє тимчасово вмикати / вимикати маску. Це часто буває дуже зручно для роботи. Детально про роботу з масками в підручнику присвячено три уроки (23, 24 і 25).
стилі шару
Додати стиль шару можна, вибравши в меню Layers (Шари) - Layer style (Стиль шару) - Blending Options (Параметри накладення) або вибрати той же пункт в контекстному меню правої кнопки миші. Відкриється вікно налаштувань Layer style (Стиль шару), де можна задати додаткові ефекти: Drop Shadow (Тінь), Inner Shadow (Внутрішня тінь), Outer Glow (Зовнішнє світіння), Inner Glow (Внутрішнє світіння), Bevel and Emboss (Тиснення / Скос і рельєф), Satin (Глянець / Атлас), Color Overlay (Накладення кольору), Gradient Overlay (Градієнт) і Pattern Overlay (Накладення візерунка), Stroke (Обведення). Для більш швидкого виклику цього вікна двічі клацніть мишкою по шару (тільки не по шару Background (Фон)). Кожен пункт в цьому вікні має свої налаштування. Якщо вибрати один з пунктів, то права частина вікна зміниться на настройки саме цього параметра.
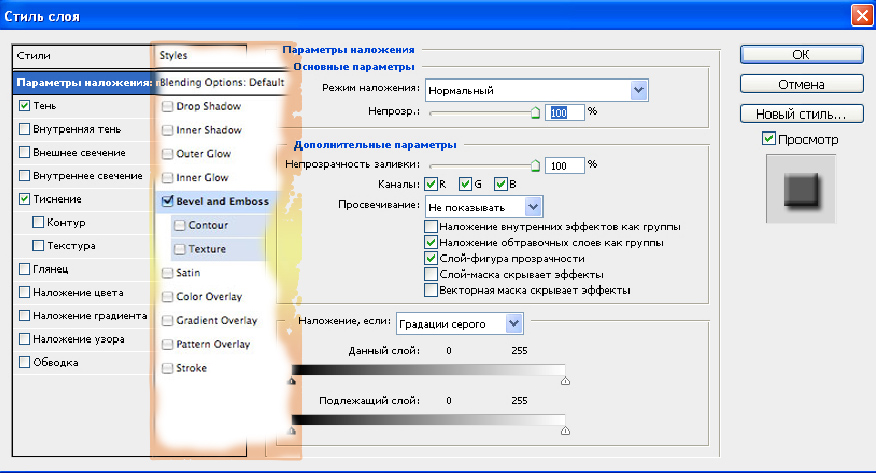
Ось так виглядають настройки Drop Shadow (Тінь). 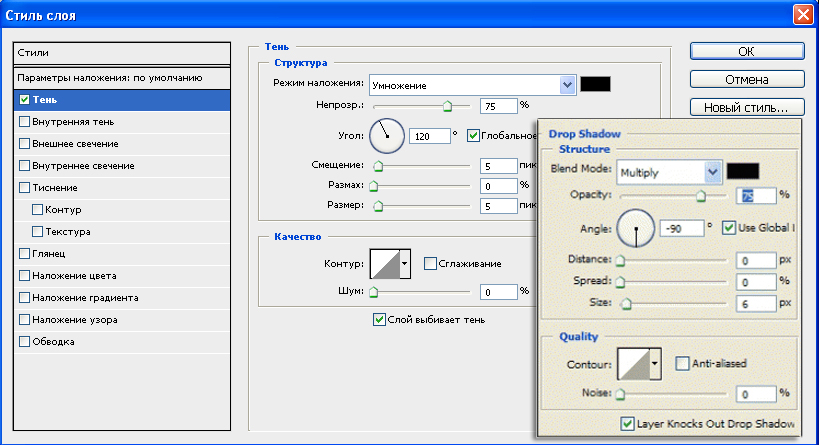
Галочка зліва від найменування означає, що даний ефект вже застосований до шару. Можна призначити всі ефекти одночасно, але сенсу в цьому немає, краще ставити ефекти усвідомлено. Всі параметри інтуїтивно зрозумілі. Результат видно відразу, якщо ви не відключили Preview (Перегляд).
У цьому ж вікні ви можете знайти велику бібліотеку вже готових стилів (сама верхня рядок) - Styles (Стилі). Стилі це кілька об'єднаних і збережених ефектів. 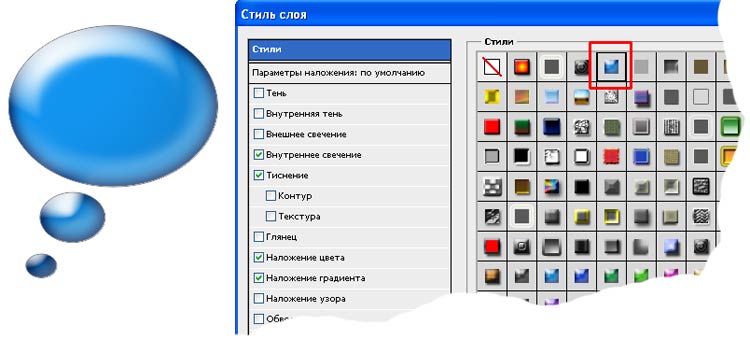
Стилі можна застосувати до шару, фігурі і тексту. До обраному стилю ви можете додати і інші ефекти. При необхідності використання створеного стилю багаторазово, ви можете зберегти його. Для цього натисніть на кнопку New style ... (Новий стиль ...). У віконці, що з'явилося напишіть назву, відзначте галочками необхідні пункти і натисніть ОК. Тепер, щойно створений стиль, ви можете знайти в самому кінці бібліотеки.

В інтернеті можна знайти безліч різних готових стилів. Якщо ви хочете завантажити їх в свою програму, то зробити це зовсім не складно. Скачайте їх. Натисніть на стрілку в правому верхньому куті палітри стилів. З'явиться список, що випадає, в якому необхідно вибрати пункт Load styles .. (Завантажити стилі ...) і вказати шлях до папки, в якій лежать викачані стилі.
У цьому контекстному списку у вас є можливість довантажувати вже встановлені в програму стилі, яких поки не видно у вікні. Перелік цих стилів знаходиться в нижній половині списку. Виберіть будь-який з них. З'явиться вікно з пропозицією: Замінити, Скасувати або Додати. Натисніть - Додати.
Пограйте зі стилями і настройками ефектів. Відчуйте їх на практиці. Ми ще не раз будемо повертатися до них в наступних уроках. Це одна з козирних карт Photoshop, дуже ефектна і досить проста в розумінні.
Щоб не створювати для кожного шару один і той же стиль, можна зробити це один раз. Клацнувши правою кнопкою миші по шару, вибрати Copy La y er style (Скопіювати стиль шару), потім вибрати потрібні шари і натиснути Past La y er style (Вставити стиль шару).
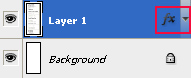 Параметри накладення шару в палітрі Layers (Шари) можна згорнути, щоб не займали багато місця. Для цього натисніть на трикутник поруч з fx. Для того, щоб знову їх розгорнути ще раз натисніть на цей трикутник.
Параметри накладення шару в палітрі Layers (Шари) можна згорнути, щоб не займали багато місця. Для цього натисніть на трикутник поруч з fx. Для того, щоб знову їх розгорнути ще раз натисніть на цей трикутник. 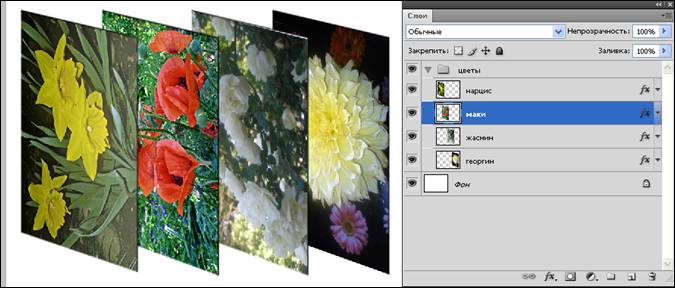
Link (Зв'язка ланцюгом)
Link (Зв'язка ланцюгом) - об'єднання шарів в ланцюжок. Щоб зв'язати шари потрібно спочатку виділити кілька шарів. Можна це зробити за допомогою клавіші Shift. Після цього в нижній частині палітри стане доступна кнопка  Link (Зв'язка ланцюгом). Зручність цієї функції в тому, що можна рухати пов'язані шари одночасно, а так само переміщати їх між різними проектами.
Link (Зв'язка ланцюгом). Зручність цієї функції в тому, що можна рухати пов'язані шари одночасно, а так само переміщати їх між різними проектами.
Як діє інструмент Blend If (Накладення, якщо)
Дуже корисний інструмент є в нижній частині параметрів накладення. І називається він: Blend If (Накладення, якщо). У віконці BLEND IF (Накладення, якщо) ви можете побачити дві горизонтальні шкали. Під кожною з них знаходяться чорний і білий повзунки. Кожен з яких можна розділити на два.
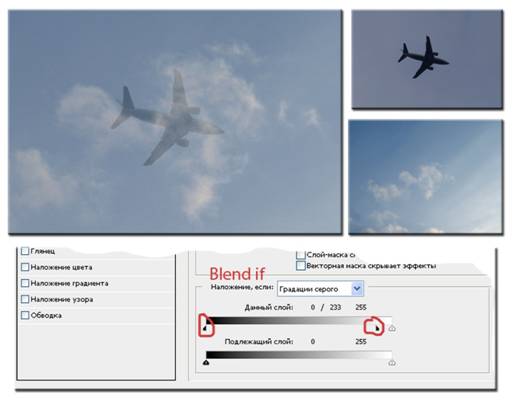
Якщо, затиснувши клавішу Alt, клацнути по одному з повзунків і потягнути
в сторону, він розірветься на дві частини. Такий поділ потрібно для плавного переходу. Зверніть увагу на шкалу This Layer (Даний шар). Ми роз'єднали чорний повзунок і зрушили праву половинку в сторону світел, тим самим проявивши нижній шар в області тіней. Якщо зрушити вліво білий повзунок, то нижній шар проявиться в області світел. Рухаючи повзунки підлягає шару, буде проявлятися верхній шар в залежності від того чорний повзунок ви рухаєте або білий.
Створення коригувальних шарів
Create new fill or adjustment layer (Створити новий шар, що коректує) - Це дуже зручна функція Photoshop, що дозволяє змінювати зображення, не зачіпаючи пікселі шару. Якщо попередньо вибрати частину фотографії, то можна змінити параметри виділення. Якщо ж попередньо нічого не виділяти, то змінюватися буде вся фотографія. У цій кнопки  кілька можливих варіантів вибору. У наступних уроках ми будемо детально розбирати їх можливості, а зараз коротко розглянемо їх призначення:
кілька можливих варіантів вибору. У наступних уроках ми будемо детально розбирати їх можливості, а зараз коротко розглянемо їх призначення:
Brightness / Contrast (Яскравість контрастність) - настройка яскравості і контрасту фотографії;
Levels (Рівні) - для коригування балансу білого, кольору, півтонів і тіней;
Curves (Криві) - включає всі можливості Рівнів, але більш гнучкий інструмент.
Color balance (Баланс кольору) - коригування балансу білого;
Black & White (Чорно-біле) - перетворює кольорову фотографію або її частина в чорно-білу або монохромну;
Hue / Saturation (Колірний тон / насиченість) - регулює насиченість і тон;
Selective colors (Вибірковий кольору) - регулює насиченість по колірних каналах;
Channel Mixer (Змішувач каналів) - регулює насиченість по колірних каналах,
в колірній моделі RGВ і монохромному.
Photo Filter (Фотофільтр) - створює ефект фільтрів, насадок на фотоапарат.
Exposure (Експозиція) - корекція експозиції.
Меню Layers (Шари)
У цьому меню зібрані основні команди необхідні для роботи з шарами. Якщо деякі пункти недоступні в даний момент, це означає, що в шарах немає об'єктів для застосування цих опцій. 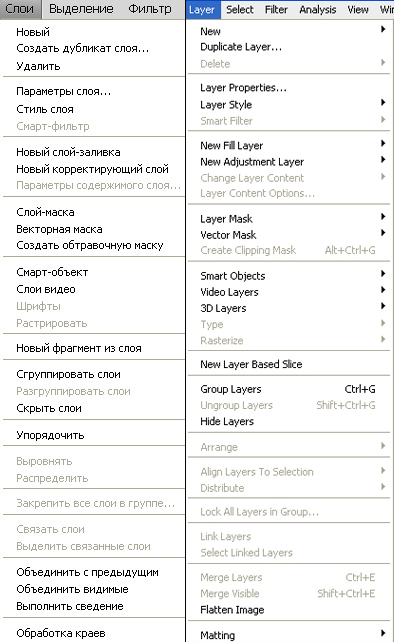
Як вирівняти, впорядкувати і розподілити шари
Для вирівнювання упорядкування та розподілу шари необхідно попередньо виделіть.Сделать це можна в палітрі Layers (Шари), за допомогою клавіш Shift і Ctrl.
Arrange (Упорядкувати) - можна пересунути назад або вперед, в кінець або в початок;
 Шари можна впорядкувати через головне меню або гарячими клавішами. Наприклад, перемістити в кінець - Layer (Шари) - Arrange (Упорядкувати) - Send to Back (Перекласти назад) або комбінація клавіш Shift + Ctrl + [.
Шари можна впорядкувати через головне меню або гарячими клавішами. Наприклад, перемістити в кінець - Layer (Шари) - Arrange (Упорядкувати) - Send to Back (Перекласти назад) або комбінація клавіш Shift + Ctrl + [.
 Align (Вирівняти) - зрушує шари, вирівнюючи їх по верхньому, нижньому, лівому, правому краях, так само по горизонтальному і вертикальному центру;
Align (Вирівняти) - зрушує шари, вирівнюючи їх по верхньому, нижньому, лівому, правому краях, так само по горизонтальному і вертикальному центру;
Distribute (Розподілити) - Теж зрушує шари, але не вирівнює, а розподіляє їх, розраховуючи рівні відстані по верхньому, нижньому, лівому, правому краях, а так само по горизонтальному і вертикальному центру;
зведення шарів
Коли робота закінчена, потрібно прийняти рішення: що робити з шарами - залишити для подальшої корекції або об'єднати в один. 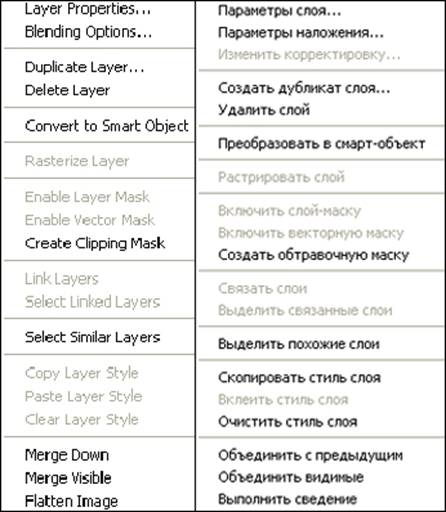 Клацніть правою кнопкою миші по шару і виберіть Flatten Image (Виконати зведення), якщо ви впевнені, що більше шари вам не знадобляться. Всі верстви зіллються в один єдиний фоновий шар, це робиться
Клацніть правою кнопкою миші по шару і виберіть Flatten Image (Виконати зведення), якщо ви впевнені, що більше шари вам не знадобляться. Всі верстви зіллються в один єдиний фоновий шар, це робиться
з метою зменшення розміру файлу. Всі прозорі області стануть білими, а невидимі шари будуть видалені. Після збереження файлу, зведеного в один шар, його не можна повернути в попередній стан; шари об'єднуються назавжди.
Швидкий доступ для об'єднання шарів:
Ctrl + E - Merge Layers (Склеїти шари) об'єднати з попереднім.
Ctrl + Shift + E - Merge Visible (Склеить видиме), об'єднати видимі.
Alt + Ctrl + Shift + E - Stamp Visible (Штамп видимого). Всі видимі шари зливаються в один новий, проте всі верстви залишаються на місці.
Якщо ж ви ще збираєтеся попрацювати з шарами, але в інший час, то збережіть файл
з розширенням PSD або TIF.
Якщо ви хочете зберегти шари як окремі файли, то виберіть меню File (Файл) - Scripts (Сценарії) - (Експортувати шари у файли). У діалоговому вікні можна вибрати різні формати: PSD, BMP, JPEG, PDF, Targa, TIFF, PNG-8 b PNG-24. За замовчуванням файли будуть збережені в тій же папці, де знаходиться вихідний файл. Але краще за допомогою кнопки (Огляд) вибрати шлях для збереження і створити окрему папку.
Копіювання виділення на новий шар
Виділену область можна скопіювати на новий шар. Для цього клацніть всередині виділення правою кнопкою миші і виберіть пункт Layer via copy (Скопіювати на новий шар) або той же пункт в Меню Layer (Шари) - New (Новий). Комбінація клавіш Ctrl + J.
Layer Comps (Композиції шарів)
Використання композиції шарів дозволяє створювати кілька макетів листкових сторінок в одному документі. Дуже корисна палітра для web-дизайнерів. При створенні дизайну сайту часто використовується велика кількість шарів і груп. Якщо створюється кілька різних варіацій дизайну, то зберігаючи їх як композиції, вам не потрібно буде копіювати їх в окремі файли. Все Рабат можна вмістити в одному документі. Для відкриття цієї палітри пройдіть в меню Window (Вікно) - Layer Comps (Композиція шарів). 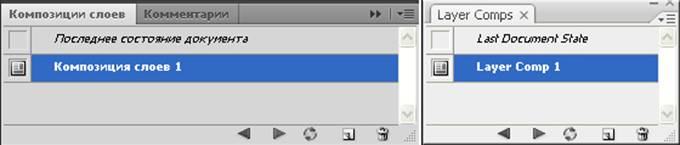
Композиція шарів це знімок палітри Layers (Шари) фіксує положення верств, видимість і стилі.
Натисніть на кнопку  Create New Layer Comp (Створити нову композицію шару) в нижній частині палітри Layer Comps (Композиції шарів). З'явиться вікно, в якому ви можете відзначити якісь параметри повинні зберегтися.
Create New Layer Comp (Створити нову композицію шару) в нижній частині палітри Layer Comps (Композиції шарів). З'явиться вікно, в якому ви можете відзначити якісь параметри повинні зберегтися. 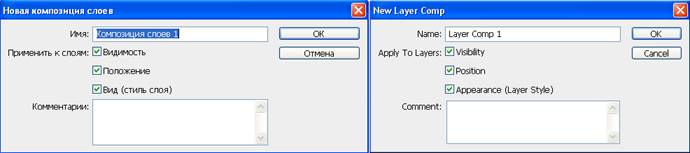
Внесіть зміни в шари: вимкніть видимість у деяких верств, перемістіть їх відносно один одного, поміняйте стилі. Збережіть нову композицію під іншим ім'ям. В поле Comment (Коментарі) ви можете записати для себе підказку.
Між створеними композиціями легко перемикатися. Для цього призначені стрілка вліво  і стрілка вправо
і стрілка вправо  в нижній частині палітри. Також перемикатися між композиціями
в нижній частині палітри. Також перемикатися між композиціями  можна за допомогою клацання по порожньому квадратику зліва від назви композиції. Якщо ви вносите зміни в композицію і хочете зберегти її з урахуванням виправлень, то натисніть на кнопку
можна за допомогою клацання по порожньому квадратику зліва від назви композиції. Якщо ви вносите зміни в композицію і хочете зберегти її з урахуванням виправлень, то натисніть на кнопку  Update Layer Comp (Оновити композицію шарів).
Update Layer Comp (Оновити композицію шарів). 
Видалення, об'єднання, деякі види трансформації шарів, переклад шару в фоновий і зміна колірної моделі документа призводять до появи попередження про неможливість відновити композицію.
Щоб видалити значок і залишити інші шари без зміни, виконайте команду (Очистити). При скасування даного попередження програма може видалити шари, які призвели до конфлікту. При натисканні на піктограму оновлення стається збій всіх внесених змін.
Для створення з кожної композиції окремого файлу виберіть у меню File (Файл) - Script (Сценарії) - Layers Comp to Files (Композиції шарів у файли). Задайте необхідні налаштування і натисніть виконати.
При закритті документа з збереженням шарів, композиції також зберігаються. Вага одного файлу з двома композиціями в два рази менше, ніж два окремі файли зі зміненими композиціями. Враховуйте це правило для економії місця на диску.
питання
(правильна відповідь ви можете дізнатися з вікторини в кінці видеоурока)
скачати відеоурок
- Виберіть вірне твердження:
- Фоновий шар захищений від малювання.
- Фоновий шар видалити не можна.
- Фоновий шар захищений від переміщення.
- До фонового шару можна додати маску.
- Який захист не можна застосувати до шару?
- Захистити прозорі пікселі.
- Захистити від малювання.
- Захистити від переміщення.
- Захистити від видалення.
- Захистити від копіювання.
- Чи видаляються шари з відключеною видимістю при виборі Merge Visible (Об'єднати видимі)?
- Так.
- Ні.
Домашнє завдання
Ви повинні Увійти або зареєструватися щоб побачити прихований текст.
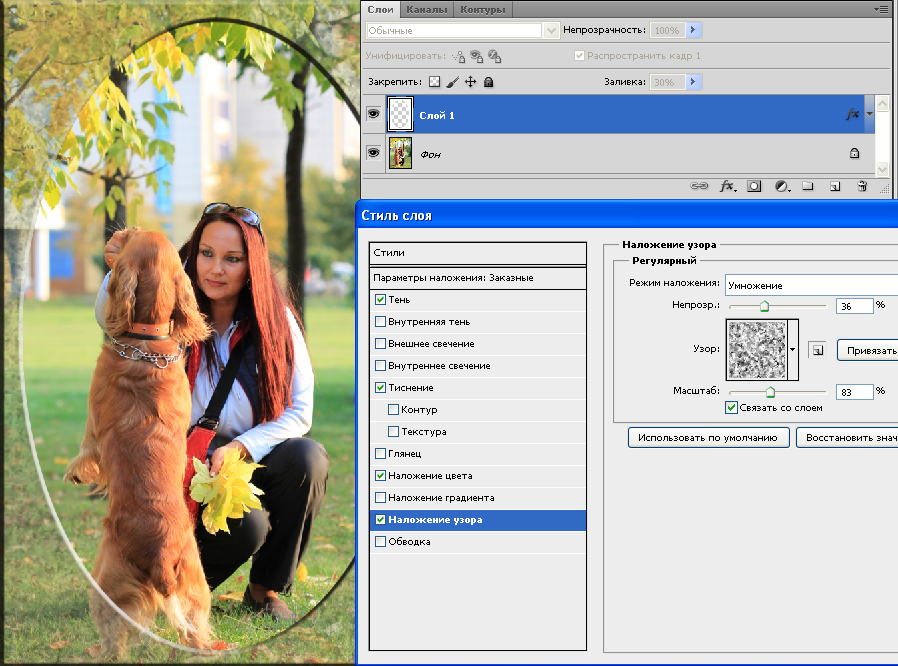
Фотографія Вікторії Зуб зроблена Надією Глазовий.
Навіщо все це потрібно?Хіба не можна обійтися без них?
Що це?
Лінь або невігластво?
Який захист не можна застосувати до шару?
Чи видаляються шари з відключеною видимістю при виборі Merge Visible (Об'єднати видимі)?








