- Чому не відображається ескіз картинки
- Як ще можна включити відображення картинок
- Включення показу мініатюр (ескізів) замість значків в настройках
- Скидання кешу ескізів в Windows 10
- Додаткові способи включити показ мініатюр
- Відображення зображень в ескізах за допомогою провідника
- Відновлення ескізного виду зображень з використанням реєстру
- Як відключити непотрібні додатки при автозапуску?
- 2 спосіб
- Відновлення зображень в ескізах вкладкою «швидкодія»
Наша взаимовыгодная связь https://banwar.org/
Днями в ноутбуці перестали відображатися ескізи картинок в папках. Тобто я відкриваю «Мої документи» -> «Зображення», а там ...
Втім, таке твориться не тільки в одній директорії, а по всьому диску! Оскільки ситуація є не безвихідній і вирішується за все за менш ніж хвилину, найбільше я задумався про її походження. Відповідно, в першу чергу я не тільки повернув нормальний вигляд файлів, (як я це зробив, я опишу далі), але і перевірив комп'ютер на помилки і віруси. Відкат системи робити не став, оскільки вирішив, що якщо дана проблема була викликана випадково, - звичайний людський фактор, то страшного нічого немає. А якщо будуть виявлені віруси і серйозні збої, тоді вдамся до відновлення.
Благо все обійшлося, - антивірус не виявив шкідливого ПО, а тест показав, що система в порядку.
Чому не відображається ескіз картинки
Вся справа в налаштуваннях самої папки. Відкрийте будь-яку і в правому верхньому куті перейдіть у вкладку «метод» -> «Параметри папок і пошуку».
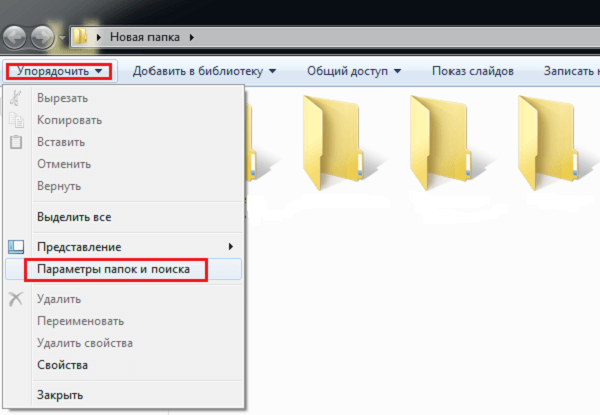
У вікні «Вид» знімаємо галочку з пункту «Завжди відображати значки, а не ескізи».
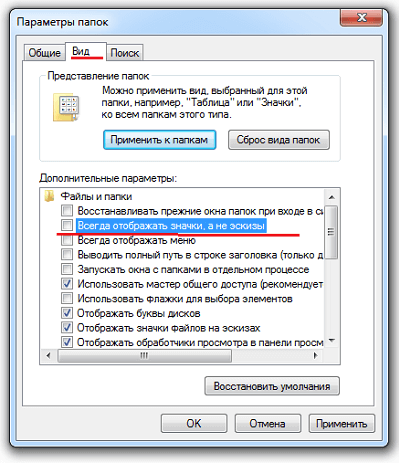
І заключним етапом натискаємо кнопку «Застосувати» і «ОК».
Як ще можна включити відображення картинок
Для цього переходимо в меню «Пуск», правою кнопкою миші натискаємо по «Комп'ютер» і вибираємо «Властивості».
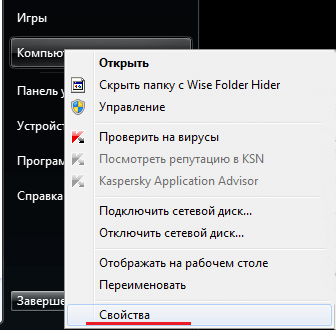
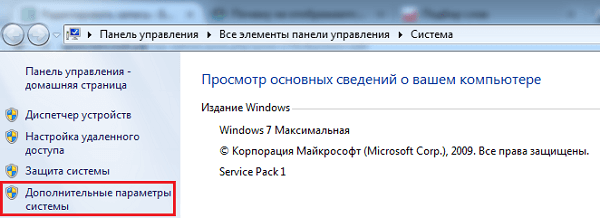
Після чого йдемо до вкладки «Додатково» -> «Параметри».
Одна з поширених проблем користувачів Windows 10 - не відображаються мініатюри зображень (фото і картинок), а також відео в папках провідника, або ж замість них показуються чорні квадрати.
У цій інструкції - способи виправити цю проблему і повернути показ мініатюр (ескізів) для попереднього перегляду в провіднику Windows 10 замість іконок файлів або тих самих чорних квадратів.
Примітка: відображення мініатюр не доступно, якщо в параметрах папки (правий клік в порожньому місці всередині папки - Вид) включені « дрібні значки », Відображення у вигляді списку або таблиці. Також мініатюри можуть не відображатися для специфічних форматів зображень, які не підтримуються самої ОС і для відео, для якого не встановлено кодеки в системі (також подібне трапляється, якщо встановлений вами плеєр встановлює свої іконки на відео файли).
Включення показу мініатюр (ескізів) замість значків в настройках
У більшості випадків, для того щоб включити відображення картинок замість іконок в папках, досить просто змінити відповідні настройки в Windows 10 (вони присутні в двох місцях). Зробити це просто. Примітка: якщо якісь із зазначених нижче опцій виявилися недоступні або не змінюються, зверніть увагу на останній розділ цього керівництва.
Для початку перевірте, чи включений показ мініатюр в параметрах провідника.

Також настройки відображення ескізів картинок присутні в параметрах швидкодії системи. Дістатися до них можна в такий спосіб.
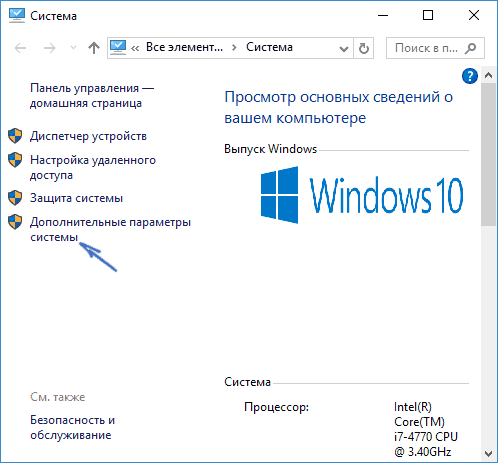
Застосуйте зроблені настройки і перевірте, чи була вирішена проблема з відображенням мініатюр.
Скидання кешу ескізів в Windows 10
Цей спосіб може допомогти, якщо замість мініатюр в провіднику стали відображатися чорні квадрати або щось ще, не типова. Тут можна спробувати спочатку видалити кеш ескізів з тим, щоб Windows 10 створила його заново.
Для очищення ескізів виконайте наступні дії:

Після цього можете перевірити, чи стали відображатися мініатюри (вони будуть створені заново).
Додаткові способи включити показ мініатюр
І про всяк випадок ще два способи включити відображення мініатюр в провіднику - за допомогою редактора реєстру і редактора локальної груповий політики Windows 10. По суті, це один спосіб, тільки різні його реалізації.
Для включення мініатюр в редакторі реєстру, виконайте наступне:
- Відкрийте редактор реєстру: Win + R і ввести regedit
- Зайдіть в розділ (папки ліворуч) HKEY_CURRENT_USER \ SOFTWARE \ Microsoft \ Windows \ CurrentVersion \ Policies \ Explorer
- Якщо в правій частині ви побачите значення з ім'ям DisableThumbnails, клікніть по ньому двічі і встановіть значення 0 (нуль), щоб включити показ іконок.
- Якщо такого значення немає, можна його створити (правий клік в порожній області праворуч - створити - DWORD32, навіть для систем x64) і встановити для нього значення 0.
- Повторіть кроки 2-4 для розділу HKEY_LOCAL_MACHINE \ SOFTWARE \ Microsoft \ Windows \ CurrentVersion \ Policies \ Explorer
Закрийте редактор реєстру. Зміни повинні вступити в силу відразу після змін, але якщо цього не сталося - спробуйте перезапустити explorer.exe або перезавантажити комп'ютер.
Те ж саме з допомогою редактора локальної групової політики (доступно тільки в Windows 10 Pro і вище):

Після цього зображення попереднього перегляду в провіднику повинні будуть показуватися.
Ну а якщо ні один з описаних варіантів не спрацював або ж проблема зі значками відрізняється від описаної - задавайте питання, постараюся допомогти.
Картинки відображаються, але тільки іконка тієї програми, яка використовується для перегляду зображень, а адже на багато зручніше бачити ескізи фотографій. Ескізи - це зменшені зображення, тобто ви можете відразу зі списку вибрати потрібну вам фотографію, навіть не відкриваючи при цьому картинку в спеціальній програмі.
Ця проблема може виникнути через зміни в реєстрі і невірних налаштувань відображення в папках. Іншою причиною може бути те, що ви разом з будь-яким додатком встановили сторонню програму, для перегляду зображень, яка в свою чергу, може не підтримувати вид в ескізах. Така ситуація зустрічається не часто, так як вбудована утиліта володіє достатнім функціоналом, в зв'язку з чим розробляти велосипед за новою сенсу немає. Так що ж робити, якщо в папках не відображаються картинки?
Спочатку варто розглянути більш простий варіант вирішення завдання, зазвичай його достатньо, якщо у вас не було у використанні сумнівних додатків або всіляких кряков.
Відображення зображень в ескізах за допомогою провідника
- Перейдіть в будь-яку папку, з використанням провідника;
- Далі, якщо у вас Windows 7, натисніть на кнопку, у верхньому меню, яка називається «метод». Якщо у вас Windows XP вам потрібно в будь-якій папці натиснути «Сервіс», а в випадаючому меню вибрати «Параметри папок»;
- У випадаючому списку знайдіть пункт «Параметри папок і пошуку»;
- Перейдіть в вкладку «Вид»;
- Приберіть галочку «Завжди відображати значки, а не ескізи».
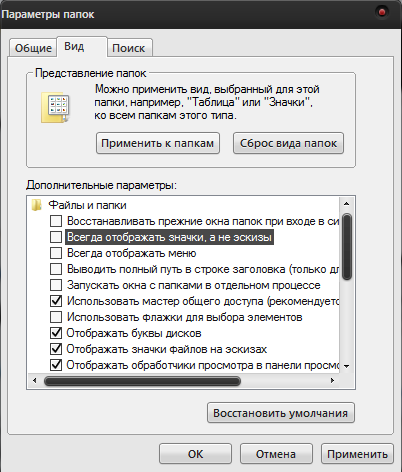 Подібні процедури потрібно зробити і в інших версіях Windows не описані, в цьому методі.
Подібні процедури потрібно зробити і в інших версіях Windows не описані, в цьому методі.
SmartScreen - що це? Зміна налаштувань і відключення SmartScreen
У тому випадку, якщо у вас не варто в цьому пункті галочка, встановіть її, застосуйте зміни, а потім знову зніміть.
Такий варіант також здатний допомогти, але якщо все ж у вас не виходить відновити правильне відображення картинок, вам доведеться скористатися другим способом, який вимагає використання редактора реєстру.
Відновлення ескізного виду зображень з використанням реєстру
Взагалі більшість збоїв в системі відображення на пряму пов'язано зі змінами в реєстрі. У ньому зберігаються практично всі змінні, використовувані Windows для персоналізації системи, в тому випадку, якщо у вас щось відображається, а не повинно або навпаки - це вина настройки реєстру. На жаль, в автоматичному режимі, завдяки програмам, дана проблема не вирішується, через те що дані настройки є персональними опціями, які кожен користувач може встановлювати за своїм бажанням.
- Запустіть редактор реєстру, для цього відкрийте рядок «Виконати» натисканням Win + R і введіть ключове слово regedit або введіть цей ключ в пошук;
- Далі пройдіть в гілку HKEY_CURRENT_USER \ Software \ Microsoft \ Windows \ CurrentVersion \ Policies \ Explorer;
- Знайдіть і видаліть параметр DisableThumbnails;
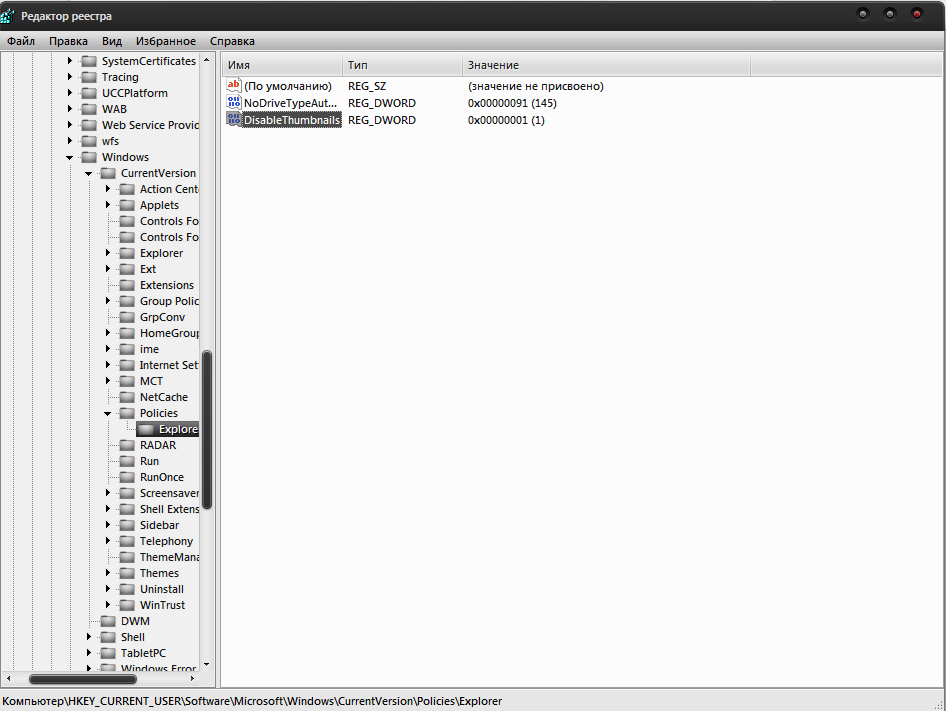
- Перезавантажте комп'ютер.
Зазвичай цього достатньо для відновлення потрібного виду зображень, але бувають випадки, коли настройки скидаються знову.
Причини, за якими налаштування знову скидаються: перша - зараженість системи вірусами, зазвичай проявляється як симптом хвороби, тому що зміна відображення ескізів не є метою вірусів.
Щоб вирішити таку проблему, скористайтеся антивірусними програмами і знову виконайте маніпуляції з реєстром. Інша причина, теж полягає в програмах, тільки не шкідливих. Для вирішення вам слід відключити непотрібні програми. У разі збереження проблеми, встановіть програму, яка стала причиною цього і налаштуйте її правильно.
Як відключити непотрібні додатки при автозапуску?
1 спосіб
- Відкрийте рядок виконати і введіть msconfig;
- Зніміть галочку з додатків, які ви б не хотіли бачити при завантаженні комп'ютера. Також така дія позитивно позначиться на швидкодії системи і на швидкості завантаження Windows.
Робочий стіл Windows зник, що робити?
2 спосіб
Іншим варіантом є використовувати спеціальні програми , Наприклад:, для цього перейдіть в вкладку «Інструменти» і виберіть пункт «Автозавантаження».
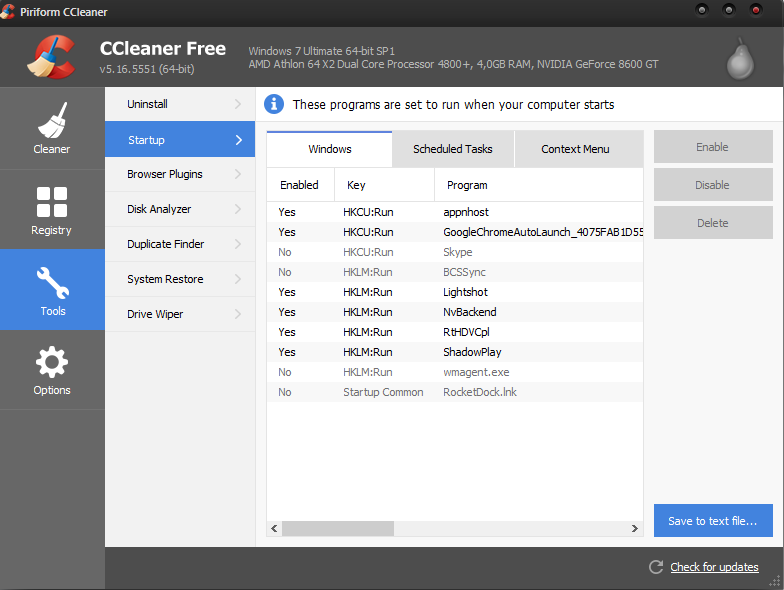 Відновлення зображень в ескізах вкладкою «швидкодія»
Відновлення зображень в ескізах вкладкою «швидкодія»
Проблема може бути викликана тим, що у вас включений режим максимального швидкодії, зазвичай використовується комп'ютерами зі слабкими характеристиками, в якому також немає функції відображення фото в ескізах. Він, крім інших параметрів, які прибирають красивий вид на користь максимальної швидкості, також прибирає і відображення ескізів, що може в рази скоротити час завантаження папки, яка містить багато зображень.
3. Вам потрібна група «Система і безпека»;
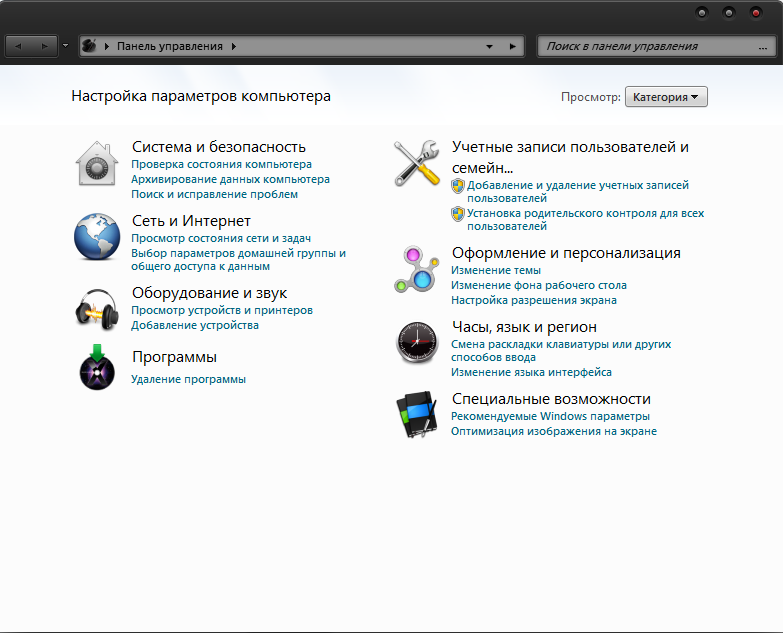 4. Вам потрібно пройти по посиланню «Система» або ви можете натиснути правою кнопкою миші по «Мій комп'ютер» і клікнути по опції «Властивості»;
4. Вам потрібно пройти по посиланню «Система» або ви можете натиснути правою кнопкою миші по «Мій комп'ютер» і клікнути по опції «Властивості»;
Інструкція
Починаючи з Windows Vista, ескізи сторінок об'єднані зі значками файлів. Вони працюють за принципом: якщо можна зробити ескіз, то буде відображено ескіз, якщо немає - значок. Якщо тільки настройки не вказують завжди відображати значки. Тому в цих версіях Windows відсутній пункт ескізи в меню «Вид».
Щоб включити відображення ескізів, відкрийте «Панель управління» і перейдіть в категорію «Оформлення та персоналізація». Виберіть пункт «Параметри папок». У вікні, перейдіть на вкладку «Вид». Встановіть галочку для пункту «Завжди відображати значки, а не ескізи». Якщо ви хочете, щоб на ескізі відображався значок типу файлу, встановіть галочку для пункту «Показувати значки файлів на ескізах». За допомогою кнопок «Застосувати» і «OK».
Далі перейдіть в категорію «Панелі управління» «Система і безпека». Увійдіть в підкатегорію «Система» і клацніть по посиланню «Додаткові параметри системи», розташованої в лівій бічній панелі. У вікні, перейдіть на вкладку «Додатково» і натисніть кнопку «Параметри» для розділу «Швидкодія». Перейдіть на вкладку «Візуальні ефекти» і встановіть галочку для пункту «Показувати ескізи замість значків». Натисніть кнопку «Застосувати» і закрийте вікна налаштувань натисканням кнопок «OK». Тепер Windows буде намагатися відображати ескізи при перегляді папок.
Щоб відключити відображення ескізів сторінок для поліпшення швидкодії комп'ютера, зніміть галочки з пунктів, описаних в попередніх кроках.
Щоб налаштувати розміри і тип відображення ескізів, зайдіть в потрібну папку. Клацніть по іконці з зображенням значків і рядків тексту, розташованої в правому верхньому куті «Провідника» під пошуковим рядком. Повторними кліками по іконці «Змінити уявлення» підберіть найбільш зручне для вас відображення.
Ви можете відразу задати потрібний уявлення, клікнувши по маленькому трикутнику поряд з іконкою. Він розкриє список, в якому є 4 розміру значків без виведення додаткової інформації про фото. Швидко поставити виставу можна і в пункті контекстного меню «Вид», яке відкривається кліком правої клавіші мишки по вільному ділянці папки.
Ескізи для більшості файлів відображаються і в інших виставах. «Плитка» і «Вміст» - додатково виводять інформацію про розмір файлу і дату його останньої зміни. Найбільш детальну інформацію виводить вистава «Таблиця». За замовчуванням, вона додатково відображає тип файлу, але, клікнувши правою клавішею мишки за назвою стовпців, ви можете вибрати зі списку додаткові колонки.
Так що ж робити, якщо в папках не відображаються картинки?SmartScreen - що це?
Як відключити непотрібні додатки при автозапуску?
Робочий стіл Windows зник, що робити?








