- Як перевести комп'ютер на BIOS UEFI і перевстановити Windows без втрати даних на жорсткому диску ...
- 2. Дублікати важливих даних
- 3. Перетворення MBR-диска в GPT
- 4. Включення UEFI в BIOS
- 5. Установка Windows
- Як перевести комп'ютер на BIOS UEFI і перевстановити Windows без втрати даних на жорсткому диску
- 1. Підготовка завантажувальної флешки UEFI
- 2. Дублікати важливих даних
- 3. Перетворення MBR-диска в GPT
- 4. Включення UEFI в BIOS
- 5. Установка Windows
- Як перевести комп'ютер на BIOS UEFI і перевстановити Windows без втрати даних на жорсткому диску
- 1. Підготовка завантажувальної флешки UEFI
- 2. Дублікати важливих даних
- 3. Перетворення MBR-диска в GPT
- 4. Включення UEFI в BIOS
- 5. Установка Windows
Як перевести комп'ютер на BIOS UEFI і перевстановити Windows без втрати даних на жорсткому диску
Наша взаимовыгодная связь https://banwar.org/
Якщо ПК або ноутбук апріорі може працювати в режимі BIOS UEFI, але в даний момент ця перевага не використовується, як виправити ситуацію? Як перевести пристрій в цей режим BIOS, при цьому не втратити дані на диску? Завдання щодо збереження особистих даних, що зберігаються на несистемних розділах диска, вирішується досить просто, а от з операційною системою доведеться прощатися. Навіть якщо на комп'ютері в даний момент стоїть сумісна з BIOS UEFI Windows (а це, нагадаємо, 64-бітові редакції версій 8.1 та 10), систему доведеться встановлювати заново.
У стилів розділів диска звичайної BIOS (MBR) і BIOS UEFI (GPT) різні механізми зберігання відомостей про розділи диска, але головне - по-різному влаштовані завантажувальні розділи. Останній нюанс якраз таки і обумовлює необхідність перевстановлення Windows. Нижче наведено покроковий алгоритм, як перевести комп'ютер на BIOS UEFI.
1. Підготовка завантажувальної флешки UEFI
Спочатку подбаємо про завантажувального флешці UEFI. Специфіка BIOS UEFI передбачає використання сумісного завантажувального носія. Флешку UEFI вміє створювати Media Creation Tool - утиліта від компанії Microsoft, за допомогою якої скачується дистрибутив Windows 8.1 і 10. В рамках проведення єдиної операції утиліта і завантажить свіжий дистрибутив, і запише його на флешку. У вікні утиліти вибираємо створення носія.
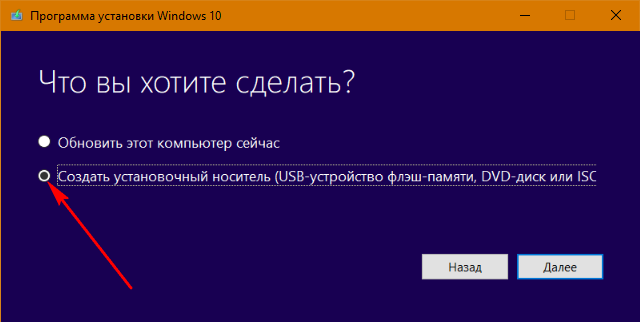
Встановлюємо параметри потрібної редакції - 64-бітна.
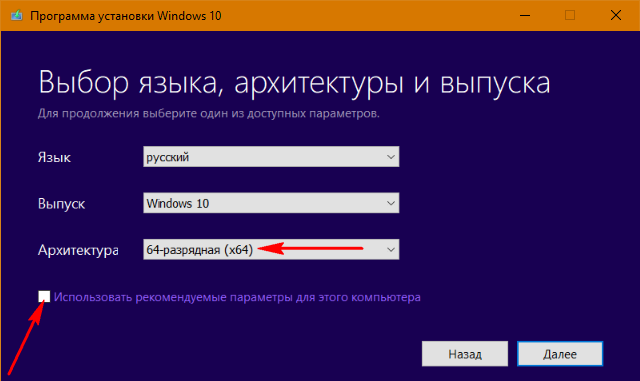
А в списку кінцевих форматів поставки дистрибутива вказуємо підключену флешку.
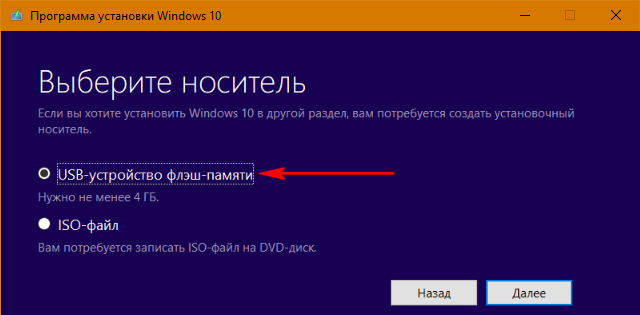
Якщо дистрибутив Windows викачаний раніше і зберігається на комп'ютері в ISO-файл, створити з його участю завантажувальний флешку UEFI можна за допомогою безкоштовної утиліти Rufus. У графі «Схема розділу ...» потрібно вибрати стиль GPT, вказати шлях до ISO -файлу з установкою Windows і натиснути кнопку «Старт».
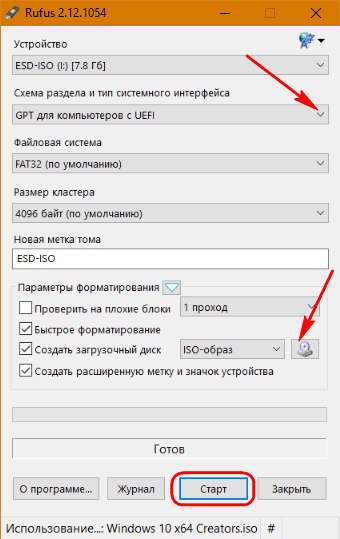
2. Дублікати важливих даних
На наступному етапі рекомендується подбати про збереження важливих даних, які зберігаються на диску - і тих, що розміщені на розділі С, і тих, що знаходяться на інших розділах. Дані розділу З будуть знищені в процесі перевстановлення Windows. Що ж стосується папок і файлів на несистемних розділах, в ідеалі вони повинні залишитися цілими і неушкодженими. Але лише в ідеалі. Для переходу на BIOS UEFI жорсткий диск з стилю MBR необхідно перетворити в стиль GPT. Штатними засобами Windows зробити це без втрати даних не можна, але сторонні програми для роботи з дисковим простором дозволяють уникнути втрат. Однак якщо в процесі операції по перетворенню диска виникнуть проблеми, в тому числі і в результаті помилки користувача, результат ситуації може бути будь-яким. Так що краще убезпечитися: особисту медіатеку, важливі документи, бази даних та інші значущі файли бажано заархівувати і помістити в «хмару» або на відмінний від оперованого носій даних.
3. Перетворення MBR-диска в GPT
Потім слідує етап роботи зі стилем розділів диска. На цьому етапі з поточної Windows повинні бути вилучені всі важливі дані: експортовані настройки ПО, вилучені ліцензійні ідентифікатори, переміщені або скопійовані файли, що зберігаються на диску С. Після цього етапу поточна система більше не запуститься.
Перетворювати диски з MBR в GPT зі збереженням даних вміє спеціальний тип ПО - менеджери по роботі з дисковим простором. Такі зазвичай являють собою просунутий інструментарій для професійної діяльності системщиков і поставляються розробниками за плату. Навіть AOMEI Partition Assistant, а ця програма в безкоштовній редакції містить практично весь необхідний функціонал для упорядкування простору на диску, можливість перетворення його стилю - з MBR в GPT і назад - передбачає тільки в платних редакціях, починаючи з Pro. Як з її допомогою здійснити перетворення? На оперованому диску потрібно викликати контекстне меню і вибрати «Перетворити в GPT-диск».
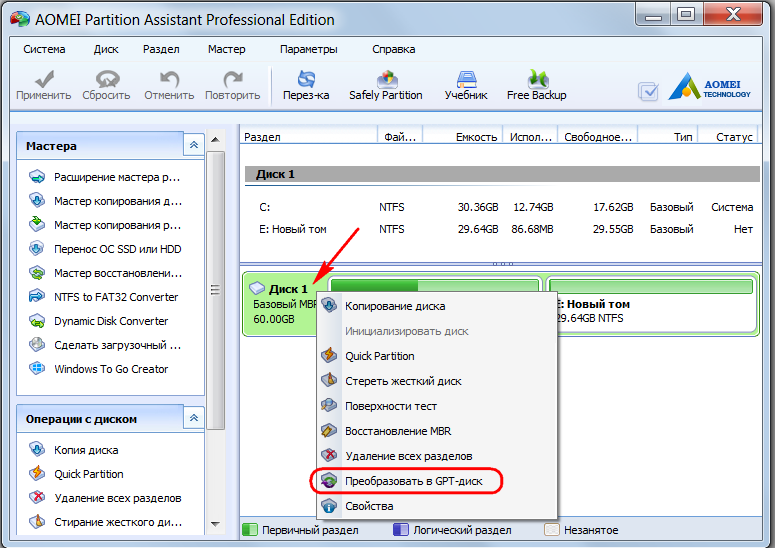
Після низки підтверджують дій необхідно застосувати заплановану операцію.
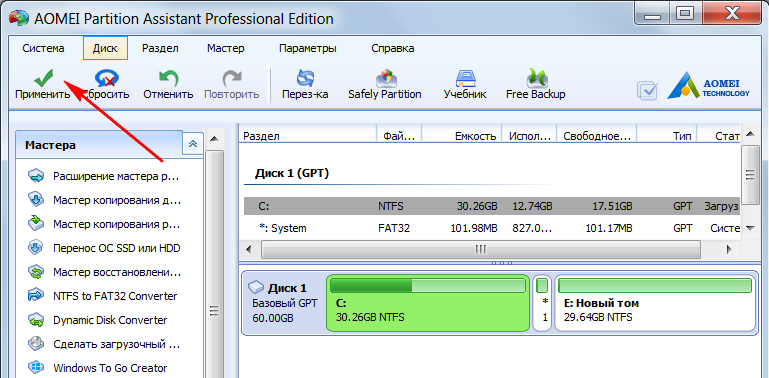
Після чого старт операції знову підтверджується. Далі залишається тільки дочекатися завершення процесу в режимі предзагрузкі системи.
Приблизно ці ж дії потрібно виконати в програмі-аналогу Acronis Disk Director.
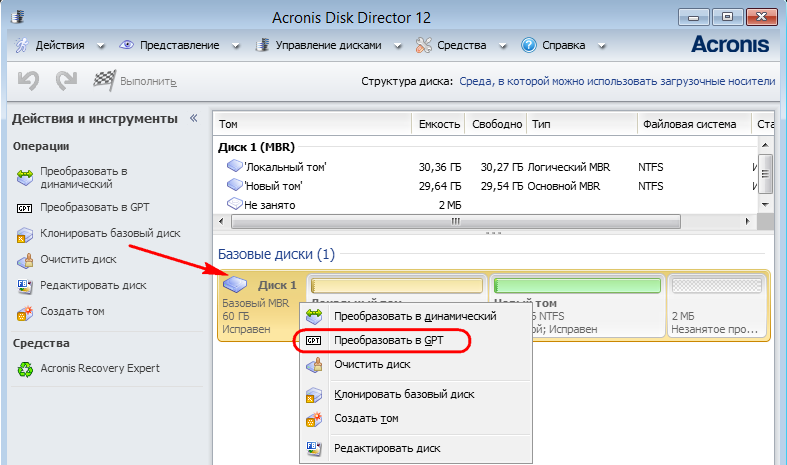
Працюючи з Hard Disk Manager - ПО від компанії-розробника Paragon, стосовно оперованого диску вибираємо функцію в правій половині вікна «Конвертувати в GPT-диск» і також натискаємо кнопку, що стартує застосування внесених змін.
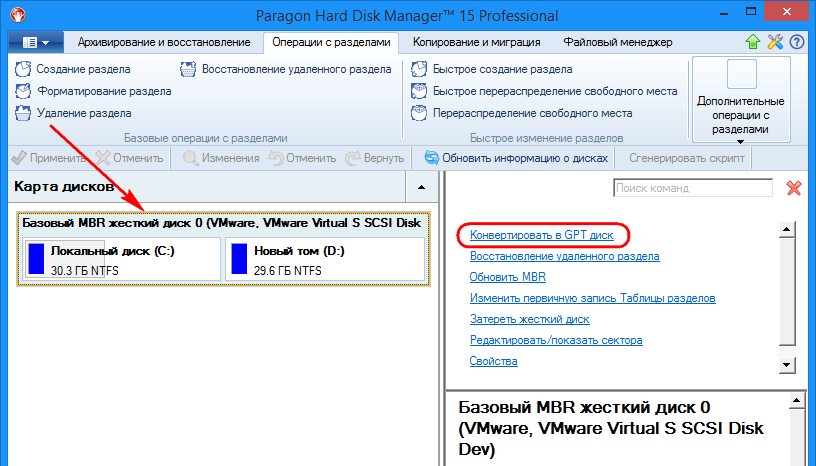
Після того, як обрана програма завершить перетворення, необхідно вставити завантажувальний флешку і увійти в BIOS.
4. Включення UEFI в BIOS
Наступний етап - це включення UEFI в налаштуваннях BIOS. Передбачається, що питання, як це робиться на конкретному пристрої, ретельно досліджений раніше. Якщо настройка перемикання режиму BIOS не реалізована просто і зрозуміло, необхідно в Інтернеті відшукати інструкції, як UEFI активується на кожній окремій марці ноутбука або на материнській платі в складі збірки ПК.
5. Установка Windows
Завершальний етап - процес установки Windows 8.1 або 10. Дійшовши до стадії, де необхідно визначитися з розділом диска, куди буде встановлена система, необхідно видалити той системний розділ, який використовувався на MBR-диску.
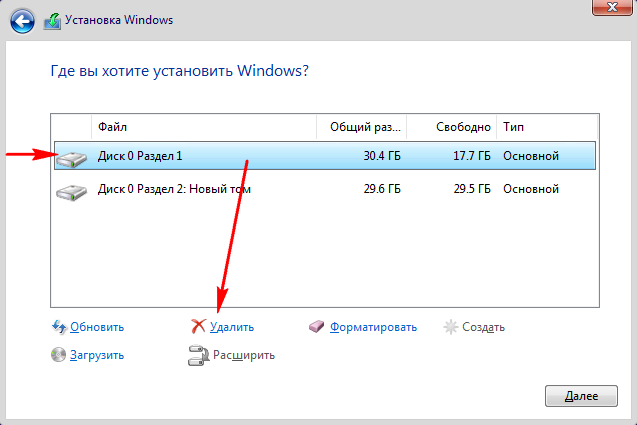
Якщо в складі MBR-диску присутній ще і завантажувальний розділ на 500 Мб, він також підлягає видаленню. В результаті на початку диска (перед наявними несистемними розділами) має утворитися єдине нерозподілений простір. Його і потрібно вибрати для установки Windows.
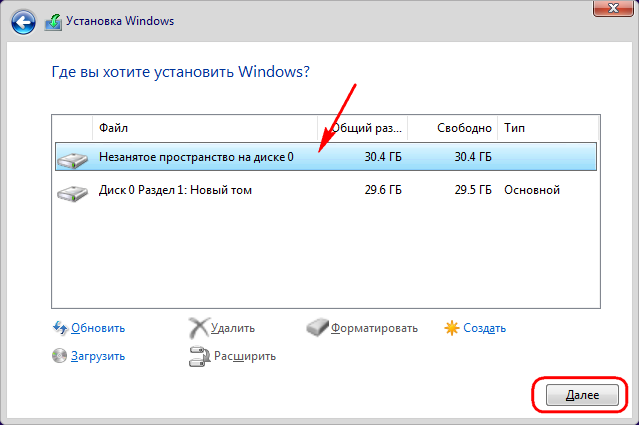
Далі будемо спостерігати звичайний процес установки системи.
Як перевести комп'ютер на BIOS UEFI і перевстановити Windows без втрати даних на жорсткому диску
Якщо ПК або ноутбук апріорі може працювати в режимі BIOS UEFI, але в даний момент ця перевага не використовується, як виправити ситуацію? Як перевести пристрій в цей режим BIOS, при цьому не втратити дані на диску? Завдання щодо збереження особистих даних, що зберігаються на несистемних розділах диска, вирішується досить просто, а от з операційною системою доведеться прощатися. Навіть якщо на комп'ютері в даний момент стоїть сумісна з BIOS UEFI Windows (а це, нагадаємо, 64-бітові редакції версій 8.1 та 10), систему доведеться встановлювати заново.
У стилів розділів диска звичайної BIOS (MBR) і BIOS UEFI (GPT) різні механізми зберігання відомостей про розділи диска, але головне - по-різному влаштовані завантажувальні розділи. Останній нюанс якраз таки і обумовлює необхідність перевстановлення Windows. Нижче наведено покроковий алгоритм, як перевести комп'ютер на BIOS UEFI.
1. Підготовка завантажувальної флешки UEFI
Спочатку подбаємо про завантажувального флешці UEFI. Специфіка BIOS UEFI передбачає використання сумісного завантажувального носія. Флешку UEFI вміє створювати Media Creation Tool - утиліта від компанії Microsoft, за допомогою якої скачується дистрибутив Windows 8.1 і 10. В рамках проведення єдиної операції утиліта і завантажить свіжий дистрибутив, і запише його на флешку. У вікні утиліти вибираємо створення носія.
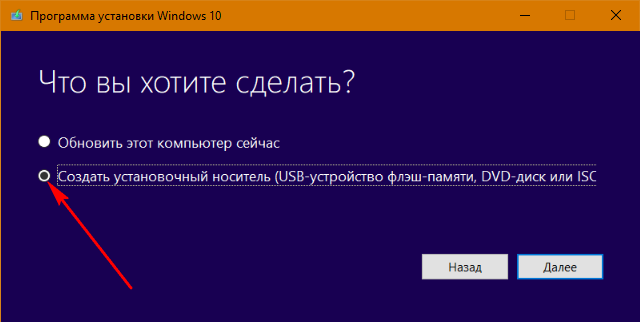
Встановлюємо параметри потрібної редакції - 64-бітна.
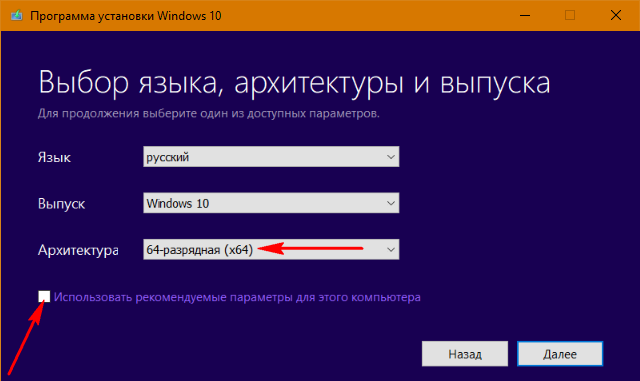
А в списку кінцевих форматів поставки дистрибутива вказуємо підключену флешку.
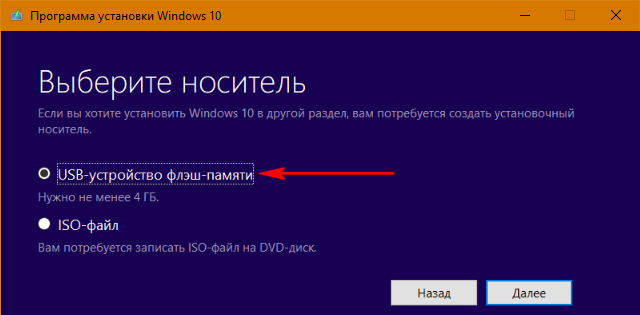
Якщо дистрибутив Windows викачаний раніше і зберігається на комп'ютері в ISO-файл, створити з його участю завантажувальний флешку UEFI можна за допомогою безкоштовної утиліти Rufus. У графі «Схема розділу ...» потрібно вибрати стиль GPT, вказати шлях до ISO -файлу з установкою Windows і натиснути кнопку «Старт».
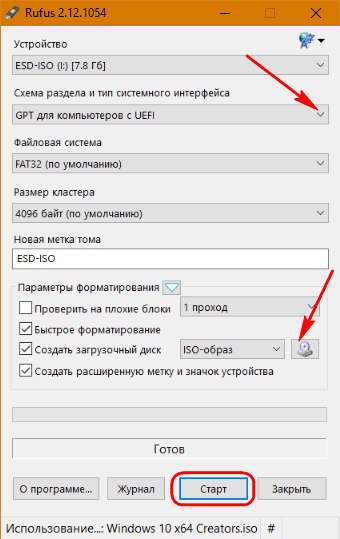
2. Дублікати важливих даних
На наступному етапі рекомендується подбати про збереження важливих даних, які зберігаються на диску - і тих, що розміщені на розділі С, і тих, що знаходяться на інших розділах. Дані розділу З будуть знищені в процесі перевстановлення Windows. Що ж стосується папок і файлів на несистемних розділах, в ідеалі вони повинні залишитися цілими і неушкодженими. Але лише в ідеалі. Для переходу на BIOS UEFI жорсткий диск з стилю MBR необхідно перетворити в стиль GPT. Штатними засобами Windows зробити це без втрати даних не можна, але сторонні програми для роботи з дисковим простором дозволяють уникнути втрат. Однак якщо в процесі операції по перетворенню диска виникнуть проблеми, в тому числі і в результаті помилки користувача, результат ситуації може бути будь-яким. Так що краще убезпечитися: особисту медіатеку, важливі документи, бази даних та інші значущі файли бажано заархівувати і помістити в «хмару» або на відмінний від оперованого носій даних.
3. Перетворення MBR-диска в GPT
Потім слідує етап роботи зі стилем розділів диска. На цьому етапі з поточної Windows повинні бути вилучені всі важливі дані: експортовані настройки ПО, вилучені ліцензійні ідентифікатори, переміщені або скопійовані файли, що зберігаються на диску С. Після цього етапу поточна система більше не запуститься.
Перетворювати диски з MBR в GPT зі збереженням даних вміє спеціальний тип ПО - менеджери по роботі з дисковим простором. Такі зазвичай являють собою просунутий інструментарій для професійної діяльності системщиков і поставляються розробниками за плату. Навіть AOMEI Partition Assistant, а ця програма в безкоштовній редакції містить практично весь необхідний функціонал для упорядкування простору на диску, можливість перетворення його стилю - з MBR в GPT і назад - передбачає тільки в платних редакціях, починаючи з Pro. Як з її допомогою здійснити перетворення? На оперованому диску потрібно викликати контекстне меню і вибрати «Перетворити в GPT-диск».
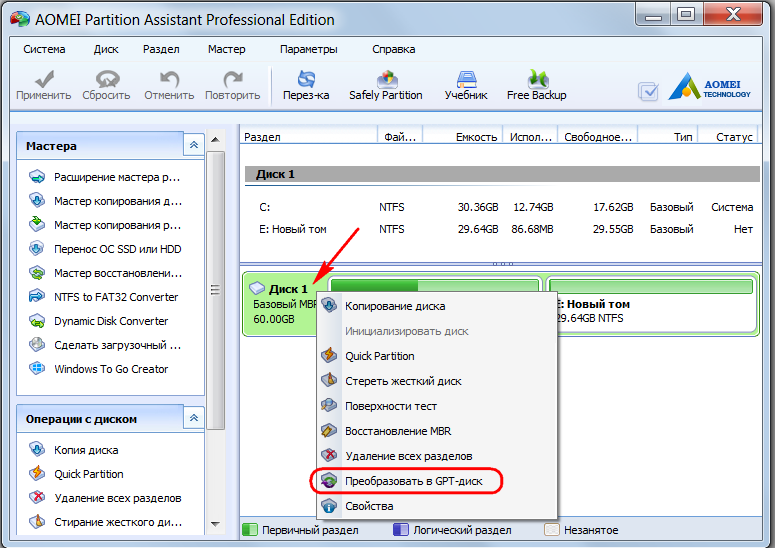
Після низки підтверджують дій необхідно застосувати заплановану операцію.
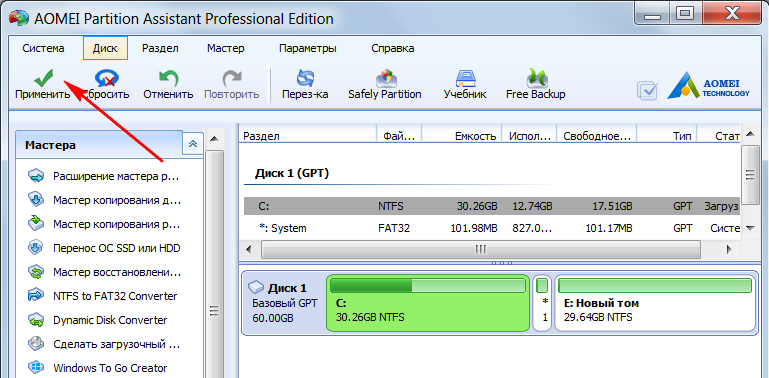
Після чого старт операції знову підтверджується. Далі залишається тільки дочекатися завершення процесу в режимі предзагрузкі системи.
Приблизно ці ж дії потрібно виконати в програмі-аналогу Acronis Disk Director.
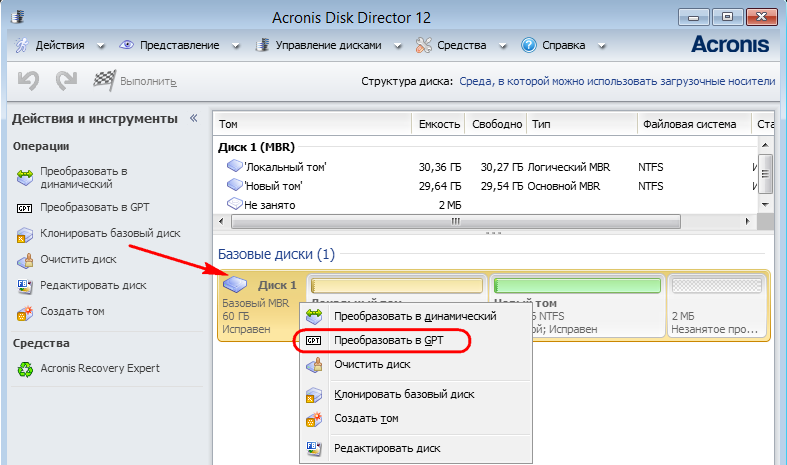
Працюючи з Hard Disk Manager - ПО від компанії-розробника Paragon, стосовно оперованого диску вибираємо функцію в правій половині вікна «Конвертувати в GPT-диск» і також натискаємо кнопку, що стартує застосування внесених змін.
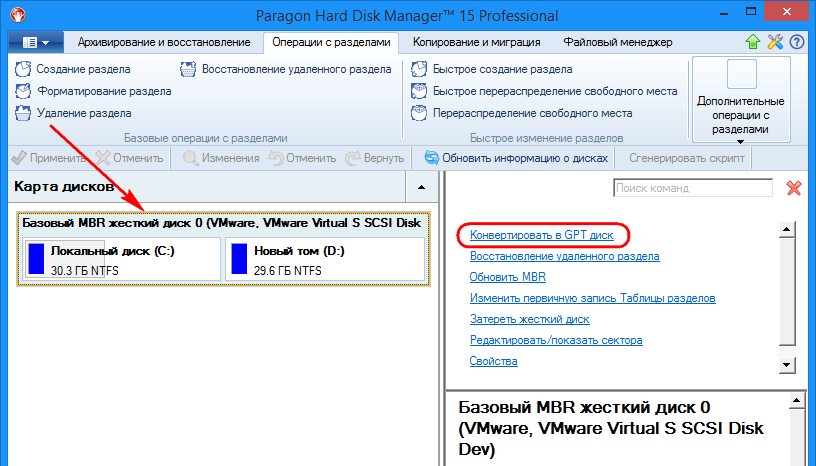
Після того, як обрана програма завершить перетворення, необхідно вставити завантажувальний флешку і увійти в BIOS.
4. Включення UEFI в BIOS
Наступний етап - це включення UEFI в налаштуваннях BIOS. Передбачається, що питання, як це робиться на конкретному пристрої, ретельно досліджений раніше. Якщо настройка перемикання режиму BIOS не реалізована просто і зрозуміло, необхідно в Інтернеті відшукати інструкції, як UEFI активується на кожній окремій марці ноутбука або на материнській платі в складі збірки ПК.
5. Установка Windows
Завершальний етап - процес установки Windows 8.1 або 10. Дійшовши до стадії, де необхідно визначитися з розділом диска, куди буде встановлена система, необхідно видалити той системний розділ, який використовувався на MBR-диску.
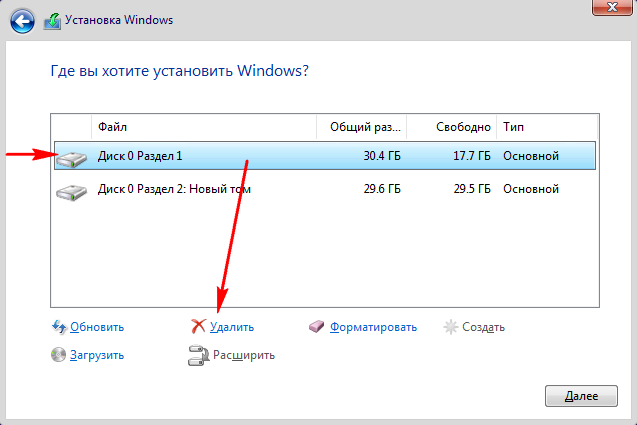
Якщо в складі MBR-диску присутній ще і завантажувальний розділ на 500 Мб, він також підлягає видаленню. В результаті на початку диска (перед наявними несистемними розділами) має утворитися єдине нерозподілений простір. Його і потрібно вибрати для установки Windows.
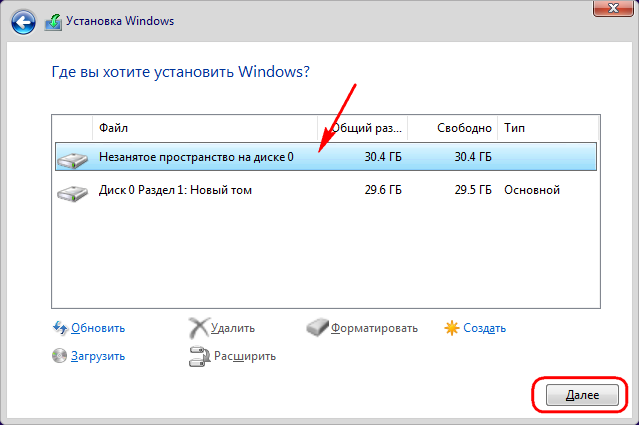
Далі будемо спостерігати звичайний процес установки системи.
Як перевести комп'ютер на BIOS UEFI і перевстановити Windows без втрати даних на жорсткому диску
Якщо ПК або ноутбук апріорі може працювати в режимі BIOS UEFI, але в даний момент ця перевага не використовується, як виправити ситуацію? Як перевести пристрій в цей режим BIOS, при цьому не втратити дані на диску? Завдання щодо збереження особистих даних, що зберігаються на несистемних розділах диска, вирішується досить просто, а от з операційною системою доведеться прощатися. Навіть якщо на комп'ютері в даний момент стоїть сумісна з BIOS UEFI Windows (а це, нагадаємо, 64-бітові редакції версій 8.1 та 10), систему доведеться встановлювати заново.
У стилів розділів диска звичайної BIOS (MBR) і BIOS UEFI (GPT) різні механізми зберігання відомостей про розділи диска, але головне - по-різному влаштовані завантажувальні розділи. Останній нюанс якраз таки і обумовлює необхідність перевстановлення Windows. Нижче наведено покроковий алгоритм, як перевести комп'ютер на BIOS UEFI.
1. Підготовка завантажувальної флешки UEFI
Спочатку подбаємо про завантажувального флешці UEFI. Специфіка BIOS UEFI передбачає використання сумісного завантажувального носія. Флешку UEFI вміє створювати Media Creation Tool - утиліта від компанії Microsoft, за допомогою якої скачується дистрибутив Windows 8.1 і 10. В рамках проведення єдиної операції утиліта і завантажить свіжий дистрибутив, і запише його на флешку. У вікні утиліти вибираємо створення носія.
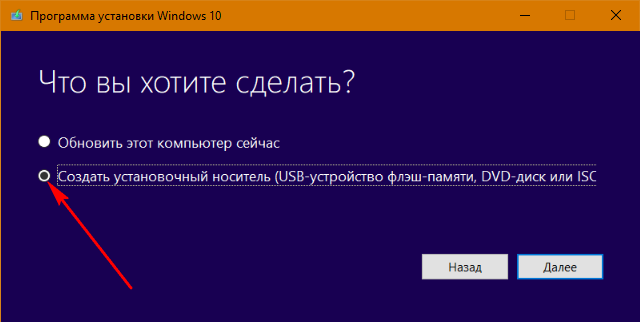
Встановлюємо параметри потрібної редакції - 64-бітна.
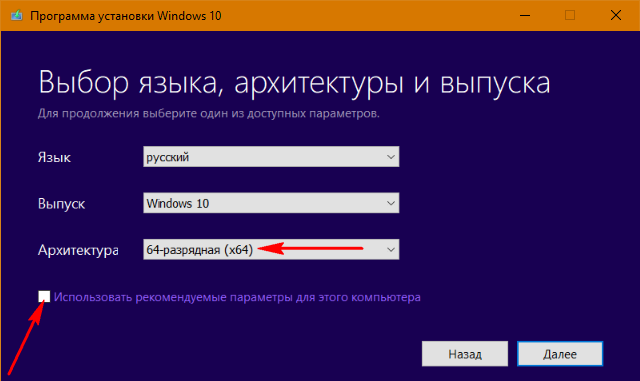
А в списку кінцевих форматів поставки дистрибутива вказуємо підключену флешку.
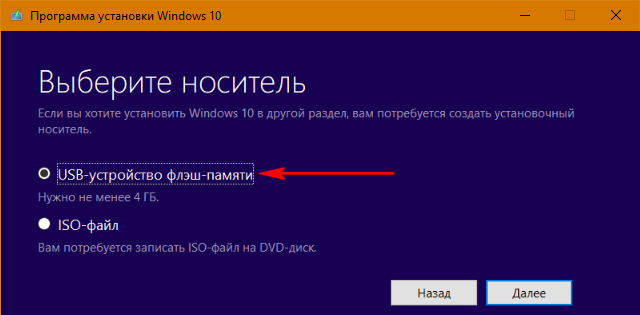
Якщо дистрибутив Windows викачаний раніше і зберігається на комп'ютері в ISO-файл, створити з його участю завантажувальний флешку UEFI можна за допомогою безкоштовної утиліти Rufus. У графі «Схема розділу ...» потрібно вибрати стиль GPT, вказати шлях до ISO -файлу з установкою Windows і натиснути кнопку «Старт».
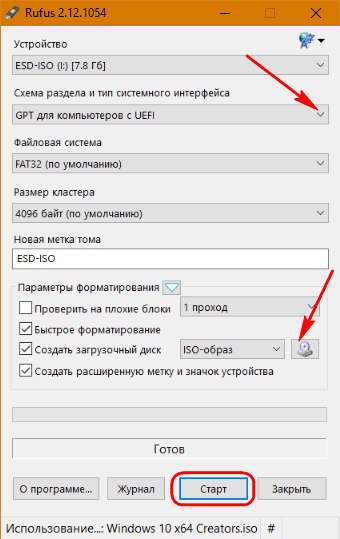
2. Дублікати важливих даних
На наступному етапі рекомендується подбати про збереження важливих даних, які зберігаються на диску - і тих, що розміщені на розділі С, і тих, що знаходяться на інших розділах. Дані розділу З будуть знищені в процесі перевстановлення Windows. Що ж стосується папок і файлів на несистемних розділах, в ідеалі вони повинні залишитися цілими і неушкодженими. Але лише в ідеалі. Для переходу на BIOS UEFI жорсткий диск з стилю MBR необхідно перетворити в стиль GPT. Штатними засобами Windows зробити це без втрати даних не можна, але сторонні програми для роботи з дисковим простором дозволяють уникнути втрат. Однак якщо в процесі операції по перетворенню диска виникнуть проблеми, в тому числі і в результаті помилки користувача, результат ситуації може бути будь-яким. Так що краще убезпечитися: особисту медіатеку, важливі документи, бази даних та інші значущі файли бажано заархівувати і помістити в «хмару» або на відмінний від оперованого носій даних.
3. Перетворення MBR-диска в GPT
Потім слідує етап роботи зі стилем розділів диска. На цьому етапі з поточної Windows повинні бути вилучені всі важливі дані: експортовані настройки ПО, вилучені ліцензійні ідентифікатори, переміщені або скопійовані файли, що зберігаються на диску С. Після цього етапу поточна система більше не запуститься.
Перетворювати диски з MBR в GPT зі збереженням даних вміє спеціальний тип ПО - менеджери по роботі з дисковим простором. Такі зазвичай являють собою просунутий інструментарій для професійної діяльності системщиков і поставляються розробниками за плату. Навіть AOMEI Partition Assistant, а ця програма в безкоштовній редакції містить практично весь необхідний функціонал для упорядкування простору на диску, можливість перетворення його стилю - з MBR в GPT і назад - передбачає тільки в платних редакціях, починаючи з Pro. Як з її допомогою здійснити перетворення? На оперованому диску потрібно викликати контекстне меню і вибрати «Перетворити в GPT-диск».
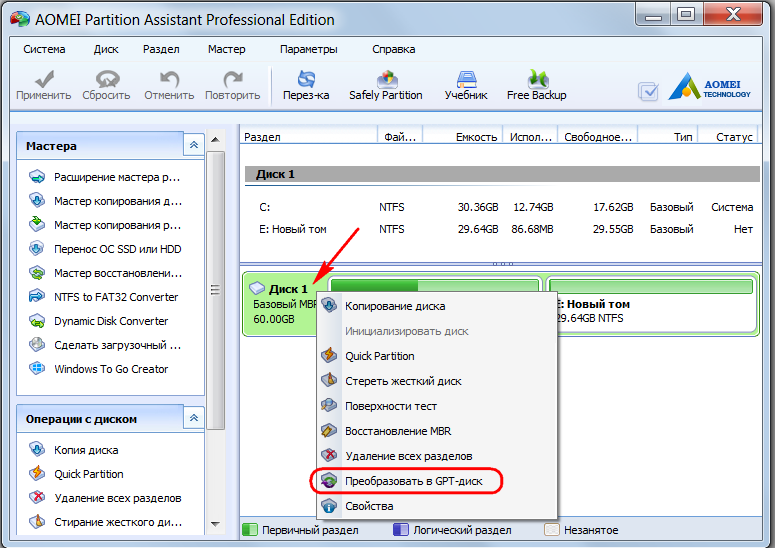
Після низки підтверджують дій необхідно застосувати заплановану операцію.
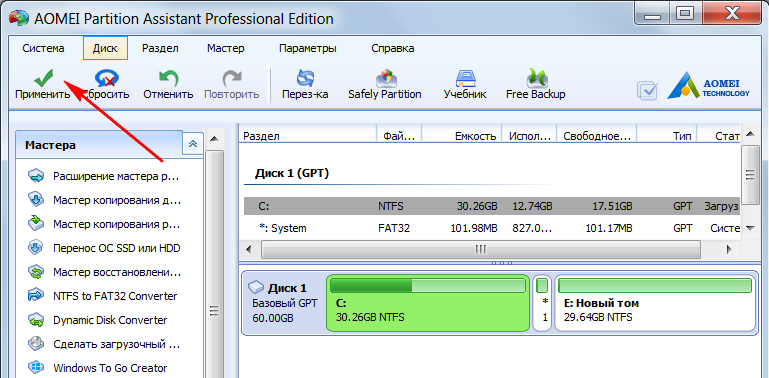
Після чого старт операції знову підтверджується. Далі залишається тільки дочекатися завершення процесу в режимі предзагрузкі системи.
Приблизно ці ж дії потрібно виконати в програмі-аналогу Acronis Disk Director.
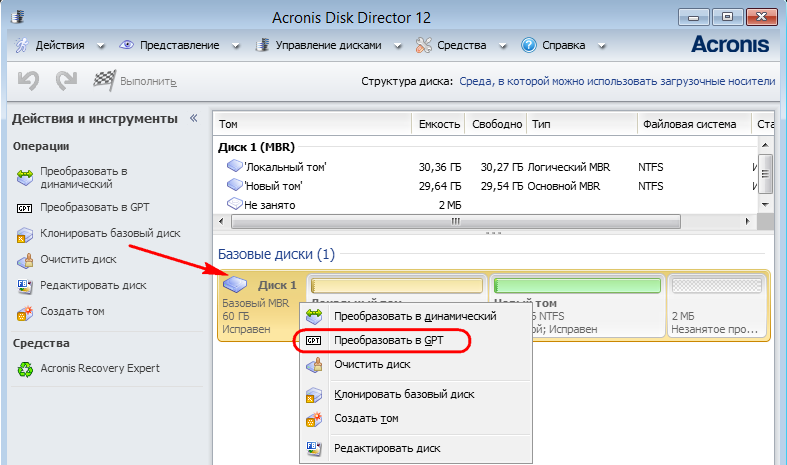
Працюючи з Hard Disk Manager - ПО від компанії-розробника Paragon, стосовно оперованого диску вибираємо функцію в правій половині вікна «Конвертувати в GPT-диск» і також натискаємо кнопку, що стартує застосування внесених змін.
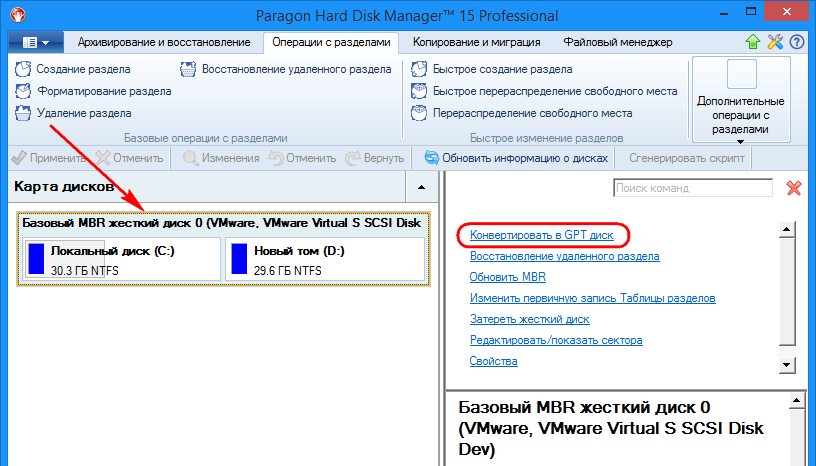
Після того, як обрана програма завершить перетворення, необхідно вставити завантажувальний флешку і увійти в BIOS.
4. Включення UEFI в BIOS
Наступний етап - це включення UEFI в налаштуваннях BIOS. Передбачається, що питання, як це робиться на конкретному пристрої, ретельно досліджений раніше. Якщо настройка перемикання режиму BIOS не реалізована просто і зрозуміло, необхідно в Інтернеті відшукати інструкції, як UEFI активується на кожній окремій марці ноутбука або на материнській платі в складі збірки ПК.
5. Установка Windows
Завершальний етап - процес установки Windows 8.1 або 10. Дійшовши до стадії, де необхідно визначитися з розділом диска, куди буде встановлена система, необхідно видалити той системний розділ, який використовувався на MBR-диску.
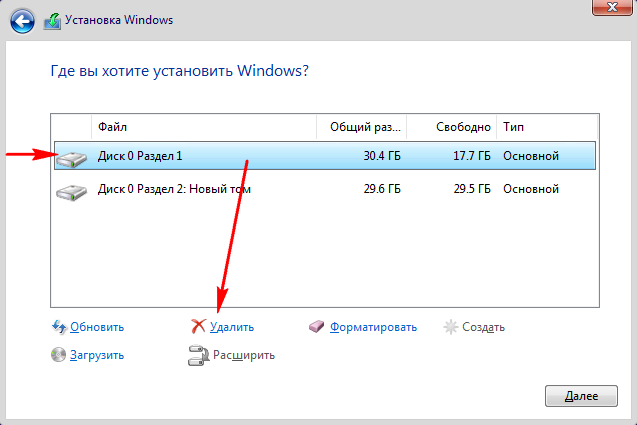
Якщо в складі MBR-диску присутній ще і завантажувальний розділ на 500 Мб, він також підлягає видаленню. В результаті на початку диска (перед наявними несистемними розділами) має утворитися єдине нерозподілений простір. Його і потрібно вибрати для установки Windows.
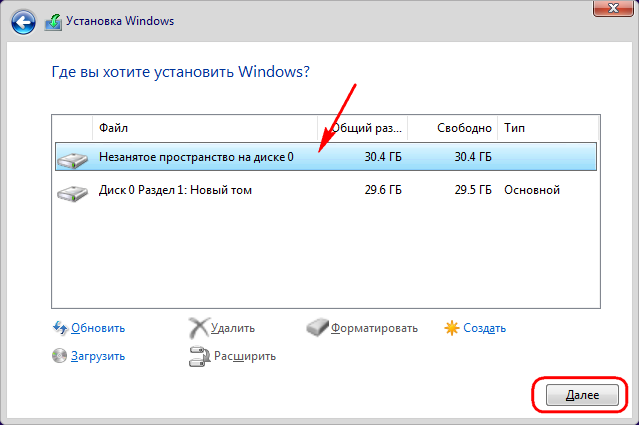
Далі будемо спостерігати звичайний процес установки системи.
Як перевести пристрій в цей режим BIOS, при цьому не втратити дані на диску?Як з її допомогою здійснити перетворення?
Як перевести пристрій в цей режим BIOS, при цьому не втратити дані на диску?
Як з її допомогою здійснити перетворення?
Як перевести пристрій в цей режим BIOS, при цьому не втратити дані на диску?
Як з її допомогою здійснити перетворення?








