Наша взаимовыгодная связь https://banwar.org/
Отже, в цій статті я спробую розповісти, що слід зробити для того щоб мати шанс зіграти без десинхронизации з ким-небудь в UMK3 або в якусь іншу гру на емуляторі Sega Genesis по інтернету.
Частина перша - Підготовка
В першу чергу треба визначитися, на якому емуляторі ви збираєтеся грати. Особисто я для емуляції SMD рекомендую скачати Gens + 0.0.9.61 . І саме цей емулятор я буду використовувати в якості зразка для налаштувань. Також хочу зауважити, що бажано, щоб обидва гравці використовували однакові емулятори, проте це не завжди критично.
Тепер, після того як ви завантажили емулятор, потрібно завантажити невеликий файлик , Який знадобиться трохи пізніше.
І нарешті, варто завантажити гру, в яку ви збираєтеся грати, в даному випадку це UMK3 . Щоб уникнути Десинхронізація обов'язково треба, щоб у обох гравців були ідентичні версії ромів, з ідентичними назвами, тому вкрай рекомендую скачати саме цей ром. Після чого, розпакувати один раз, і покласти отриманий zip архів в папку з ромами чи іншу зручну для вас папку.
Частина друга - Налаштування емулятора
Якщо ви все ще не розархівували емулятор, саме час зробити це. Тепер насамперед використовуємо той самий окремо скачав файл. Разархівіруйте його. Ви повинні отримати файл з назвою «kailleraclient.dll» і розміром 120 кілобайт. Якщо все так, то перейдіть в папку, яка містить емулятор і знайдіть там інший файл з такою ж назвою «kailleraclient.dll», але іншим розміром. І після цього замініть цей файл тим файлом, який важить 120 кілобайт.
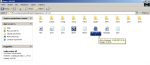

Таким чином, ви замінили стандартну версію клієнта для гри по інтернету, на P2P версію. Ви запитаєте, навіщо ми це зробили? Справа в тому, що звичайний клієнт використовує сервера в якості хоста для гри, і відповідно між гравцями виникає додаткова точка передачі даних, за рахунок чого виникають затримки і десинхронизации. У P2P версії клієнта хостом гри є безпосередньо один з гравців, і отже дані передаються тільки між гравцями. Тому затримок і Десинхронізація стає в рази менше.
Нарешті приступимо безпосередньо до налаштування емулятора. Спочатку настройки відео. Запустіть емулятор і на вкладці «Graphics» в точності повторити ті настройки, які зображені на наступних перших двох скріншотах. На третьому скріншоті показана настройка рендеринга, але як показує практика, його вибір не впливає на гру по інтернету, тому ви можете поставити там те, що вважаєте за потрібне, я просто рекомендую використовувати «2xSAI».
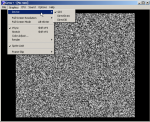
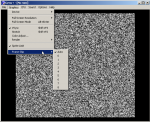

Далі налаштування звуку. Перейдіть на вкладку «Sound» і в точності повторити те, що зображено на наступних скріншотах. Дуже часто причиною десинхронізації є те, що у одного з гравців «Rate» не встановлено в значення «44100».
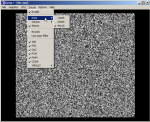
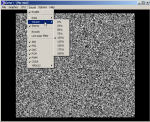
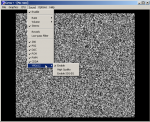
Тепер не завадить налаштувати управління. Запам'ятайте, що не дивлячись на те, що в грі з інтернету ви можете опинитися як другим так і першим гравцем, емулятор в даному випадку завжди використовує управління налаштоване на перший контролер. Перейдіть на вкладку «Options» і там натисніть «Configure Keys» (див. Скріншот далі). Після цього відкриється вікно, як показано на другому з наступних скріншотів. Насамперед встановіть для обох контролерів шестікнопочний режим (на скріншоті обведено червоними овалами). Потім натисніть кнопку «Redefine Keys» і дотримуйтесь інструкції на панелі «Setting Keys». Будьте уважні і не забудьте в кінці натиснути на кнопку, якою ви присвоїли значення кнопки «A», як це попросить інструкція емулятора. Після того, як ви налаштуєте управління, ви можете закрити це вікно, натиснувши кнопку «OK».
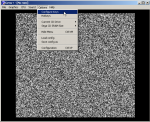
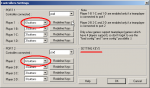
І нарешті, залишилися останні кілька налаштувань, які необхідно виконати. На вкладці «Options» натисніть «Configuration» (див. Скріншот далі). Відкриється нове вікно. Там вам обов'язково слід повторити настройки, які показані в червоному прямокутнику на другому з наступних скріншотів. Інші пункти я теж рекомендую встановити, як показано на скріншоті, але думаю це не так важливо.
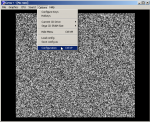
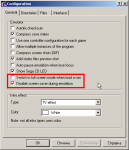
Частина третя - Kaillera Client
Перед тим як запустити клієнт, для першого разу слід запустити який-небудь ром, щоб емулятор запам'ятав папку з ромами. Рекомендую запускати всі роми емулятора з однієї папки, щоб в один прекрасний день не вийшло так, що ви зайдете в нетплей, почнете гру, а емулятор не зможе знайти ром, через те що він в іншій папці.
Отже, відкриваємо ром через «File»> «Open ROM» і знаходимо потрібний ром у відповідній папці. Після цього ром буде запущений, якщо хочете ви можете протестувати налаштоване раніше управління. Потім закрийте ром через «File»> «Close ROM». Увага, запам'ятайте останню дію, тому що саме так треба закривати ром перш ніж виходити з нетплея, інакше емулятор зависне. Далі йдуть скріншоти того, що ви тільки що зробили.
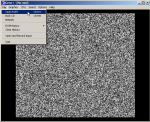


Тепер перейдемо до вікна нетплей клієнта. Для цього на вкладці «File» натисніть «Netplay» (див. Скріншот далі). Відкриється нове вікно, і якщо все правильно, воно буде виглядати приблизно так, як показано на другому з наступних скріншотів.
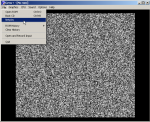
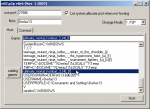
Далі потрібно виконати кілька дій. По-перше, пропишіть свій нік в поле «Nick». По-друге, переконайтеся, що в полі «use port» прописано значення «27886». Переконавшись, що в поле «Change Mode» встановлено «1. P2P », спробуйте знайти свою гру в списку ігор (в даному випадку UMK3), не лякайтеся, якщо там будуть присутні будь-які незрозумілі назви.
Тепер, перш ніж переходити до хостингу гри, я розповім, що ж ще присутній в цьому вікні клієнта. Кнопка «waiting games» відкриває вікно, в якому іноді можна побачити ігри, які очікують другого гравця, але це трапляється дуже рідко. Оскільки ми знаходимося на вкладці «Host» можна здогадатися, що кнопка «Host» призначена для хостингу гри, але про це пізніше. Зараз же давайте перейдемо на вкладку «Connect» (див. Скріншот далі). Там можна побачити поле «Peer IP» і список «Stored». «Peer IP» це поле, в яке ви прописуєте IP адреса комп'ютера, на якому була створена гра, до якої ви збираєтеся приєднатися. Таким чином, ви вводите IP адреса і просто натискаєте кнопку «Connect», після чого, якщо все добре, потрапляєте у вікно створеної гри (див. Далі). Також IP адреси можна зберігати в список «Stored», з яким можна взаємодіяти за допомогою кнопок «Add», «Edit», і «Delete».
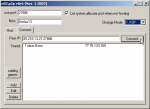
Тепер про створення (хостингу) гри. Для цього слід вибрати гру зі списку на вкладці «Host» і натиснути кнопку «Host». Після чого відкриється нове вікно, як показано на наступному скріншоті. Якщо ви створюєте гру на цьому емуляторі вперше, можливо вам буде виведено повідомлення про те, що Брандмауер збирається заблокувати додаток і т.п., там природно ви повинні вибрати «Розблокувати» або щось типу цього. Отже, це нове вікно містить в собі чат, в якому можна перемовлятися з другим гравцем під час гри. На самому початку в ньому можна бачити пару повідомлень - назва гри і попередження про портах і фаєрвол, не лякайтеся його, воно з'являється там завжди. Після того, як до вас приєднається другий гравець, про це буде повідомлено у вікні чату.
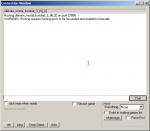
Внизу вікна можна бачити безліч кнопок, але все крім двох з них зовсім марні. Першою корисною кнопкою є «ckick here when ready», туди ви клікаєте, коли другий гравець приєднався, і ви готові почати гру. Після того, як обидва гравці натиснуть цю кнопку, у вікні чату відображається кілька рядків інформації, а також важливі рядки, в яких буде вказано пінг і затримка у фреймах. Так ось, затримку можна вважати хорошою, якщо її значення менше або дорівнює п'яти. Великі значення вже кілька ускладнюють ігровий процес. Якщо все пройшло успішно, у вікні емулятора у обох гравців повинна запуститися гра. Нагадую, щоб завершити гру, необхідно спочатку закрити ром через меню «File»> «Close ROM», тільки після цього можна закрити вікно нетплея, і потім вікно емулятора. В іншому випадку емулятор зависне.
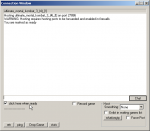
Друга корисна кнопка - «Record game» призначена для запису «відео» ігрового процесу, але про це, якщо знадобиться, я розповім в окремій статті.
Оскільки іноді виникають випадки, що обидва гравці не можуть хостити гри, або потрібно зіграти в гру втрьох або вчотирьох, доводиться використовувати звичайні сервера замість P2P. До речі кажучи, ви можете створити власний «Kaillera» сервер, і тоді на ньому ваш пінг буде дорівнює нулю, але іншим гравцям пинга буде не уникнути, але про це, якщо знадобиться, я розповім в окремій статті. Треба сказати, що цим то і відрізняється P2P, він зрівнює шанси гравців, наділяючи їх однаковим пінгом і затримкою.
Але повернемося до звичайних серверів. Для їх використання в нашому новому «Kaillera» клієнта є пункт «2. Client »в меню« Change Mode ». Вибравши цей пункт, ми потрапляємо в нове вікно, подібне до того, що показано на наступному скріншоті. Тут також можна прописати свій нік, а також повідомлення, яке буде виводитися, коли ви будете залишати сервера - поле «Quit Message». Крім того можна вибрати швидкість свого з'єднання - «Connection setting», від нього, зокрема, залежить, яка затримка буде при грі, але врахуйте, що у всіх гравців, з якими ви збираєтеся грати, має стояти однакове значення в цьому полі.

Після того, як ви додасте сервер в список за допомогою кнопки «Add» і зайдете на нього подвійним натисканням, ви побачите нове вікно, з чатом, списком ігор, і списком гравців на сервері. Тут за допомогою кнопки «Cr» ви вибираєте і створюєте гру, після чого очікуєте, поки до вас приєднуватися інші гравці, потім ви натискаєте кнопку «Start», і гра повинна запуститися. Звичайно там присутні і інші кнопки, але їх призначення, я думаю, і так зрозуміло.
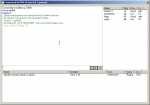
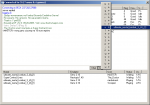

На закінчення скажу, що незважаючи на дотримання всіх налаштувань, десинхронізація все одно може статися через наступних причин. По-перше, поганий інтернет, будь лаг може рано чи пізно привести до десинхронізації. По-друге, причиною десинхронізації може стати використання інших програм в процесі гри, які власне призводять до виникнення все тих же лагов. І нарешті, по-третє, це особливі конфігурації комп'ютерів, як показує практика, дуже потужний комп'ютер одного гравця, в порівнянні зі значно слабшим комп'ютером іншого, призводить до десинхронізації.
На цьому я мабуть завершу цю статтю, якщо залишилися які-небудь питання, ви завжди їх можете задати в коментарях.
Ви запитаєте, навіщо ми це зробили?







