- Як налаштувати роутер без допомоги фахівця 1. Підключіть дроти
- 2. Перевірте роботу інтернету
- 3. Увійдіть в меню налаштувань роутера
- 4. Налаштуйте підключення до інтернету
- 5. Налаштуйте домашню мережу Wi-Fi
- 6. Змініть пароль для входу в настройки роутера
- 7. Встановіть маршрутизатор в оптимальному місці
- Як налаштувати роутер без допомоги фахівця
- 2. Перевірте роботу інтернету
- 3. Увійдіть в меню налаштувань роутера
- 4. Налаштуйте підключення до інтернету
- 5. Налаштуйте домашню мережу Wi-Fi
- 6. Змініть пароль для входу в настройки роутера
- 7. Встановіть маршрутизатор в оптимальному місці
- Як налаштувати роутер без допомоги фахівця
- 2. Перевірте роботу інтернету
- 3. Увійдіть в меню налаштувань роутера
- 4. Налаштуйте підключення до інтернету
- 5. Налаштуйте домашню мережу Wi-Fi
- 6. Змініть пароль для входу в настройки роутера
- 7. Встановіть маршрутизатор в оптимальному місці
Як налаштувати роутер без допомоги фахівця 1. Підключіть дроти
Наша взаимовыгодная связь https://banwar.org/
Вставте інтернет-кабель в порт WAN (або Internet) вашого роутера (він же маршрутизатор).
Підключіть маршрутизатор до комп'ютера: один кінець мережевого кабелю до будь-якої з LAN-портів роутера, а другий - в роз'єм мережевої карти ПК. Замість кабелю можна використовувати бездротове з'єднання, але на етапі налаштування краще цього не робити.
Підключіть роутер до розетки. Якщо на пристрої є кнопка харчування, натисніть на неї. Потім почекайте одну-дві хвилини, щоб маршрутизатор встиг завантажитися.
2. Перевірте роботу інтернету
Якщо ваш роутер був заздалегідь налаштований провайдером або отримав настройки в автоматичному режимі, то інтернет може заробити через кілька секунд після підключення маршрутизатора до ПК.
Для перевірки запустіть браузер і спробуйте відкрити кілька сайтів. Якщо з доступом до веб-ресурсів немає ніяких проблем, можете пропустити четвертий пункт статті.
3. Увійдіть в меню налаштувань роутера
В адресному рядку браузера введіть 192.168.1.1 або 192.168.0.1 і натисніть Enter. Один з цих IP-адрес має тягти за собою меню налаштувань маршрутизатора. Якщо обидва варіанти не спрацьовують, знайдіть потрібний IP-адреса в документації до вашої моделі роутера і спробуйте ввести його.
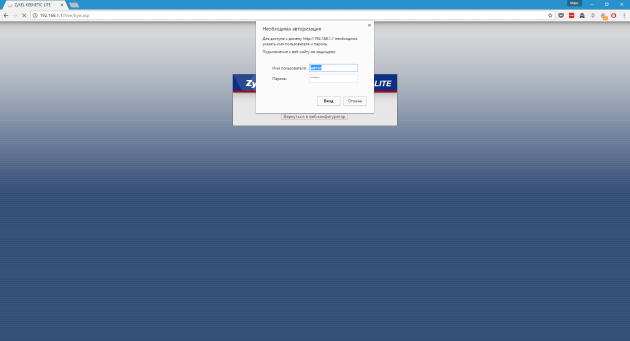
Коли у вікні браузера з'явиться сторінка входу в настройки, система може запитати логін і пароль. Найчастіше при первинному підключенні для обох полів підходить одне слово - admin. Рідше в якості стандартного пароля виробники роутерів використовують комбінацію 1234.
При необхідності ви можете знайти дані для входу в інструкції до маршрутизатора або на сайті провайдера. Ну або спробувати альтернативний спосіб .
4. Налаштуйте підключення до інтернету
Якщо інтернет досі не заробив, роутер потребує особливих налаштуваннях. Які саме параметри вам потрібні, залежить від конкретної моделі пристрою і постачальника інтернет-послуг. Універсальної конфігурація не має. Щоб отримати потрібну інструкцію, перевірте сайт провайдера або запросите її у служби підтримки.
Роздобувши посібник з настроювання вашої моделі, дотримуйтесь його підказкам. Якщо в процесі ви налаштуєте і підключення до інтернету, і домашню мережу Wi-Fi, можете пропустити п'ятий пункт статті.
5. Налаштуйте домашню мережу Wi-Fi
щоб захистити мережу Wi-Fi, важливо вибрати правильні параметри безпеки.
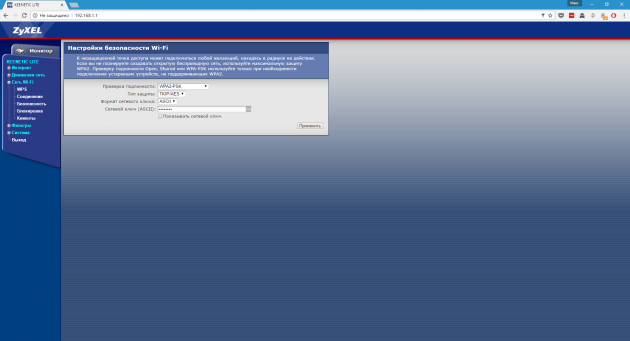
В меню налаштувань знайдіть розділ, який відповідає за бездротову мережу (див. Документацію до вашої моделі роутера). Тут обов'язково задайте надійний пароль (він знадобиться для підключення до роутера ваших пристроїв по Wi-Fi) і виберіть WPA2-PSK як засіб захисту.
Не забудьте зберегти зміни налаштувань.
6. Змініть пароль для входу в настройки роутера
Про всяк випадок краще обмежити доступ сторонніх до меню налаштувань маршрутизатора. Якщо роутер все ще знаходиться під захистом стандартного пароля, замініть його власним.
Знайдіть розділ налаштувань, який відповідає за безпеку (див. Документацію до вашої моделі роутера) пристрої, і вкажіть тут новий надійний пароль. Збережіть зміни.
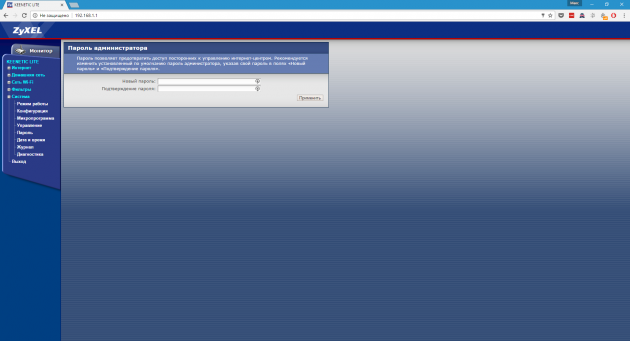
Якщо у вашому комп'ютері є модуль Wi-Fi, після завершення налаштування мережевий кабель можна витягнути з ПК і підключитися до роутера по бездротовому з'єднанню.
7. Встановіть маршрутизатор в оптимальному місці
В ідеалі роутер повинен стояти в центрі зони, в якій ви використовуєте Wi-Fi. Таким чином сигнал буде однаково доступний всім підключеним пристроям.
Чим менше стін, меблів та інших перешкод між пристроєм-приймачем і маршрутизатором, тим краще працює бездротова мережа.
Як налаштувати роутер без допомоги фахівця
1. Підключіть дроти
Вставте інтернет-кабель в порт WAN (або Internet) вашого роутера (він же маршрутизатор).
Підключіть маршрутизатор до комп'ютера: один кінець мережевого кабелю до будь-якої з LAN-портів роутера, а другий - в роз'єм мережевої карти ПК. Замість кабелю можна використовувати бездротове з'єднання, але на етапі налаштування краще цього не робити.
Підключіть роутер до розетки. Якщо на пристрої є кнопка харчування, натисніть на неї. Потім почекайте одну-дві хвилини, щоб маршрутизатор встиг завантажитися.
2. Перевірте роботу інтернету
Якщо ваш роутер був заздалегідь налаштований провайдером або отримав настройки в автоматичному режимі, то інтернет може заробити через кілька секунд після підключення маршрутизатора до ПК.
Для перевірки запустіть браузер і спробуйте відкрити кілька сайтів. Якщо з доступом до веб-ресурсів немає ніяких проблем, можете пропустити четвертий пункт статті.
3. Увійдіть в меню налаштувань роутера
В адресному рядку браузера введіть 192.168.1.1 або 192.168.0.1 і натисніть Enter. Один з цих IP-адрес має тягти за собою меню налаштувань маршрутизатора. Якщо обидва варіанти не спрацьовують, знайдіть потрібний IP-адреса в документації до вашої моделі роутера і спробуйте ввести його.
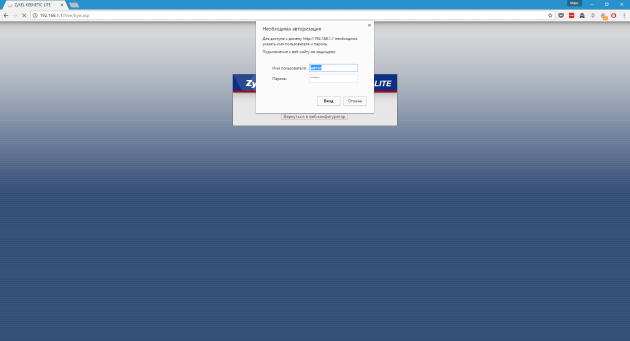
Коли у вікні браузера з'явиться сторінка входу в настройки, система може запитати логін і пароль. Найчастіше при первинному підключенні для обох полів підходить одне слово - admin. Рідше в якості стандартного пароля виробники роутерів використовують комбінацію тисяча двісті тридцять чотири.
При необхідності ви можете знайти дані для входу в інструкції до маршрутизатора або на сайті провайдера. Ну або спробувати альтернативний спосіб .
4. Налаштуйте підключення до інтернету
Якщо інтернет досі не заробив, роутер потребує особливих налаштуваннях. Які саме параметри вам потрібні, залежить від конкретної моделі пристрою і постачальника інтернет-послуг. Універсальної конфігурація не має. Щоб отримати потрібну інструкцію, перевірте сайт провайдера або запросите її у служби підтримки.
Роздобувши посібник з настроювання вашої моделі, дотримуйтесь його підказкам. Якщо в процесі ви налаштуєте і підключення до інтернету, і домашню мережу Wi-Fi, можете пропустити п'ятий пункт статті.
5. Налаштуйте домашню мережу Wi-Fi
щоб захистити мережу Wi-Fi, важливо вибрати правильні параметри безпеки.
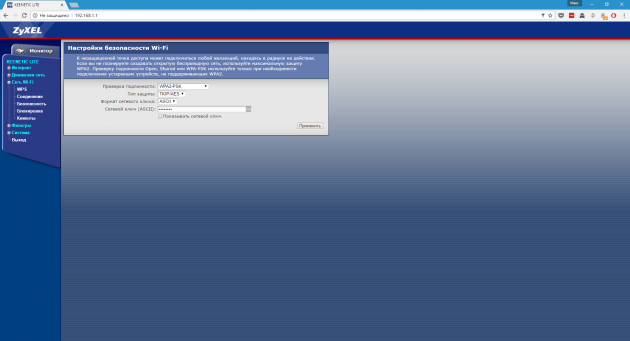
В меню налаштувань знайдіть розділ, який відповідає за бездротову мережу (див. Документацію до вашої моделі роутера). Тут обов'язково задайте надійний пароль (він знадобиться для підключення до роутера ваших пристроїв по Wi-Fi) і виберіть WPA2-PSK як засіб захисту.
Не забудьте зберегти зміни налаштувань.
6. Змініть пароль для входу в настройки роутера
Про всяк випадок краще обмежити доступ сторонніх до меню налаштувань маршрутизатора. Якщо роутер все ще знаходиться під захистом стандартного пароля, замініть його власним.
Знайдіть розділ налаштувань, який відповідає за безпеку (див. Документацію до вашої моделі роутера) пристрої, і вкажіть тут новий надійний пароль. Збережіть зміни.
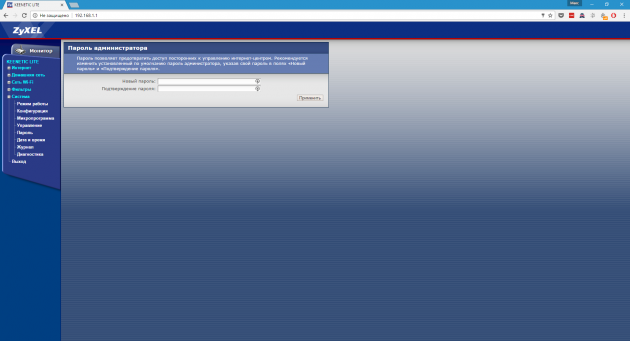
Якщо у вашому комп'ютері є модуль Wi-Fi, після завершення налаштування мережевий кабель можна витягнути з ПК і підключитися до роутера по бездротовому з'єднанню.
7. Встановіть маршрутизатор в оптимальному місці
В ідеалі роутер повинен стояти в центрі зони, в якій ви використовуєте Wi-Fi. Таким чином сигнал буде однаково доступний всім підключеним пристроям.
Чим менше стін, меблів та інших перешкод між пристроєм-приймачем і маршрутизатором, тим краще працює бездротова мережа.
Як налаштувати роутер без допомоги фахівця
1. Підключіть дроти
Вставте інтернет-кабель в порт WAN (або Internet) вашого роутера (він же маршрутизатор).
Підключіть маршрутизатор до комп'ютера: один кінець мережевого кабелю до будь-якої з LAN-портів роутера, а другий - в роз'єм мережевої карти ПК. Замість кабелю можна використовувати бездротове з'єднання, але на етапі налаштування краще цього не робити.
Підключіть роутер до розетки. Якщо на пристрої є кнопка харчування, натисніть на неї. Потім почекайте одну-дві хвилини, щоб маршрутизатор встиг завантажитися.
2. Перевірте роботу інтернету
Якщо ваш роутер був заздалегідь налаштований провайдером або отримав настройки в автоматичному режимі, то інтернет може заробити через кілька секунд після підключення маршрутизатора до ПК.
Для перевірки запустіть браузер і спробуйте відкрити кілька сайтів. Якщо з доступом до веб-ресурсів немає ніяких проблем, можете пропустити четвертий пункт статті.
3. Увійдіть в меню налаштувань роутера
В адресному рядку браузера введіть 192.168.1.1 або 192.168.0.1 і натисніть Enter. Один з цих IP-адрес має тягти за собою меню налаштувань маршрутизатора. Якщо обидва варіанти не спрацьовують, знайдіть потрібний IP-адреса в документації до вашої моделі роутера і спробуйте ввести його.
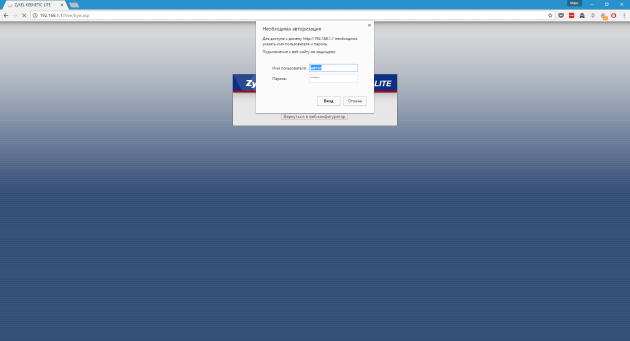
Коли у вікні браузера з'явиться сторінка входу в настройки, система може запитати логін і пароль. Найчастіше при первинному підключенні для обох полів підходить одне слово - admin. Рідше в якості стандартного пароля виробники роутерів використовують комбінацію тисяча двісті тридцять чотири.
При необхідності ви можете знайти дані для входу в інструкції до маршрутизатора або на сайті провайдера. Ну або спробувати альтернативний спосіб .
4. Налаштуйте підключення до інтернету
Якщо інтернет досі не заробив, роутер потребує особливих налаштуваннях. Які саме параметри вам потрібні, залежить від конкретної моделі пристрою і постачальника інтернет-послуг. Універсальної конфігурація не має. Щоб отримати потрібну інструкцію, перевірте сайт провайдера або запросите її у служби підтримки.
Роздобувши посібник з настроювання вашої моделі, дотримуйтесь його підказкам. Якщо в процесі ви налаштуєте і підключення до інтернету, і домашню мережу Wi-Fi, можете пропустити п'ятий пункт статті.
5. Налаштуйте домашню мережу Wi-Fi
щоб захистити мережу Wi-Fi, важливо вибрати правильні параметри безпеки.
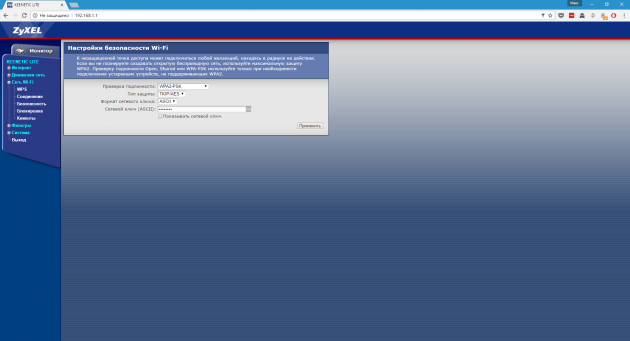
В меню налаштувань знайдіть розділ, який відповідає за бездротову мережу (див. Документацію до вашої моделі роутера). Тут обов'язково задайте надійний пароль (він знадобиться для підключення до роутера ваших пристроїв по Wi-Fi) і виберіть WPA2-PSK як засіб захисту.
Не забудьте зберегти зміни налаштувань.
6. Змініть пароль для входу в настройки роутера
Про всяк випадок краще обмежити доступ сторонніх до меню налаштувань маршрутизатора. Якщо роутер все ще знаходиться під захистом стандартного пароля, замініть його власним.
Знайдіть розділ налаштувань, який відповідає за безпеку (див. Документацію до вашої моделі роутера) пристрої, і вкажіть тут новий надійний пароль. Збережіть зміни.
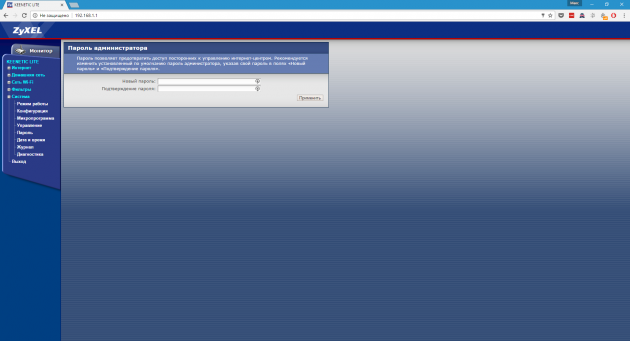
Якщо у вашому комп'ютері є модуль Wi-Fi, після завершення налаштування мережевий кабель можна витягнути з ПК і підключитися до роутера по бездротовому з'єднанню.
7. Встановіть маршрутизатор в оптимальному місці
В ідеалі роутер повинен стояти в центрі зони, в якій ви використовуєте Wi-Fi. Таким чином сигнал буде однаково доступний всім підключеним пристроям.
Чим менше стін, меблів та інших перешкод між пристроєм-приймачем і маршрутизатором, тим краще працює бездротова мережа.








