- Як підключити роутер?
- Вхід в налаштування роутера. Як зайти в web-інтерфейс?
- Як налаштувати Wi-Fi роутер?
- Налаштування інтернету. Найголовніший крок
- Зміна параметрів Wi-Fi мережі
- І ще трохи корисної інформації
Наша взаимовыгодная связь https://banwar.org/
Зараз у продажу є величезна кількість різних Wi-Fi роутерів від різних виробників. І це добре, тобто з чого вибрати. Але відразу після покупки маршрутизатора нам потрібно його встановити, підключити і налаштувати. І якщо процес підключення практично не відрізняється в залежності від моделі, то сам процес налаштування та сторінки з відміткою настройками роутера може бути різною навіть у одного виробника.
Дуже складно в рамках однієї статті дати докладні і покрокові інструкції по налаштуванню різних моделей. Але я спробую. У цій статті я детально опишу і покажу як встановити та налаштувати Wi-Fi роутер. В незалежності від того, який у вас виробник і модель. Ця універсальна інструкція підійде як для настройки нового маршрутизатора, так і для повторної настройки. Ви все можете зробити самостійно. І зовсім не обов'язково платити за настройку фахівцям.
Алгоритм настройки практично завжди однаковий. Для будь-якого роутера, будь то TP-Link, ASUS, D-Link, ZyXEL, Tenda - не важливо. Точно так само не має значення, який у вас інтернет-провайдер: Дом.ги, Білайн, Ростелеком, ТТК, Воля, Київстар та т. Д. Все що залежить від провайдера, це тип підключення. Який потрібно вибрати в настройках роутера і задати необхідні параметри. Про це я докладно розповім нижче в статті.
Зрозуміло, що сама сторінка з настройками, і розділи відрізняються в залежності від виробника і моделі маршрутизатора, але порядок настройки завжди буде приблизно таким:
- Установка і підключення роутера. Його потрібно розпакувати (якщо він новий), підключити до нього адаптер харчування, вибрати місце для установки, підключити інтернет (кабель від інтернет-провайдера) та підключити пристрій, з якого будемо виконувати настройку. За Wi-Fi, або по кабелю. Найпростіше, звичайно ж, для настройки підключаться по кабелю. З комп'ютера, або ноутбука.
- Вхід в налаштування маршрутизатора. Коли все кабелю підключені, роутер включений і наше пристрій так само до нього підключено, нам потрібно відкрити панель управління. Це можна зробити перейшовши в браузері за адресою, яка вказана знизу самого роутера. На сторінці авторизації потрібно вказати заводські ім'я і логін. Вони так само вказані на самому пристрої.
- Налагодження підключення до інтернету. Потрібно налаштувати роутер на підключення до інтернет-провайдера. У відповідному розділі (WAN, Інтернет), потрібно вибрати тип підключення, який використовує ваш провайдер і вже в залежності від типу підключення потрібно задати параметри (ім'я користувача, пароль).
- Налаштування Wi-Fi мережі. Зміна заводського назви і пароля бездротової мережі.
Схема підключення та налаштування у нас вже є. Далі ми докладно розберемо кожен пункт.
Як підключити роутер?
Буду описувати всі дії покроково. Так буде простіше і вам і мені.
1 Спочатку потрібно вибрати місце для установки роутера. Швидше за все, вам доведеться встановити його в тому місці, куди прокладений кабель від провайдера. Можете встановлювати його де вам більше подобається і де виходить. Якщо хочете більш серйозно підійти у виборі місця для установки, то можете почитати статтю де встановити Wi-Fi роутер в квартирі або будинку . 2 Якщо антени у вашій моделі знімні, то прикрутіть їх. Підключіть адаптер і включіть його в розетку. Якщо індикатори на маршрутизаторі не засвітяться, то перевірте чи живлення кнопкою на корпусі самого пристрою.

Головне, щоб індикатори (або один індикатор) загорілися.
3 Підключення до роутера інтернету і комп'ютера (ноутбука). Якщо у вас немає ПК / ноутбука, і ви будете підключаються для настройки по Wi-Fi, то дивіться наступний крок.
- Кабель від інтернет-провайдера (або від ADSL модему) потрібно підключити до порту, який підписаний як "WAN", "Інтернет", "Internet". Часто він виділений синім кольором.
- За допомогою мережевого кабелю, який йде в комплекті, з'єднайте роутер з комп'ютером, або ноутбуком (якщо він у вас є). На комп'ютері кабель підключаємо в мережеву карту, а на роутері в LAN порт. Так само він може бути підписаний як "Домашня мережа". Зазвичай їх 4 штуки.
Ось так:
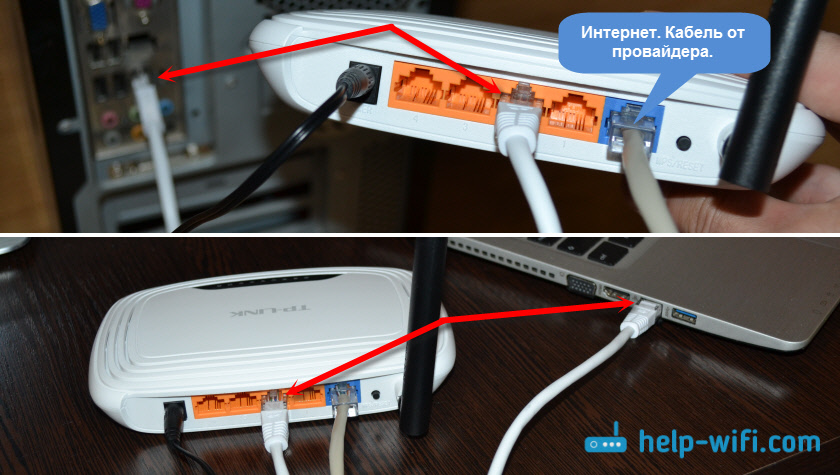
Якщо ви підключилися до комп'ютера по кабелю, то можете переходити до наступного розділу, де я покажу як зайти в панель управління.
4 Тільки для тих, у кого немає можливості підключитися до роутера по кабелю для настройки. У такому випадку, ви підключаєте до маршрутизатора тільки інтернет і харчування.
Як тільки ви включите роутер, він відразу буде роздавати Wi-Fi. Якщо він новий, ще не налаштовувався, то Wi-Fi мережу буде з заводським ім'ям. Так само, в залежності від моделі, мережа може бути захищена заводським паролем (PIN).
Стандартне ім'я мережі і пароль (PIN) вказані на корпусі самого маршрутизатора (на наклейці). Використовуйте цю інформацію, щоб підключиться до Wi-Fi мережі зі свого смартфона, планшета, ноутбука і т. Д. Швидше за все вам знадобиться інструкція по налаштуванню маршрутизатора з телефону, або планшета .
Вхід в налаштування роутера. Як зайти в web-інтерфейс?
Кожен маршрутизатор має свій веб-інтерфейс (сайт з настройками, панель управління), в який можна зайти через браузер, перейшовши за відповідною адресою.
Важливо! Щоб зайти в налаштування роутера і налаштувати його, ваш пристрій (ПК, ноутбук, смарфтон, планшет) має бути підключений до роутера по кабелю, або по Wi-Fi мережі. При цьому, доступу до інтернету на комп'ютері може не бути. Для входу в панель управління інтернет не потрібен!
Якщо у вас на комп'ютері є високошвидкісне підключення (може бути з назвою вашого провайдера), то після підключення через маршрутизатор його запускати не потрібно!
Для входу в настройки нам потрібно дізнатися адресу нашого маршрутизатора і заводське ім'я користувача і пароль для авторизації. Ця інформація знаходиться на корпусі самого пристрою. Виглядає приблизно ось так:
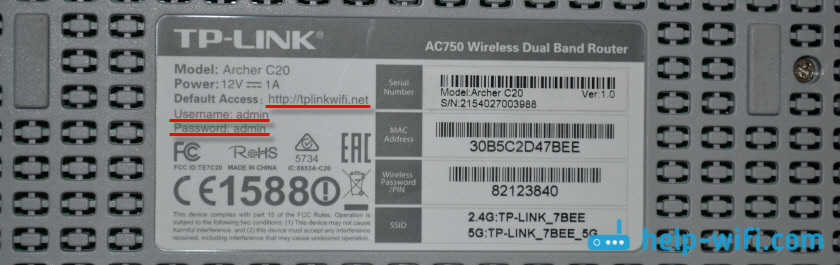
У переважній більшості випадків, в настройки можна зайти за адресою 192.168.1.1, або 192.168.0.1. Навіть в незалежності від того, що зазначено на корпусі пристрою. Детальніше про це можна подивитися в статті: як дізнатися IP-адресу роутера .
На комп'ютері, або мобільному пристрої, що підключений до маршрутизатора відкриваємо браузер (Opera, Хром, яндекс.браузер і т. Д.) І переходимо за адресою, яка вказана на корпусі. Або пробуємо 192.168.1.1 і 192.168.0.1.
Важливо! Адреса вводимо саме в адресний рядок, а не в рядок пошуку. Багато хто плутає, і замість сторінки з настройками потрапляють на сторінку з результатами пошуку якоїсь пошукової системи.
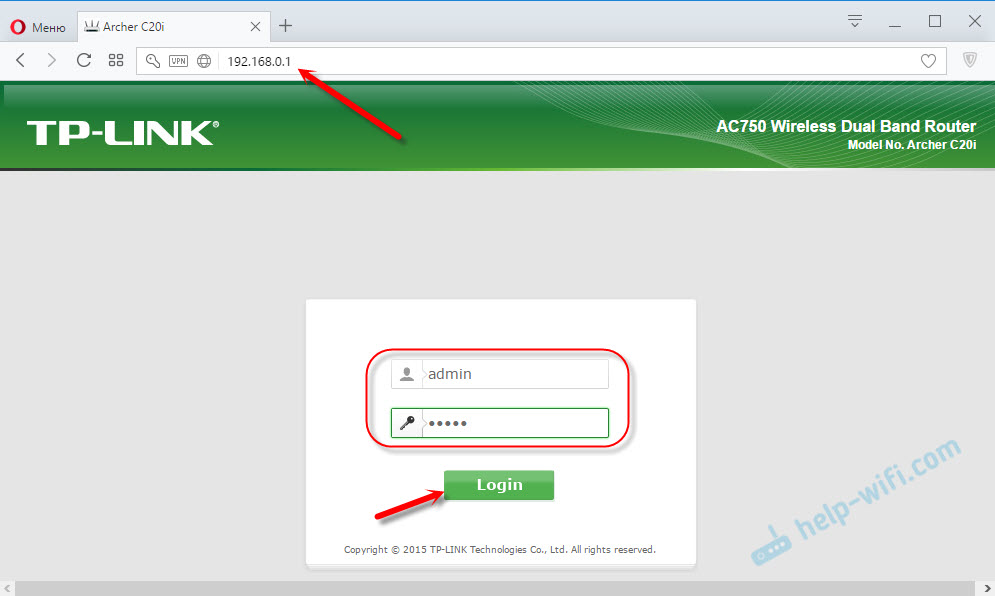
На сторінці авторизації потрібно вказати ім'я користувача і пароль. Заводські вказані на корпусі пристрою. Найчастіше це admin і admin. На деяких моделях настройки за замовчуванням не захищені, і відразу після входу в панель управління, потрібно встановити логін і пароль.
Сама сторінка авторизації, і сторінка з настройками звичайно ж відрізняється в залежності від виробника і моделі (прошивки). Тому, розглянути всі варіанти неможливо.
Статті, які можуть вам стане в нагоді на цьому етапі:
Якщо сторінка з настройками відкрилася, то можемо продовжувати. Якщо немає, то дивіться статтю з рішеннями цієї проблеми за посиланням вище.
Як налаштувати Wi-Fi роутер?
Для того, щоб користуватися інтернетом через маршрутизатор, потрібно як мінімум:
- Налаштувати підключення до інтернету.
- Налаштувати Wi-Fi мережу.
У більшості випадків цього достатньо. Так само я раджу міняти пароль, який захищає веб-інтерфейс роутера. Є ще параметри IPTV, USB-накопичувачів, батьківського контролю і т. Д., Але вони потрібні далеко не всім.
Налаштування інтернету. Найголовніший крок
Головне, це правильно налаштувати роутер на підключення до провайдера. Якщо він не зможе підключиться до інтернету, то на всіх пристроях буде підключення "Без доступу до інтернету". Багато користувачів, які намагаються налаштувати все своїми руками, частіше за все стикаються з проблемами саме на цьому етапі.
Кожен інтернет-провайдер використовує певний тип підключення. Динамічний IP (DHCP), Статичний IP, PPPoE, L2TP, PPTP. Цей тип підключення потрібно вказати в панелі управління маршрутизатором, і задати певні параметри, які видає інтернет-провайдер.
Важливо! Ви повинні точно знати, який тип підключення у вашого провайдера. Так само всі необхідні дані для підключення (ім'я користувача, пароль), якщо вони необхідні. Як правило, ця інформація вказана в договорі, які ви отримали при підключенні до інтернету.
Деякі провайдери роблять прив'язку по MAC-адресу. Це так само бажано уточнити.
Якщо ваш провайдер використовує підключення по "Динамічний IP" (DHCP), то інтернет повинен працювати відразу після підключення, так як на маршрутизаторах цей тип підключення виставлений за умовчанням.
Якщо інтернет через роутер вже працює (і ви не запускали ніяких підключень на комп'ютері), то можете пропускати цей розділ і відразу переходити до налаштування Wi-Fi.
Коли тип підключення PPPoE, L2TP, PPTP, або Статичний IP (що дуже рідко), то потрібно задати необхідні параметри. Зазвичай, це логін і пароль, які видав вам провайдер. В панелі управління, розділ з цими настройками найчастіше називається: "WAN", "Internet", "Інтернет".
Для прикладу, як виглядає настройка PPPoE підключення на роутері ASUS:
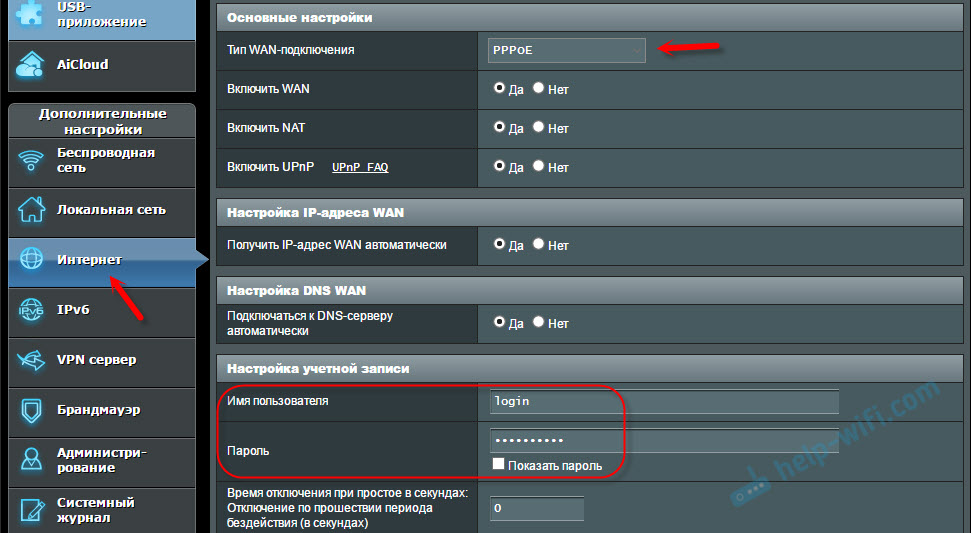
Інші приклади:
Мета: щоб інтернет через маршрутизатор заробив на всіх пристроях. По кабелю і по Wi-Fi. Якщо це не відбулося, то безглуздо продовжувати настройку.
Ви завжди можете зателефонувати провайдеру і уточнити які параметри і де потрібно вказати. Багатьом вони допомагають в телефонному режимі.
Статті, які можуть вам стане в нагоді:
Сподіваюся, у вас все вийшло.
Зміна параметрів Wi-Fi мережі
Я настійно рекомендую змінити ім'я Wi-Fi мережі і пароль. Так само бажано виставити свій регіон. Там все просто. Зробити це можна в розділі з настройками бездротової мережі. Називатися він може по-різному: "Wi-Fi", "Бездротова мережа", "Wireless", "Бездротовий режим". Якщо у вас двохдіапазонний роутер, то настройки потрібно задавати окремо для мережі на частоті 2.4 ГГц і 5 ГГц.
- В поле "Ім'я мережі" (SSID) потрібно прописати нове ім'я. Англійськими літерами.
- В поле "Пароль" (ключ бездротової мережі) придумайте і запишіть пароль. Мінімум 8 символів. Тип захисту - WPA2 - Personal.
- Ну і там має бути поле "Регіон". Змініть його на свій.
На роутере ASUS це робиться ось так:
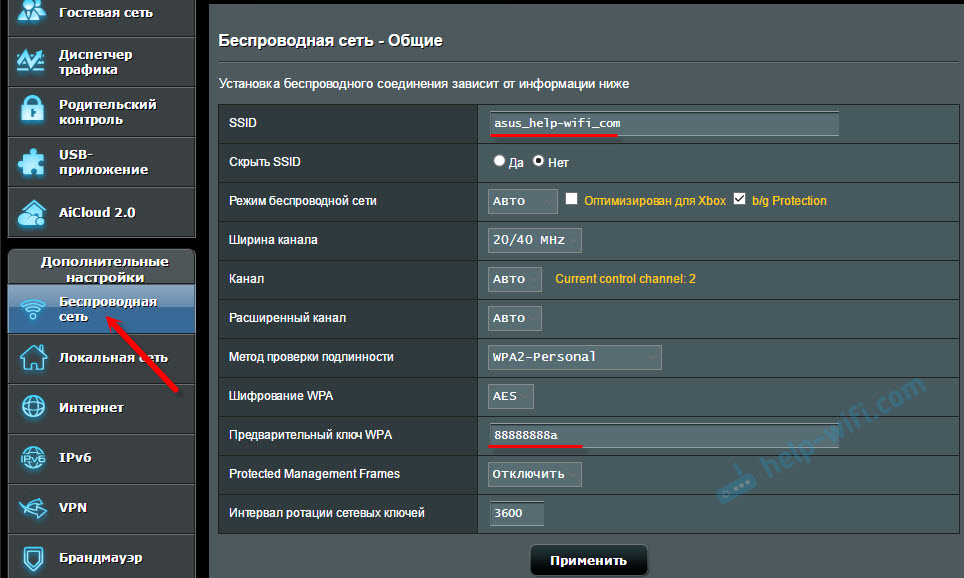
Докладні інструкції:
Після зміни налаштувань не забудьте їх зберегти. Wi-Fi мережу буде з іншим ім'ям (яке ви встановили). Для підключення до неї використовуйте встановлений пароль. Можливо, вам стане в нагоді стаття як підключити ноутбук до Wi-Fi .
І ще трохи корисної інформації
Бажано ще змінити пароль, який використовується для захисту налаштувань маршрутизатора. Про це читайте в статті: як на роутері поміняти пароль з admin на інший .
Інструкції з налаштування IPTV: настройка IPTV на TP-Link , І інструкція по налаштуванню IPTV на роутерах ASUS .
Якщо в процесі налаштування у вас щось не виходить, ви завжди можете скинути налаштування до заводських і спробувати налаштувати все заново. На корпусі знайдіть кнопку "Reset", або "Скидання", натисніть на неї і потримайте приблизно 10 секунд. За індикаторами ви зрозумієте, коли відбулося скидання.
Питання ви можете залишати в коментарях. Тільки у мене невеличке прохання, потрібно описувати проблему детально. Пишіть модель маршрутизатора. А то дуже складно розбиратися і щось радити, коли не зрозумів сам питання. Всього доброго!
Як підключити роутер?Як зайти в web-інтерфейс?
Як налаштувати Wi-Fi роутер?
Як підключити роутер?
Як зайти в web-інтерфейс?
Як налаштувати Wi-Fi роутер?








