- Speedfan як користуватися
- SpeedFan
- Перший запуск
- головне вікно
- Основні блоки утиліти
- конфігурація
- швидкість
- Додаткові параметри
- Зміна режиму роботи лопатей в BIOS
- Робота з програмою SpeedFan
- Інші додатки для зміни швидкості обертання лопатей лептопа
- автоматична настройка
- Ручне регулювання кулера ноутбука
- Необхідне програмне забезпечення
- діагностика комп'ютера
- Зміна швидкості за допомогою SpeedFan
- Як збільшити швидкість кулера на ноутбуці HP Pavilion G6
- Збільшення оборотів засобами BIOS
- Очищення кулера від забруднення
- Контроль охолодження процесора
- Регулювання кольорів відеокарти (MSI Afterburner)
- Чому способи не працюють і що можна зробити?
Наша взаимовыгодная связь https://banwar.org/
У будь-який час року потрібно завжди уважно стежити за своїм комп'ютером. Перегрів загрожує серйозними проблемами, аж до повного руйнування материнської плати і інших компонентів. Одним з головних елементів, який служить для охолодження комп'ютера, є кулер, тобто електровентилятор. Його швидкість обертання впливає на якість охолодження. стандартними методами цей параметр не налаштувати, тому існує програма Speedfan.
Speedfan - це, як ми вже сказали, програма, яка призначена для настройки швидкості обертання кулерів в комп'ютері. За допомогою цього однозначно корисного софта можна налаштувати роботу вентиляторів оптимальним чином. Ця утиліта абсолютно безкоштовна. Вона дуже «легка», а в обігу не така важка, як могла б бути. Цікаво, що в цій програмі ви можете не тільки виставити певну швидкість обертання, але і включити своєрідний штучний інтелект, який буде автоматично вносити зміни в швидкість роботи кулерів в залежності від температури тих чи інших компонентів системного блоку.
Для початку необхідно завантажити програму. Взяти її краще з офіційного сайту. Перейдіть для цього за вказаною внизу посиланням, ви відразу опинитеся на сторінці із завантаженням програми. В поле «Download» знайдіть синю посилання з назвою програми і цифрою поточної версії. Просто натисніть на цей напис і програма автоматично завантажиться на комп'ютер.
Speedfan як користуватися
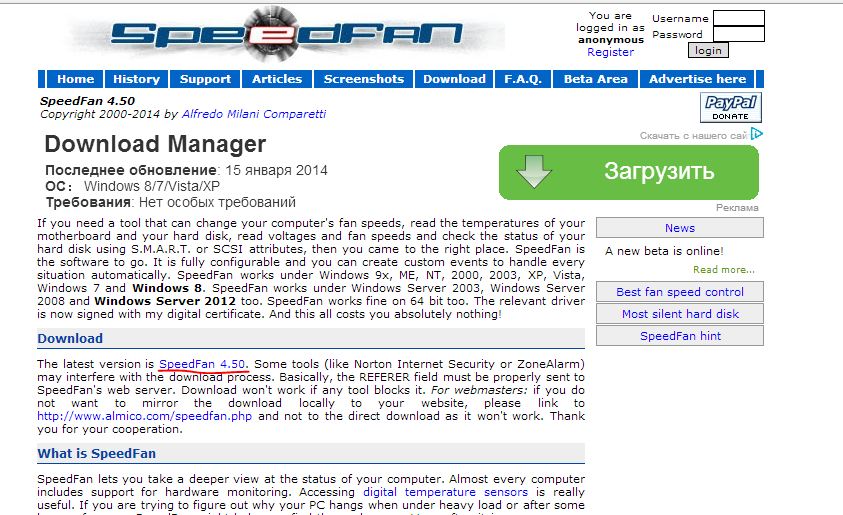
Далі вам залишилося тільки встановити софт і приступити до роботи з ним. Перш ніж що-небудь міняти врахуйте, що неправильно налаштована програма може привести до передчасного зносу деяких деталей. Speedfan також пропонує функції по розгону процесора - будьте дуже обережні з нею! Ви можете запросто «спалити» свій ПК.
Переходимо до налаштування Speedfan.
Перша вкладка називається «Readings», що можна перекласти як «Показники». Як можна здогадатися, на цій вкладці можна дізнатися всю необхідну інформацію з наявних датчиків. Ви можете подивитися температуру елементів комп'ютера, на скільки відсотків від максимальної потужності працюють кулери, як сильно завантажений процесор або оперативна пам'ять. Це допоможе в майбутньому при налаштуванні.
Друга вкладка «Clocks» перекладається як «Частоти». Використовується для розгону процесора.
Третя вкладка «Info» або по-іншому «Інформація. Відображає інформацію про оперативну пам'ять і програмою.
Наступна вкладка називається «SMART». Вона необхідна для аналізу жорсткого диска .
В останній вкладці «Charts» ( «Графіки») всю наявну інформацію можна відобразити в графічному вигляді.
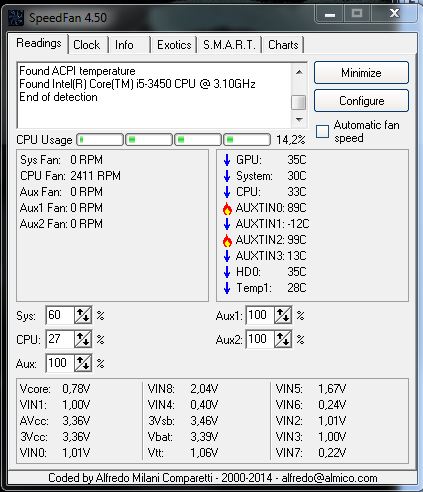
Тепер перейдемо до регулювання швидкості обертання кулерів. Для цього треба зайти в першу вкладку і натисніть на кнопку «Configure», тобто перейдіть в конфігурації. Швидкість змінюється у відповідній вкладці «Speed». Кулери в ній позначені під ім'ям «Aux». Виділяєте один з кольорів і бачите, що внизу з'являється кілька полів - Minimum Value і Maximum Value, а також чекбокси «Automatically variated» і «Logged». Перший два дозволяє відрегулювати роботу вентиляторів при мінімальних і максимальних завантаженнях. Наприклад, коли комп'ютер працює у вільному режимі і сильно не напружується, то мінімальна швидкість обертання може становити хоч 20%, хоч 0 - як вам зручніше. Друге поле задає швидкість обертання при великих навантаженнях. Перший прапорець поставити необхідно, так як він включає штучний інтелект, який буде автоматично перемикати режими обертання вентиляторів.
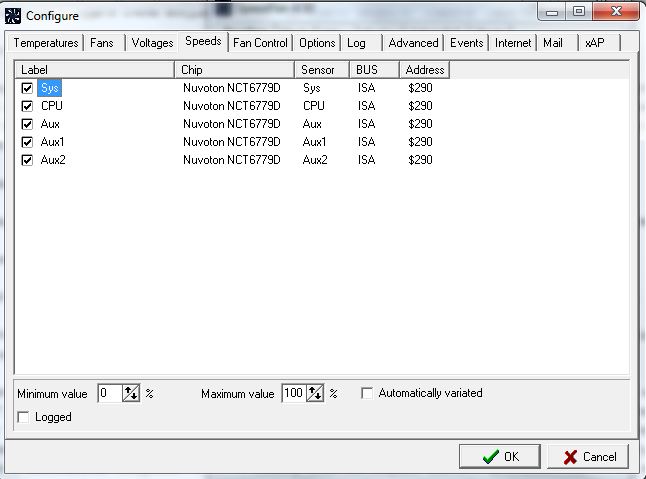
Швидкість можна підправити і в головному вікні програми. Посередині вікна ви зможете побачити аналогічні поля для регулювання швидкості обертання.
У даній статті описана програма регулювання швидкості кулера процесора, відеокарти і інших елементів ПК. Неважливо, чи потрібно змінити частоту обертання вентиляторів через їх зайвого шуму або через перегрів, SpeedFan допоможе в будь-якому випадку. Головна умова правильного функціонування утиліти - можливість регулювання кольорів з BIOS.
SpeedFan
SpeedFan - абсолютно безкоштовна програма для регулювання швидкості кулера відеокарти, центрального процесора і будь-якого іншого обладнання з активним охолодженням. Управління вентилятором можна здійснювати в автоматичному або ручному режимі.
Перед запуском утиліти бажано відключити автоматичну зміну швидкості в BIOS. Якщо залишити без уваги цю умову, правильне функціонування програми не гарантується. Після включення SpeedFan зчитує інформацію про обороти вентиляторів і приймає ці значення в якості максимальних. Звідси випливає, що якщо настройки BIOS не дозволяють розкрутити кулер до межі, то і утиліта не зможе цього зробити.

Наприклад, кулер ЦП під час включення SpeedFan обертався на швидкості 1000 об / м. Додаток прийме це значення як верхня межа і не зможе збільшити частоту, коли досягне критичного рівня. Якщо комп'ютер автоматично не вимкнеться, то його центральний процесор вийде з ладу.
Перший запуск
Після запуску програма для регулювання швидкості кулера Отріс вікно з короткою довідкою. Після вивчення тексту слід поставити галочку навпроти єдиного пункту і закрити вікно. Після цього воно більше не буде виникати на екрані.
Тепер програма визначить, на якому обладнанні встановлено активне охолодження з можливістю регулювання і вважає показники датчиків. Після цього на дисплеї автоматично відобразиться список швидкостей вентиляторів і температура основних елементів ПК. Крім цього, в панелі програми можна спостерігати інформацію про завантаженість процесора і напрузі.
Щоб перемкнути мову на російську, перейдіть в меню "Configure"> "Options". Перемикач "Language" встановіть в положення "Russian". Клацніть по "ОК".
головне вікно
Програма для регулювання швидкості кулерів російською виводить всю необхідну для користувача інформацію в окремих блоках. В середині вікна знаходяться дані, що описують всі знайдені контролери вентиляторів. Їх імена - і т. Д. При цьому перелік може налічувати набагато більше кольорів, ніж є в ПК. Навпаки деяких з них відобразиться реальна швидкість вентиляторів. Інші ж або будуть показувати значення, рівні нулю, або "сміття" (менше 1000 оборотів в хвилину).
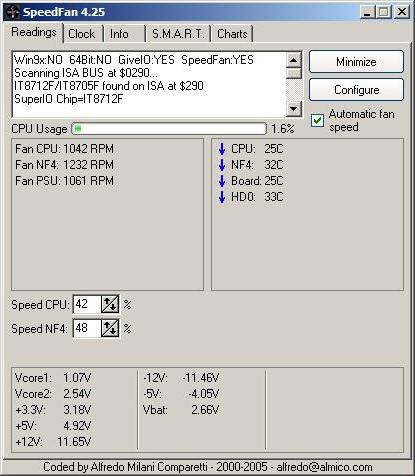
Навпаки даних, що описують роботу гвинтів, розташований блок інформації про температуру основних компонентів ПК:
CPU - процесор.
GPU - ядро відеокарти.
HD0 - жорсткий диск.
Тут також може бути "сміття". Щоб визначити, які значення не є реальними, потрібно думати логічно. Наприклад, температура приладів в працюючій машині навряд чи досягне рівня 5 або 120 градусів.
Це єдиний недолік, якого програма для регулювання швидкості обертання кулера не залишилася без за всі роки розробки. Варто сказати, що офіційний сайт пропонує збірник необхідних налаштувань утиліти під популярні конфігурації ПК. Однак часто набагато швидше виконати всі налаштування вручну.
Основні блоки утиліти
Блок утиліти зі списком Speed01, 02 і т. Д. Містить перемикачі швидкості гвинтів. Вона вказана в процентах. Головне завдання - визначити, які перемикачі з цього блоку за які вентилятори відповідають.
Перейдіть до першого селектору і змініть його значення на 20-30%. Поспостерігайте, швидкість навпроти якого рядка "Fan" змінюється. Тепер поміняйте налаштування наступного перемикача. Запам'ятайте або запишіть кожне знайдене відповідність.
Якщо ідентифікувати датчики не вийде, є сенс скористатися утилітою AIDA64. Запустіть одночасно її і SpeedFan. Змінюйте значення перемикачів Speed, а в AIDA дивіться, які конкретно вентилятори починають крутитися з іншою швидкістю.
конфігурація
Перейдіть в меню «Конфігурація». Тут можна задати всіх рядках блоків головного вікна зрозумілі назви. Наприклад, датчик обертання кулера ЦП перейменувати в "TempCPU". Щоб це зробити, клікніть по будь-якому елементу в настройках, почекайте секунду і клацніть ще раз. Після цього рядок подсветится, і в ній з'явиться курсор.
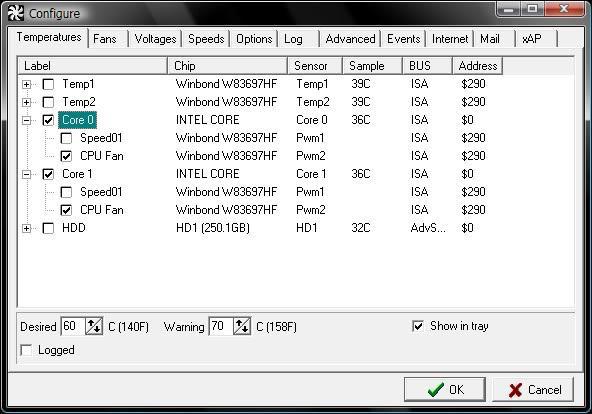
Виділіть ім'я необхідного датчика і зверніть увагу на нижню частину вікна програми. Сюди слід вписати, яку температуру кожного пристрою ПК програма для регулювання швидкості кулера буде вважати нормальною. Коли обладнання охолоне до цього рівня, обороти вентилятора стануть мінімальними. Також слід вказати температуру тривоги. Нагрівання до цього рівня включить максимальні оберти кулера.
Щоб дізнатися про те, які значення варто використовувати, зверніться на офіційні сайти виробників пристроїв свого ПК.
Тепер натисніть на "+" напроти імені датчика. Зніміть всі галочки з переліку "Speed". Залиште тільки ту, яка відповідає регулятору даного пристрою.
Перейдіть на закладку "Вентилятори" і, якщо необхідно, перейменуйте їх так само, як датчики. Невикористані вимкніть, знявши прапорці.
швидкість
Щоб програма для регулювання швидкості кулера виконувала автоматичне керування, відкрийте закладку "Швидкості". Виділіть рядок потрібного вентилятора і перейменуйте його, як вважаєте за потрібне. Тепер зверніть увагу на нижній блок вікна. Тут є два пункти:
"Мінімум" - рівень мінімальних обертів кулера,
"Максимум" - максимальних.
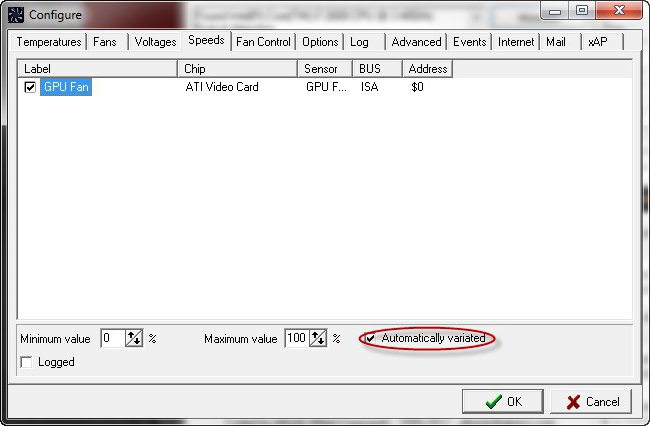
Всі значення вказуються в процентах. Ніколи не заносите сюди число, рівне 100, адже вентилятор розкрутиться повністю при досягненні пікової температури, яка налаштовувалася раніше.
В кінці конфігурації встановіть прапорець біля напису "Автоізмененіе" і клацніть по "ОК".
Додаткові параметри
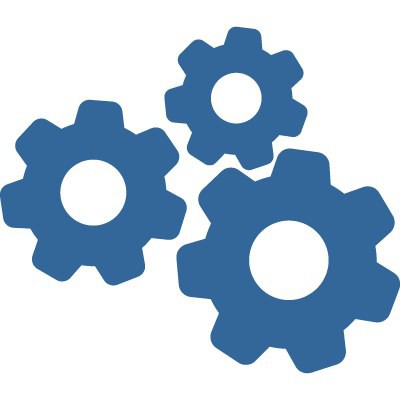
Крім перерахованих вище налаштувань, програма для регулювання швидкості кулера має додаткові параметри. Всі вони знаходяться в меню "Конфігурація"> "Налаштування". Описати їх все в невеликій статті неможливо, тут будуть наведені тільки найнеобхідніші.
Галочка навпроти тексту "Запуск згорнуто" змусить програму включатися без виведення головного вікна. Це дуже зручно, якщо утиліта завантажується автоматично разом з операційною системою. Без установки прапорця кожен раз після запуску ОС на дисплеї буде виникати вікно утиліти.
Прапорець біля пункту "Звертати при закритті" дозволить додатком продовжувати працювати, навіть якщо користувач натиснув на хрестик.
Прапорець "Повна швидкість вентиляторів після виходу" необхідний для запобігання проблем після закриття програми. Якщо його не відзначити, програма для регулювання швидкості кулера ноутбука залишить частоту обертання гвинтів на тому рівні, на якому вони працювали в момент завершення роботи утиліти. Це може привести до перегріву і поломки ПК.
Проблема сильного шуму вентилятора при роботі ноутбука іноді не пов'язана з перегрівом і спостерігається навіть на нових пристроях. Позбутися неприємного звуку кулера можна не тільки радикальним шляхом заміни елемента охолоджуючої системи, але і програмно, використовуючи прості безкоштовні утиліти. Ними ж можна і підвищити обороти, якщо ви відчуваєте, що мобільний комп'ютер перегрівається. Далі розповімо, як управляти вентилятором на ноутбуці за допомогою вбудованих засобів пристрою і спеціалізованих програм.
Зміна режиму роботи лопатей в BIOS
Деякі виробники зробили можливим управління кольором ноутбука прямо з BIOS. Для цього не потрібна установка спеціальних додатків, все необхідне в системі вже є:
- Увійдіть в BIOS ноутбука , Для чого зазвичай на самому початку завантаження потрібно натиснути Del.
- Знайдіть розділ POWER, а в ньому рядок HW Monitor Configuration. Тут є опція, за допомогою якої здійснюється настройка вентилятора на ноутбуці. Слід шукати рядок зі словом «Fun» - точна назва команди в різних моделях пристроїв може відрізнятися.
- Тут можна вибрати один з режимів роботи кулера, наприклад, «Turbo», який буде керувати ним в режимі агресивного охолодження, що може бути корисним, наприклад, при розгоні системи.
Після того як настройка була змінена, необхідно зберегти нові параметри роботи системи і перезавантажити пристрій.
Якщо BIOS не дозволяє здійснювати управління кулерами ноутбука, то ця ж задача може бути успішно вирішена при використанні простих і часто безкоштовних сторонніх додатків . Регулювання швидкості з їх допомогою можна здійснювати в будь-яких межах аж до повної зупинки вентилятора. Більш того, працювати утиліти можуть відразу з усіма кулерами ноутбука, встановленими в системі.
Робота з програмою SpeedFan
Ця утиліта є сьогодні однією з найбільш затребуваних. Широкому її поширенню сприяє безкоштовність, простий інтерфейс, за допомогою якого здійснюється регулювання швидкості обертання кулера на ноутбуці, а також можливість моніторингу в реальному часі параметрів роботи системних апаратних компонентів.
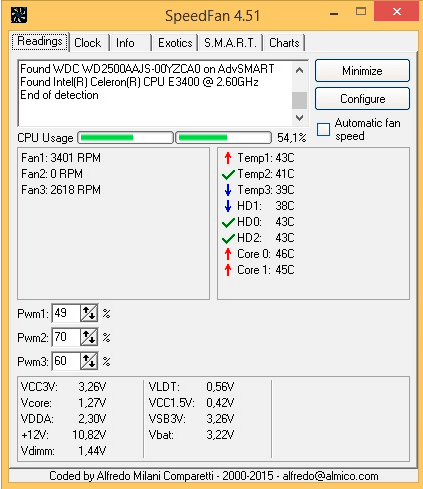
Важливою особливістю програми є те, що воно може працювати на ноутбуці, швидкість обертання вентилятора в якому регулюється з BIOS. Найчастіше цей стандартний спосіб дозволяє змінювати обороти кулера тільки центрального процесора, ігноруючи графічний. Опишемо далі, як налаштувати кулер на ноутбуці з утилітою SpeedFan:
- Якщо обертання вентилятора ноутбука змінюється в BIOS, цю опцію необхідно відключити. В іншому випадку в перший момент роботи програма може отримати занижені результати визначення максимальної швидкості обертання кулера, в результаті чого утиліта не зможе забезпечити управління швидкістю вентилятора ноутбука на повних обертах.
- Встановіть та запустіть додаток. У вкладці «Readings» або «Показники» можна побачити температури компонентів і швидкість обраного вентилятора.
- Як змінити швидкість кулера на ноутбуці, можна визначити дослідним шляхом, змінюючи параметри перемикачів для кожного з елементів системи охолодження. Можна налаштувати параметри обертання вентилятора для охолодження не тільки ЦП, але і жорсткого диска, графічного процесора.
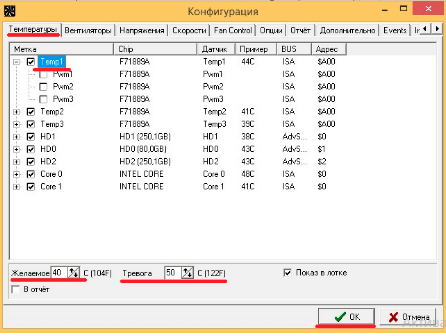
У вкладці «Швидкості» є можливість також змінити параметри, в межах яких буде змінюватися обертання. Тут є всього два перемикача, якими для кожного кулера задається нижній і верхній межі діапазону обертання лопатей.
Інші додатки для зміни швидкості обертання лопатей лептопа
Спосіб, що описує, як налаштувати вентилятор на ноутбуці за допомогою SpeedFan, може з різних причин не підійти для деяких користувачів в силу різних причин. В цьому випадку можна скористатися іншими утилітами:
- AMD OverDrive, основне призначення якої - розгін систем, де управління здійснюється процесорами AMD . Тут однією з опцій є контроль кулера на ноутбуці.
- Riva Tuner для роботи з чіпами Intel, принцип роботи якої також інтуїтивно зрозумілий.
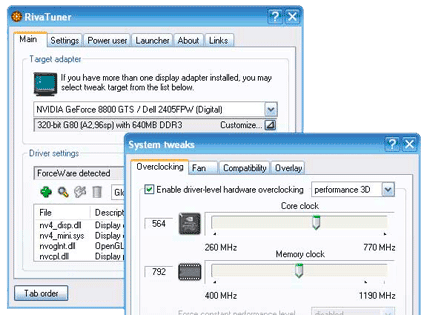
Головне, про що не варто забувати, здійснюючи самостійне управління вентилятором ноутбука - контроль температури. Для цього можна використовувати додаткові утиліти, наприклад, CPU-Z і їм подібні. Пам'ятайте, що знизивши обертів, ви ризикуєте перегрівом процесора. Навпаки, підвищення швидкості збільшує гучність системи охолодження і енергоспоживання, в результаті чого термін його служби без підзарядки трохи зменшиться.
Зазвичай ноутбуки середнього класу мають всього один кулер, який відповідає за охолодження всієї системи. З цієї причини швидкість його обертання вплине на продуктивність не тільки процесора, як це буває в настільних комп'ютерах , Але і всієї системи разом з відеокартою, оперативною пам'яттю і жорстким диском.

автоматична настройка
Правильно налаштовані драйвери в операційній системі дозволять як збільшити швидкість кулера на ноутбуці під час його максимального навантаження, так і зменшити при роботі в самій системі або невимогливих додатках. Це не тільки надасть зайвий час роботи апарату від акумулятора завдяки більш низькому енергоспоживанню, але і продовжить термін служби кулера.

Ручне регулювання кулера ноутбука
Питання про те, як збільшити швидкість кулера на ноутбуці в ручному режимі, може виникати з кількох причин. Однією з них є неправильне налаштування драйверів в операційній системі. Це трапляється у користувачів після її самостійної переустановлення. Досить часто подібні питання виникають у людей, що використовують нові версії Windows, де оптимізація системи і драйверів поки ще виконана не для всього обладнання. Також проблема швидкості обертання може з'явитися в разі, коли гаджет довгий час не розбирався для чищення. До ручному регулюванні кулера варто перейти, тільки якщо рішення не полягає в вищеописаних варіантах.

Необхідне програмне забезпечення
Так як збільшити швидкість кулера на ноутбуці штатними засобами не вийде, для початку буде потрібно завантажити необхідне програмне забезпечення. В першу чергу до нього ставиться додаток SpeedFan, яка регулюватиме кількість оборотів лопатей в хвилину. Також знадобиться завантажити одну з програм для перегляду рівня температури різних елементів комп'ютера. Це може бути як Everest, так і будь-який додаток з меншим функціоналом. На самому ж ноутбуці необхідно мати встановлену операційну систему від Microsoft будь-якої редакції, на якій і будуть запущені вищевказані програми.

діагностика комп'ютера
Збільшити швидкість кулера на ноутбуці не завжди буде оптимальним варіантом в плані продуктивності і в плані шуму. Щоб уникнути витрати додаткового часу в першу чергу варто провести невелику діагностику обладнання.
Для визначення температури кожного з елементів комп'ютера необхідно використовувати одну з заздалегідь встановлених програм. Всі необхідні вимірювання можна виконати за допомогою Everest, знайшовши відповідні показники кожного з елементів. У разі якщо вони перебувають за межами норми і це не пов'язано з драйверами і надмірним забрудненням ноутбука, варто приступити до налаштування обертання кулера. Максимальну швидкість має сенс виставляти в літній період, коли температура в приміщенні дорівнює або перевищує позначку термометра в 30 градусів, або при розгоні обладнання.

Зміна швидкості за допомогою SpeedFan
Якщо потрібно збільшити швидкість кулера на ноутбуці, програма SpeedFan стане одним з найбільш універсальних варіантів. Додаток, що регулює обороти всіх встановлених в системі кольорів, поширюється абсолютно безкоштовно, має зручний інтерфейс без реклами і повну русифікацію. Після установки програми в головному меню будуть відображатися знайдені на обладнанні користувача системи охолодження. Їх максимальна кількість обмежується шістьма. На багатьох моделях ноутбуків перемикання швидкості обертання лопатей відбуватиметься відразу ж після підтвердження дій без перезавантаження девайса.
Як збільшити швидкість кулера на ноутбуці HP Pavilion G6
Для лінійки ноутбуків HP Pavilion G6 існує оптимальний варіант, який забезпечить як високий ступінь охолодження елементів комп'ютера, так і низький рівень шуму. На офіційному сайті виробника в розділі драйверів кожен власник обладнання від Hewlett-Packard зможе знайти додаток Power manager для автоматичного регулювання харчування, що подається на кулер, і інші елементи. Для цього буде потрібно, перебуваючи на головній сторінці сайту, навести курсор миші на пункт «Підтримка», розміщений у верхньому горизонтальному меню, і вибрати зі списку «Завантаження драйверів». Далі сайт HP запропонує кілька варіантів для визначення моделі ноутбука. Перший - автоматичний, що дозволяє завантажити спеціальний додаток , Яке самостійно дізнається ноутбук. Другий - ручний, де користувач особисто вибере необхідну категорію та пропише модель для підбору драйверів. Після цього буде доступна сторінка завантаження всього програмного забезпечення для обраного апарату.
Збільшення оборотів засобами BIOS
Перед тим як збільшити швидкість кулера на ноутбуці через біос, варто визначити необхідність даного процесу , Тому що наслідки можуть бути не тільки у вигляді зайвого шуму, але і передчасної розрядки акумулятора. З цієї причини на багатьох портативних комп'ютерах таку функцію просто вирізують з базової системи введення-виведення.
Ручна настройка швидкості обертання може бути корисна гікам, бажаючим приступити до розгону власного обладнання. Хоча це і не дуже популярно на ноутбуках, все ж деякі моделі мають досить непоганим запасом потужності.
Приступаючи до розгону, насамперед необхідно збільшити швидкість кулера на ноутбуці. Як налаштувати її через BIOS, потрібно дізнатися з інструкції, що додається до портативного комп'ютера. Якщо ж допомога по внесенню змін не йде в комплекті, інформацію можна буде знайти на офіційному сайті розробника ноутбука. В узагальненому вигляді настройка зводиться в кілька дій. Для початку необхідно, натиснувши перед завантаженням системи відповідну кнопку (в залежності від виробника материнської плати), перейти в головне меню базової системи введення-виведення. Далі знадобиться відшукати розділ харчування, де і буде перебувати меню з налаштуваннями кулера. Зберегти зміни перед виходом з BIOS, і необхідна швидкість буде обрана на постійній основі.
Очищення кулера від забруднення
Відповідаючи на питання про те, як збільшити швидкість кулера на ноутбуці, не можна забувати і про звичайну чистку. Це якнайкраще може підвищити ефективність охолодження і обертання лопатей завдяки тому, що підшипників не заважатиме забруднення у вигляді пилу або чогось більш серйозного.

Звичайно ж, не кожен користувач знайде необхідні інструменти, час і терпіння для очищення обладнання. Тому при явному падінні продуктивності комп'ютера рекомендується звернутися в сервісний центр, навіть якщо термін безкоштовного обслуговування в один або два роки вже вийшов.
Цей матеріал актуальний як для ноутбуків, так і для звичайних комп'ютерів. Для регулювання швидкості ми використовуємо 2 програми, а в кінці буде невеликий список основних проблем, які можуть перешкодити управлінню оборотами. Знайдені рішення додаються.
Контроль охолодження процесора
Використовуємо Speedfan (Завантажити).
Програма після запуску за кілька секунд збере інформацію про всі знайдені кулери в системі і видасть її списком. Нас цікавлять 2 блоки:
У першому нам показуються кількість оборотів в хвилину, у другому - доступні регулятори для них. Програма автоматично досить точно визначає, де чий вентилятор, тому деякі (CPU - процесор, і GPU - графіка) вона може знайти і підписати сама.
Але це - найкращий варіант. Картина може бути і такий, як на скріншоті нижче. Для контролю в даному випадку доступні 3 невідомих і GPU. Якщо ви знаєте, який саме кулер у вас шумить більше всіх - тоді можна просто змінювати значення кожного Pwm до тих пір, поки не почуєте різницю в шумі.
У моєму випадку у CPU нібито кулера немає, але є якийсь невідомий Fan2 (до слова, ідентичний CHASSIS, тобто мат. Плати). Це пов'язано з тим, що у мене вентилятор, який не підтримує програмну настройку обертів. Про те, чому так і що робити - в кінці статті.

Врахуйте: значення в процентах, яке ви виставляєте, буде постійним як в просте, так і під будь-яким навантаженням.
Якщо хочете, щоб ці параметри вступали в силу відразу після запуску Windows, відзначте галочкою відповідний пункт в розділі Configure → Options:
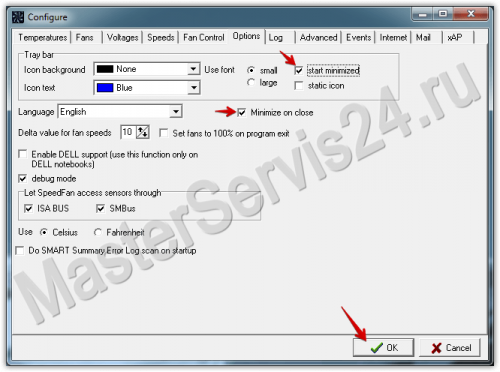
Регулювання кольорів відеокарти (MSI Afterburner)
Утиліта «заточена» лише під відеокарти, тому повзунок, що відповідає за швидкість вентиляторів, тут один. За замовчуванням він працює в автоматичному режимі і для початку роботи його треба відключити:

Коли потрібне значення виставлено, натисніть «Apply». У правому віконці розташований монітор, що відображає на графіку зміни, так що ви зможете побачити зміни в, швидкості обертання у відсотках і оборотах.
При бажанні, настройки в цій програмі теж можна включати при запуску Windows. Для цього відзначте пункт:
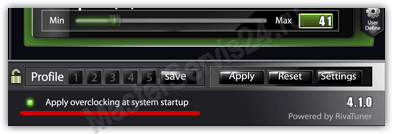
Але це - лише основні функції програми. Тут є опція, за допомогою якої ви самі можете вказати, на які обороти і при якій температурі виходити кулеру відеокарти. Так, вона є і у попередньої програми, але в Afterburner простіше розібратися.
- Перейдіть в Settings → Кулер
- Натисніть «Включити автоматичний режим»
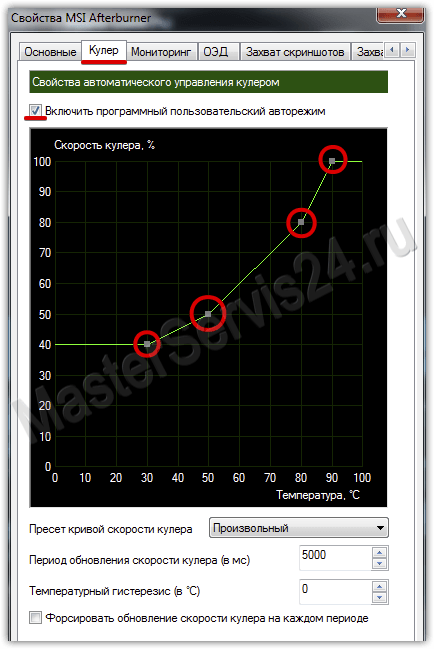
На що з'явилося графіку вертикаль позначає швидкість обертання у відсотках, а горизонталь - температуру. Лівим кліком на будь-якій ділянці зеленої лінії створюються додаткові точки-заломлення. Їх можна перетягувати і, тим самим виставляти потрібні значення. При натисканні «ОК» зміни вступають в силу і тепер в головному вікні регулятор підсвічений зеленим.
Якщо хочете ці настройки відключити - просто натисніть кнопку «User Define».
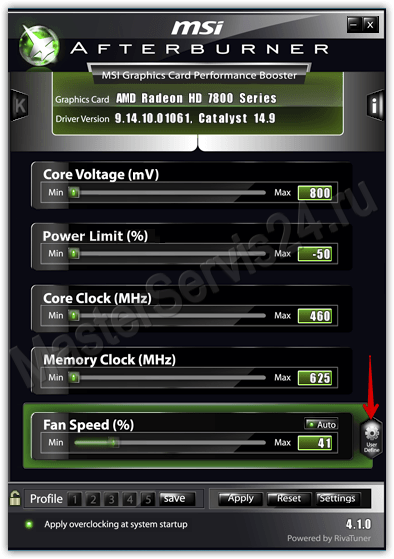
Чому способи не працюють і що можна зробити?
У випадку з настільним ПК найчастіше може не працювати настройка кулера процесора.
У кулерів є різні коннектори для підключення: 3-Pin і 4-Pin (PWM). Саме останні дозволяють управляти швидкістю через програми, а трёхпіновие - немає. Особисто я про це дізнався, коли замінив свій старенький кулер (4-pin PWM) на новий (3-pin) і виявив, що він чомусь не піддається налаштуванню через той же Speedfan, хоча раніше все було нормально. Тому, врахуйте цей момент при виборі системи охолодження для процесора.
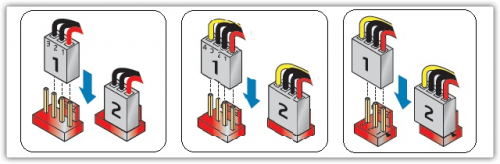
Якщо мова про ноутбуці, то тут є 2 варіанти:
- Заблокувати можливість міг сам виробник - тут нічого не поробиш.
- У ноутбуках, не призначених для ігор, є один, загальний для процесора і відеокарти кулер. Те ж саме відноситься і до вбудованої в процесори графіку (Та ж Intel HD Graphics). У таких випадках марно використовувати
Власники настільних ПК в найвигіднішому становищі: якщо кулер процесора і не піддається регулюванню, заміна обійдеться дешево. З відеокартами проблем і того менше. Серед ноутбуків, ігрові мають найбільші шанси, «офісна» графіка середньої ціни - лотерея, а ось володарів інтегрованої графіки, швидше за все, чекає розчарування.
Чому способи не працюють і що можна зробити?







