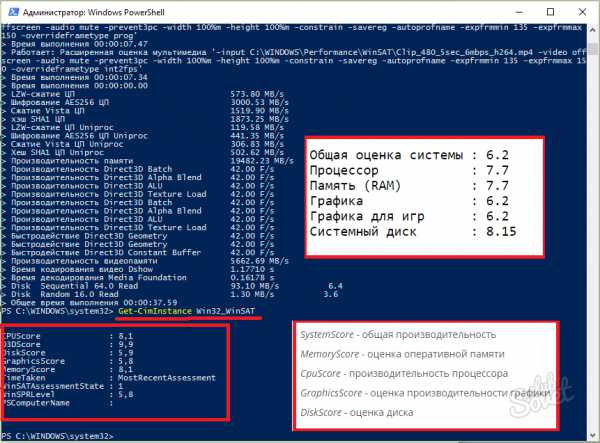- Оцінка продуктивності windows 7
- Перевірка продуктивності ноутбука
- Використання інструментів windows
- Диспетчер завдань
- Тестування в програмі AIDA64
- Як дізнатися потужність комп'ютера
- Тест продуктивності ноутбука і стаціонарного комп'ютера
- індекс продуктивності
- Everest
- PCMark
- 3DMark
- Тестування комп'ютера: процесор, відеокарта, HDD, RAM. Кращі програми
- тестування комп'ютера
- 2. Процесор
- 3. Оперативна пам'ять (Ram)
- 4. Жорсткий диск (HDD)
- 5. Монітор (на биті пікселі)
- 6. Загальний тест комп'ютера
Наша взаимовыгодная связь https://banwar.org/
» windows 7 »Як перевірити продуктивність комп'ютера windows 7
Оцінка продуктивності windows 7
Давайте відразу проведемо оцінку продуктивності windows 7, а потім розберемо що це таке і як цим скористатися. Для більш коректної оцінки варто в плані харчування поставити галочку - (пуск - панель управління - електроживлення - висока продуктивність) і на час відключити антивірус і фаєрвол. Так само слід закрити всі працюючі додатки.
Пуск - панель управління - система
І тиснемо напис синім Оцінка системи недоступна

якщо ви раніше робили оцінку продуктивності, то під таблицею побачите напис повторити оцінку. Якщо не перевіряли, то тиснемо кнопку оцінити комп'ютер.
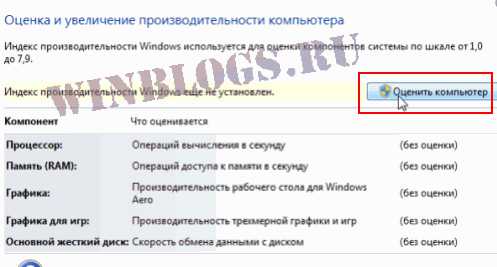
Через пару хвилин, залежить від вашого заліза, ви побачите оцінки продуктивності процесора, оперативної пам'яті, відеокарти і жорсткого диска.
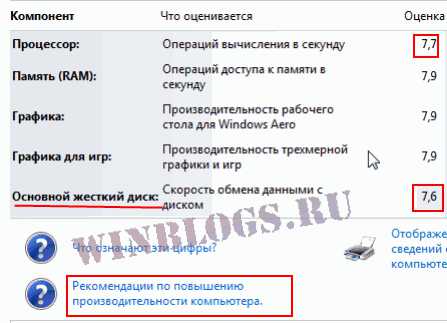
Тепер давайте влаштуємо невеличкий розбір польотів.
Максимальну оцінку яку можна отримати в windows 7 - 7.9 бала.
Процесор i7-2600 з частотою 3.4 GHz злегка вже застарів і не піддавався ніяким розгону, оцінка 7.7 балів, що в принципі непогано.
Оперативна пам'ять 16 gb Corsair Dominator з частотою 1866Mhz і таймингами 9-10-9-27 відпрацьовує на ура!
Відеокарта Nvidia GeForce GTX-670 теж рулить на ура (перевірено тестами та іграми)
Як ми бачимо на скріншоті, найвужчим місцем в системі є жорсткий диск. Показник 7.6 бала це в принципі досить хороший результат і все тому що в системі встановлений твердотільний жорсткий диск - SSD з хорошими швидкісними показниками, де швидкість запису і швидкість читання однакові. Для звичайних гвинтів оцінка продуктивності не перевищує 5.9 бала.
Таким чином ми знаємо наше вузьке місце в залозі, тепер при бажанні і фінансових можливостях ми знаємо що нам варто оновити. Якщо давно не апгрейдили своє залізо, то найкращим варіантом буде продати старий комп і купити новий. І ні в якому разі не купуйте комп'ютери в «овочевих» магазинах. Я маю на увазі, що для таких речей існують спеціалізовані салони і магазини, але ніяк не гіпермаркети побутової техніки. Чи не послухаєте ради - наплачеться.
На жаль ціни на ssd досить високі, а їх ємність поки ще не дотягує до розмірів звичних нам гвинтів, але дещо зробити все-таки можна. Про те як можна прискорити роботу комп'ютера в наступній статті вже скоро.
До речі, якщо ви впевнені в вашому залозі, а тести показали погані результати то дивимося в сторону: оновлення драйверів контролерів, заміни материнської плати, перевірки напруги в контрольних точках, моніторингу температури пристроїв.
http://winblogs.ru/win7/performance.html2017-07-19T09:22:49+00:00WINBLOGS.RUУроки windows 7Давайте відразу проведемо оцінку продуктивності windows 7, а потім розберемо що це таке і як цим скористатися. Для більш коректної оцінки варто в плані харчування поставити галочку - (пуск - панель управління - електроживлення - висока продуктивність) і на час відключити антивірус і фаєрвол. Так само слід закрити всі ... WINBLOGS.RU [Email protected] Комп'ютер для чайників
WinBlogs.ru
Перевірка продуктивності ноутбука
Тест ноутбука на продуктивність допомагає зрозуміти, які компоненти комп'ютера застаріли і не витримують високе навантаження. Оцінити роботу лептопа можна за допомогою інструментів windows і спеціальних програм.
Використання інструментів windows
Якщо ноутбук працює на windows Vista або windows 7, то подивитися його продуктивність можна за допомогою утиліти «та знаряддя», яка заміряє показники комп'ютера. Підсумкова оцінка виставляється за найменшим значенням. 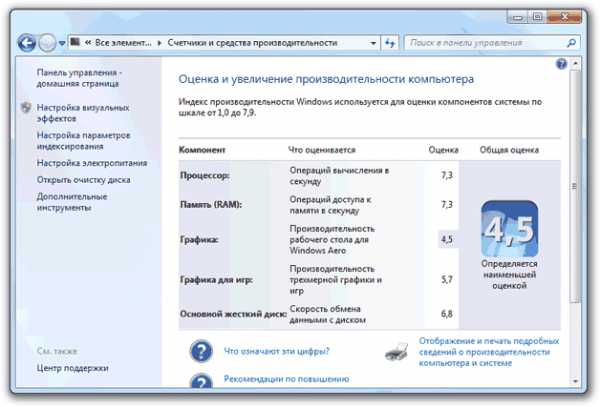
Знайти лічильник можна через панель управління, просто написавши назву утиліти в пошуковому рядку. 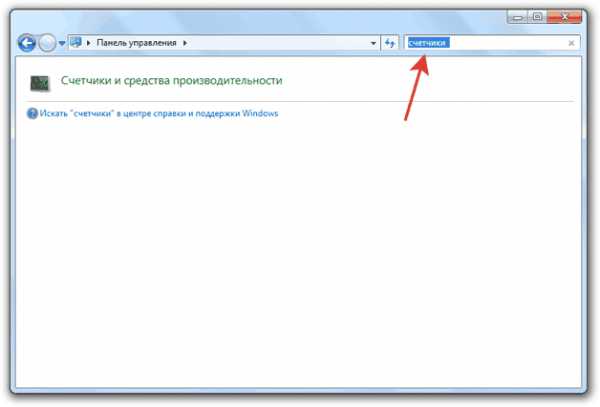
Якщо тест показує, що у ноутбука з windows 7 продуктивність 3.5-5, то турбуватися нема про що - це середні, цілком допустимі значення. Максимальна оцінка для «сімки» - 7 балів.
Якщо індекс менше 3,5, то слід подумати про заміну слабких компонентів ноутбука - відеокарти, жорсткого диска, оперативної пам'яті.
На windows 8 і 10 максимальний індекс становить 9,9. Однак подивитися оцінку за допомогою інструменту «Лічильники» в останніх версіях системи не вийде - такий утиліти в панелі управління більше немає. Щоб протестувати ноутбук, доведеться скористатися можливостями командного рядка.
- Клацніть правою кнопкою по меню «Пуск», запустіть командний рядок з правами адміністратора.
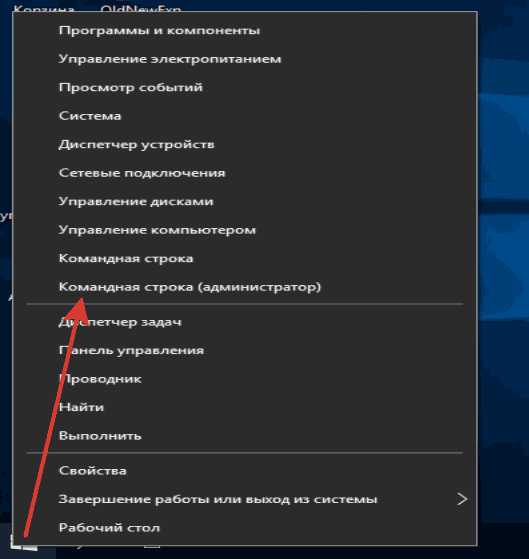
- Виконайте команду «winsat formal -restart clean». Дочекайтеся завершення тестування.
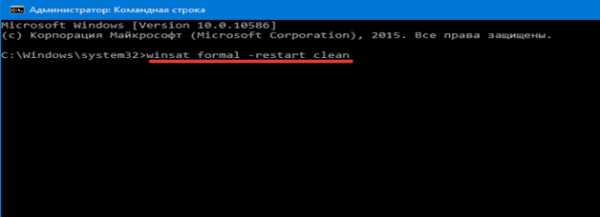
Тест ноутбука може зайняти кілька хвилин, система буде трохи пригальмовувати в цей час, тому краще не виконувати ніяких інших дій. По завершенні тесту з'явиться рядок з часом виконання, після цього командний рядок можна закривати.
Щоб побачити конкретні оцінки продуктивності ноутбука, відкрийте каталог C: \ windows \ Performance \ WinSAT \ DataStore і відшукайте файл, в назві якого буде поточна дата і «Formal.Assessment (Recent) .WinSAT.xml». 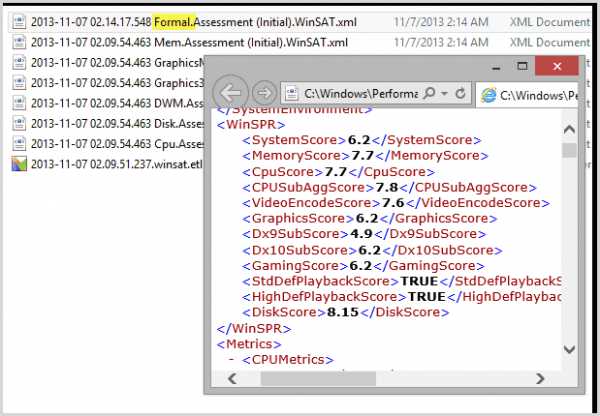
Клацніть по файлу правою кнопкою і відкрийте його через браузер або звичайний блокнот. Пошукайте серед масиву даних текстовий блок, що має назву «WinSPR». У ньому розміщені оцінки, які ноутбук отримав в результаті проведення тесту.
- SystemScore - загальна оцінка продуктивності, розраховується за найнижчим індексом.
- MemoryScore - оперативна пам'ять.
- CpuScore - процесор.
- GraphicsScore - графіка.
- GamingScore - графіка в іграх.
- DiskScore - жорсткий диск.
Якщо ви бачите, що загальна оцінка занадто низька, знайдіть компонент, який поступається іншим в продуктивності, і замініть його більш потужним і сучасним обладнанням. Тоді ноутбук запрацює швидше і продуктивніше.
Диспетчер завдань
У диспетчері завдань на всіх версіях windows є вкладка «Продуктивність» або «Швидкодія», відкривши яку, можна подивитися, скільки ресурсів система витрачає на виконання того чи іншого завдання. 
Якщо зайти на вкладку «Процеси», можна зрозуміти, яка програма скільки ресурсів споживає. Це не допоможе перевірити продуктивність ноутбука, але якщо ви бачите, що система гальмує, хоча оцінки у комп'ютера нормальні, то слід перевірити, на що витрачаються дорогоцінні ресурси.
Тестування в програмі AIDA64
AIDA64 - це потужний інструмент надання системної інформації, що дозволяє виконати перевірку програмного і апаратного забезпечення. У складі програми, якій протягом місяця можна користуватися безкоштовно, є цілий ряд тестів для оцінки продуктивності окремих компонентів і обладнання в цілому. Доступні тести представлені на вкладці «Сервіс». 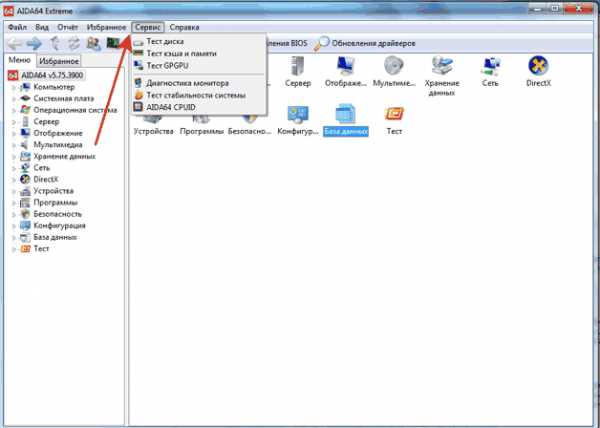
Що можна перевірити за допомогою бенчмарків AIDA64:
- Тест диска - вимір продуктивності пристроїв зберігання. Увага: виконання операції не обмежується тільки читанням, тому неправильне проведення тесту може призвести до втрати даних.
- Тест кешу і пам'яті - перевірка пропускної здатності оперативної пам'яті при виконанні читання, запису і копіювання, показ часу затримки.
- Тест GPGPU - оцінка обчислювальної продуктивності графічної системи.
- Діагностика монітора - пошук потрібних налаштувань, калібрування монітора, виявлення можливих проблем.
- Тест стабільності системи - створення повного навантаження для окремих компонентів і системи в цілому. Під час перевірки відслідковуються показники температури і напруги, швидкість обертання вентилятора.
- AIDA64 CPUID - надання докладної інформації про встановлені процесорах (підтримувані розширення набору команд, розмір кешу, технологія виготовлення, напруга і тактова частота).
Програмою AIDA64 список утиліт для тестування не обмежується. Є ще такі програми, як wPrime і Super Pi для процесора, 3DMark06 для графіки, HD Tune для жорсткого диска. Наприклад, для перевірки часу автономної роботи ноутбука можна використовувати утиліту Battery Eater. 
Залежно від обраного тесту, програма покаже максимальне і мінімальне час роботи лептопа від батареї, без підключення до мережі. Так що перевірити можна всі аспекти роботи ноутбука, головне правильно інтерпретувати отримані результати.
LookForNotebook.ru
Як дізнатися потужність комп'ютера
Потужність комп'ютера (продуктивність комп'ютера) настільки важлива характеристика, що розробники windows включили в останніх версіях ОС функцію визначення рейтингу продуктивності. Результати тестування штатними засобами системи не відображають реальні можливості комп'ютера, скористайтеся додатково іншими засобами, щоб точно дізнатися, наскільки він сильний.
1
Тест на продуктивність засобами windows 7, 8, щоб дізнатися потужність комп'ютера
Моніторинг продуктивності комп'ютера треба виконувати періодично, щоб вчасно помітити відхилення і звернутися до фахівців. Оцінка потужності може знадобитися і при апгрейді ПК, заміні деяких його компонент більш сучасними.
Відкрийте послідовно: «Панель управління» - «Система і безпека» - «Система». У цьому місці треба клікнути на рядку «Індекс продуктивності windows». У наступному вікні відкриються подробиці, які дадуть вам можливість зробити висновки про загальну оцінку потужності комп'ютера. Відзначається найменший результат по основних компонентах ПК - базовий індекс продуктивності, головне, щоб він був більше 1.
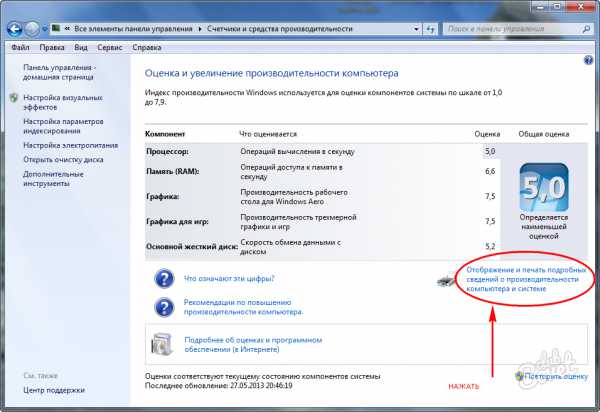
2
Перевірка потужності комп'ютера засобами windows 8.1, 10
Графічний інтерфейс перевірки потужності нічого не відображається, починаючи з windows 8.1. Тестування можна виконати за допомогою PowerShell. Це дуже зручна оболонка командного інтерпретатора, заміна команди «Виконати» меню «Пуск». У рядок «Пошук» введіть «PowerShell», натисніть «введення». Клацанням правої кнопки миші клікніть на імені програми - відкриєте меню, виберіть запуск від імені адміністратора. Відкриється віконце програми, в ньому надрукуйте «winsat formal» після курсора. Чекайте результат кілька хвилин. Необхідно попередньо підключити ноутбук до джерела живлення.
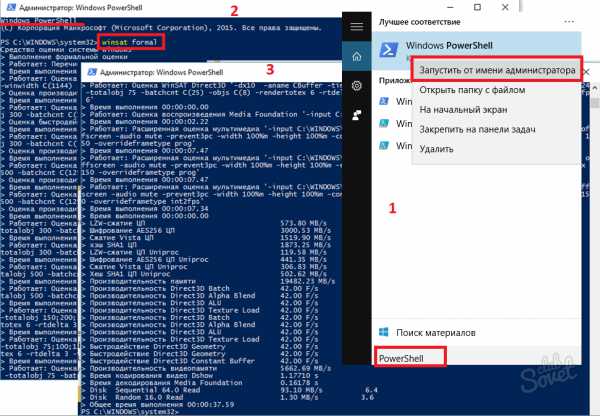
3
Оцінка потужності комп'ютера по тесту
Ознайомтеся з оцінкою продуктивності - введіть «Get-CimInstance Win32_WinSAT» у вікні програми PowerShell, натисніть кнопку введення. Командлет Get-CimInstance виведе на екран оцінку потужності комп'ютера. Подивитися її можна не запускаючи тест, так як його результат зберігається на диску в файлі «Formal.Assessment (Recent) .WinSAT.xml».
Максимальний індекс продуктивності в залежності від версії ОС має значення:
- windows Vista - 5.9.
- windows 7 - 7.9.
- windows 8 і вище - 9.9.
4
Оцінка потужності комп'ютера з Perfomance Test
Виконати комплексне тестування для більш детальної оцінки продуктивності ПК можна за допомогою спеціальних програм - «бенчмаркеров».
Повний тест апаратних частин комп'ютера зробить бенчмарк PassMark PerformanceTest. Програма пропонує набір тестів для оцінки продуктивності окремих складових комп'ютера: процесора, графіки, пам'яті, оптичних приводів і безлічі інших. Програма зі зручним інтерфейсом, умовно-безкоштовна, можна тестувати комп'ютерну систему НЕ оплачуючи 30 днів.
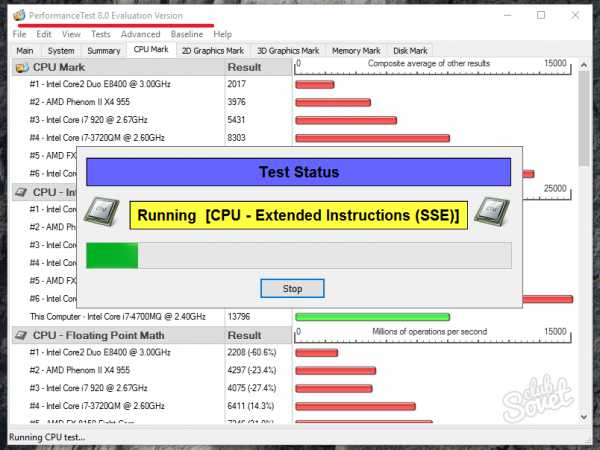
5
Тестування комп'ютера в екстремальних умовах
Виявити найбільш слабкі компоненти комп'ютера, потім замінити їх більш продуктивними, значить підвищити його потужність. Перевірку потужності різних підсистем комп'ютера і всієї системи в цілому можна за допомогою програми PassMark BurnInTest. На невеликий період часу все обладнання вашого ПК піддасться підвищених навантажень. Роботу тесту можна зупинити в будь-який момент, якщо користувачеві досить зібраної інформації, або він турбується за свій комп'ютер.
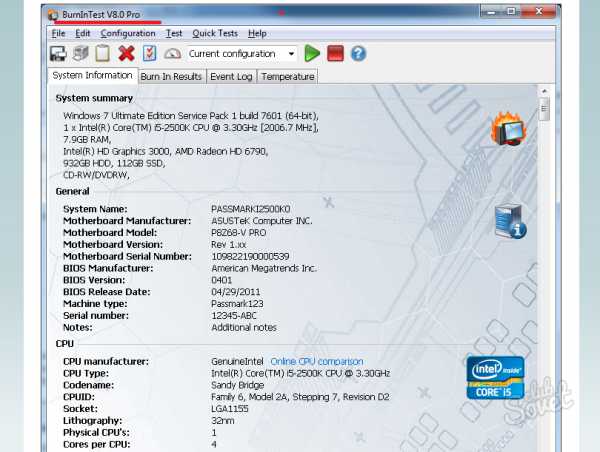
Перед початком комплексного тестування потужності комп'ютера закрийте всі відкриті і не запускайте нові додатки, які не рухайте миша - так ваші результати будуть більш вірогідним. Тести і стрес-тести запускайте кілька разів, щоб переконатися в повному виявленні всіх проблем, пов'язаних з втратою продуктивності ПК.
SovetClub.ru
Тест продуктивності ноутбука і стаціонарного комп'ютера
Для багатьох користувачів ПК - це не просто машина для веб-серфінгу і перегляду відео, а й пристрій для роботи або хобі. Деякі програми та відеоігри споживають значно кількість ресурсів продуктивності комп'ютера, і далеко не кожен здатний їх «потягнути». Щоб перевірити, чи відповідає ваш пристрій певним критеріям, можна провести тест - діагностику продуктивності елементів комп'ютера.
Ви можете вимірювати продуктивність як всієї системи цілком, так і окремих її частин, наприклад, процесора або відеокарти. Таким чином, можна зрозуміти, які деталі знаходяться на прийнятному рівні, а які слід було б замінити в першу чергу. Якщо ви власник ноутбука, з самостійної заміною можуть виникнути труднощі, але це в будь-якому випадку можна зробити в майстерні.
індекс продуктивності
Інженери з Microsoft розробили власний тест, який регулярно проводиться автоматично. Тест зачіпає всі основні деталі комп'ютера і ноутбука. Щоб подивитися результати дослідження, дотримуйтесь простий інструкції:
- Клавішею windows викличте меню «Пуск».
- ПКМ клацніть по елементу «Комп'ютер», щоб викликати контекстне спадаюче меню.
- У списку дій виберіть пункт «Властивості».
- Ви потрапите на інформаційну сторінку системи. Вас параметр - «Оцінка». Клацніть на кнопку «Індекс продуктивності» навпроти нього.
- Ефективність ноутбука оцінюється за спеціальною шкалою від 1 до 7.9. Спочатку перевіряється кожен елемент, і найменша оцінка визначає загальний результат.
У процесора і оперативної пам'яті оцінюється кількість виконуваних операцій в секунду, у відеокарти - швидкодія робочого столу і тривимірної графіки, а у жорсткого диска - швидкість обміну інформацією.
Даний інтерфейс допомагає зрозуміти, яка з частин тягне ваш ПК вниз і в першу чергу підлягає заміні.
Everest
Everest від розробника Lavalys - популярна утиліта для комплексного обстеження продуктивності ноутбука або персонального комп'ютера. Подібні програми називаються бенчмарками. За допомогою Everest можна зібрати практично будь-яку інформацію про комплектуючих.
Ви також можете виміряти температуру окремих частин і масу параметрів, на зразок пропускної здатності оперативної пам'яті, максимальної швидкості роботи Hdd, і отримати відомості про програмне забезпечення та встановлених драйверах.
І звичайно ж, за допомогою утиліти можна провести тест будь-якого елементу ПК.
PCMark
Більш легкий софт для вузького застосування. Він служить виключно для тестування швидкодії. З його допомогою можливо провести інтегральний тест для будь-якого компонента комп'ютера. Своєрідною фішкою програми є можливість порівняння свого ноутбука із середнім показником по світу.
3DMark
Бенчмарк, що спеціалізується на тестуванні відеокарт комп'ютера. Він включає в себе безліч перевірок на роботи з шейдерами, тривимірним моделюванням, текстурізацію, растеризування.
Присутній також і комплексний тест, який нагадує комп'ютерну гру з однією відмінністю - грає в неї сама програма. У процесі вона заміряє частоту кадрів і оцінює стабільність роботи карти при великих навантаженнях.
windowsTune.ru
Тестування комп'ютера: процесор, відеокарта, HDD, RAM. Кращі програми
В одній зі статей раніше, ми приводили утиліти, які допоможуть отримати відомості про залізо і встановлені програми на комп'ютері. Але як бути, якщо потрібно протестувати і визначити надійність того чи іншого пристрою? Для цього є спеціальні утиліти, які швидко протестують ваш комп'ютер, наприклад, процесор, а потім покажуть вам звіт з його реальними показниками (тест для оперативної пам'яті). Ось про ці утиліти і поговоримо в цій статті.
І так ... приступимо.
тестування комп'ютера
1. Відеокарта
Для тестування відеокарти, ризикну запропонувати одну безкоштовну програму - FurMark (http://www.ozone3d.net/benchmarks/fur/). Підтримує всі сучасні ОС windows: Xp, Vista, 7. Крім цього, дозволяє реально оцінити продуктивність вашої відеокарти.
Після установки і запуску програми, перед нами має з'явитися наступне вікно:
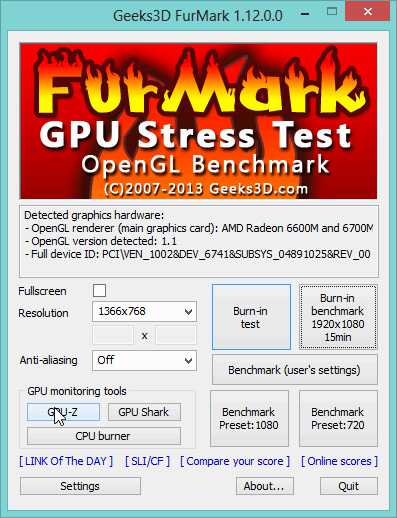 Щоб переглянути детальну інформацію про параметри відеокарти - можна натиснути на кнопку CPU-Z. Тут можна дізнатися модель відеокарти, її дату випуску, версію біоса, DirectX, пам'ять, частоти процесора та ін. Дуже корисна інформація.
Щоб переглянути детальну інформацію про параметри відеокарти - можна натиснути на кнопку CPU-Z. Тут можна дізнатися модель відеокарти, її дату випуску, версію біоса, DirectX, пам'ять, частоти процесора та ін. Дуже корисна інформація.
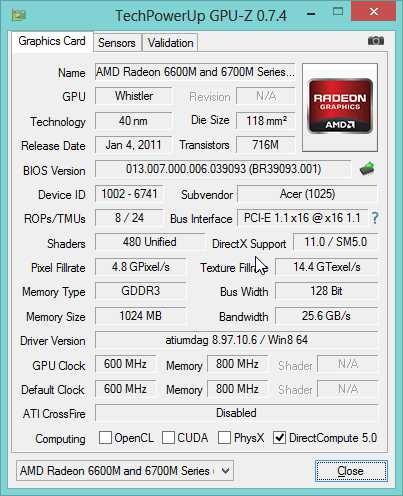 Поруч же є вкладка "Sensors": вона показує навантаження на пристрій в даний момент часу + температуру нагрівання пристрою (це важливо). До речі, цю вкладку можна не закривати під час тесту.
Поруч же є вкладка "Sensors": вона показує навантаження на пристрій в даний момент часу + температуру нагрівання пристрою (це важливо). До речі, цю вкладку можна не закривати під час тесту.
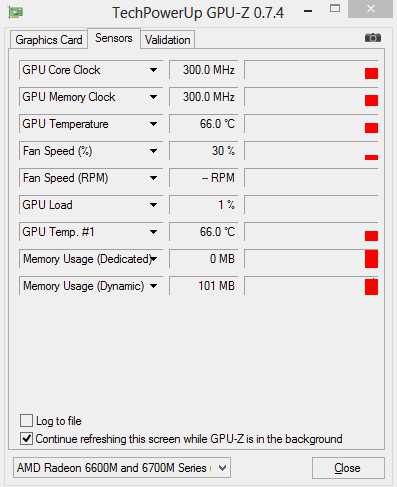 Для початку тестування відеокарти, натисніть в головному вікні на кнопку "Burn in test", далі на кнопку "GO".
Для початку тестування відеокарти, натисніть в головному вікні на кнопку "Burn in test", далі на кнопку "GO".
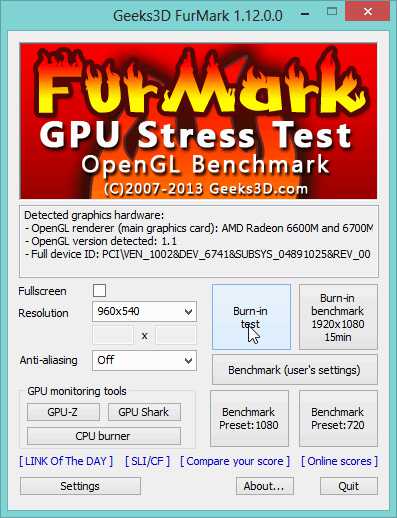
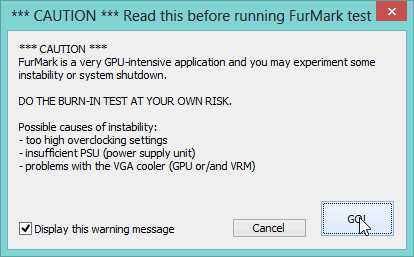 Перед вам повинен з'явитися якийсь "бублик" ... Тепер спокійно чекайте близько 15 хв .: в цей час завантаження вашої відеокарти буде на максимумі!
Перед вам повинен з'явитися якийсь "бублик" ... Тепер спокійно чекайте близько 15 хв .: в цей час завантаження вашої відеокарти буде на максимумі!
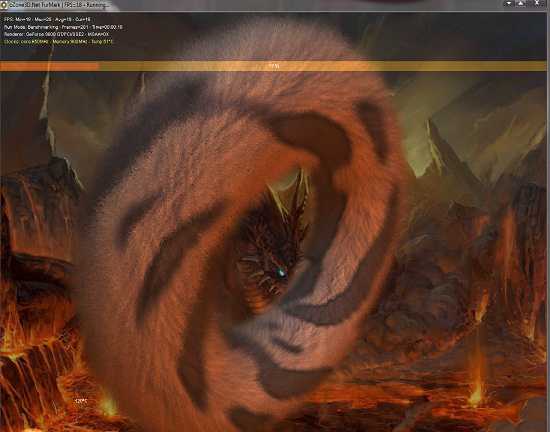 підсумки тесту
підсумки тесту
Якщо після закінчення 15 хв. ваш комп'ютер не перезавантажувався, що не зависав - то можете вважати, що ваша відеокарта пройшла тест.
Важливо ще звернути увагу на температуру процесора відеокарти (можна подивитися у вкладці Sensor, див. Вище). Температура не повинна піднятися вище 80 гр. Цельсія. Якщо вище - є ризик, що відеокарта може почати вести себе нестабільно. Рекомендую ознайомитися зі статтею про зниження температури комп'ютера.
2. Процесор
Непоганий утилітою для тестування процесора є 7Byte Hot CPU Tester (скачати можна з оф. Сайту: http://www.7byte.com/index.php?page=hotcpu).
При першому запуску утиліти, ви побачите наступне вікно.
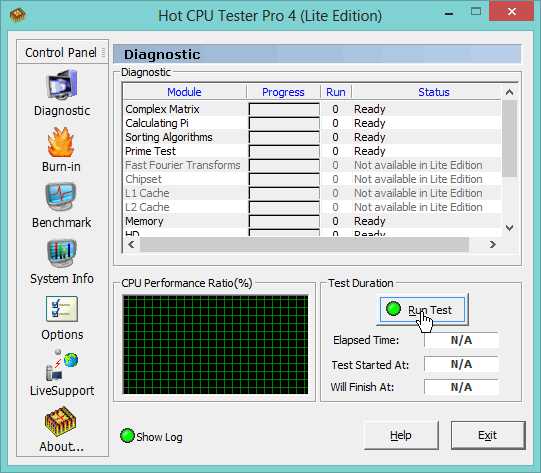 Для початку тестування можна відразу ж натиснути кнопку Run Test. До речі, перед цим краще закрити всі сторонні програми, ігри тощо., Тому що при тестуванні ваш процесора буде навантажений і всі програми почнуть істотно гальмувати.
Для початку тестування можна відразу ж натиснути кнопку Run Test. До речі, перед цим краще закрити всі сторонні програми, ігри тощо., Тому що при тестуванні ваш процесора буде навантажений і всі програми почнуть істотно гальмувати.
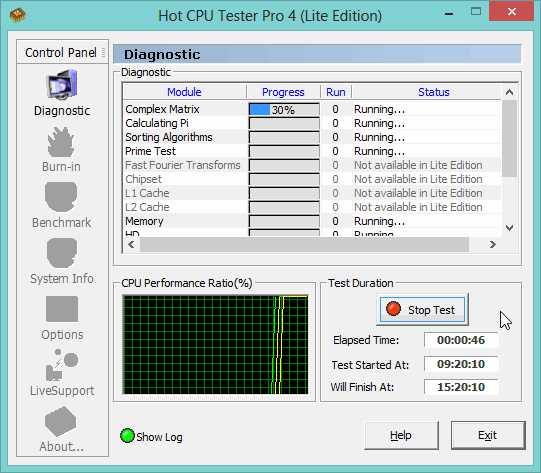 Після проведення тестування вам буде надана звіт, який, до речі, можна вивести навіть на друк.
Після проведення тестування вам буде надана звіт, який, до речі, можна вивести навіть на друк.
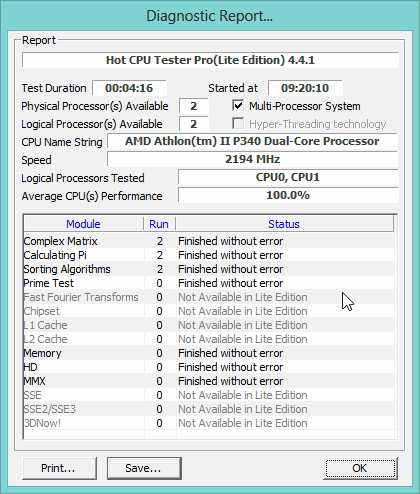 У більшості випадків, особливо, якщо ви тестируете новий комп'ютер, одного факту - що під час тестування не було збоїв - буде досить, щоб визнати процесор нормальним для роботи.
У більшості випадків, особливо, якщо ви тестируете новий комп'ютер, одного факту - що під час тестування не було збоїв - буде досить, щоб визнати процесор нормальним для роботи.
3. Оперативна пам'ять (Ram)
Одна з кращих утиліт для тестування оперативної пам'яті, є Memtest + 86. Про неї ми дуже детально говорили в пості про "тестування ОЗУ".
У загальному випадку, процес виглядає так:
1. Скачуєте утиліту Memtest + 86.
2. Створюєте завантажувальний диск CD / DVD або флешку.
3. завантажувати з нього і перевіряєте пам'ять. Тест буде тривати нескінченно довго, якщо помилки не виявлені після декількох прогонів - то ОЗУ працює як треба.
4. Жорсткий диск (HDD)
Для тестування жорстких дисків є безліч утиліт. У цьому пості хотілося б представити далеко не найпопулярнішу, зате повністю російську і дуже зручну!
Зустрічайте - PC3000DiskAnalyzer - безкоштовна вільно поширювана утиліта для перевірки працездатності жорстких дисків (скачати можна з сайту: http://www.softportal.com/software-25384-pc-3000-diskanalyzer.html).
До того ж, утиліта підтримує всі найпопулярніші носії, серед яких: HDD, SATA, SCSI, SSD, External USB HDD / Flash.
Після запуску, утиліта пропонує вам вибрати жорсткий диск, з яким ви будете працювати.
Далі з'явиться основне вікно програми. Для початку тестування натисніть кнопку F9, або "тест / запуск".
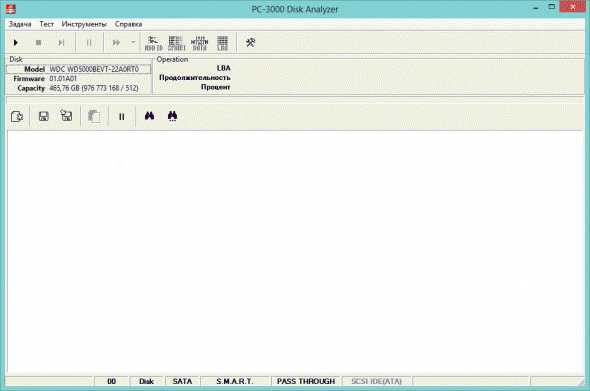 Далі вам запропонують один з варіантів тестування:
Далі вам запропонують один з варіантів тестування:
 Особисто вибрав "верифікацію", цього достатньо, щоб перевірити швидкість роботи жорсткого диска, перевірити сектора, які відповідають швидко, а які вже видають помилки.
Особисто вибрав "верифікацію", цього достатньо, щоб перевірити швидкість роботи жорсткого диска, перевірити сектора, які відповідають швидко, а які вже видають помилки.
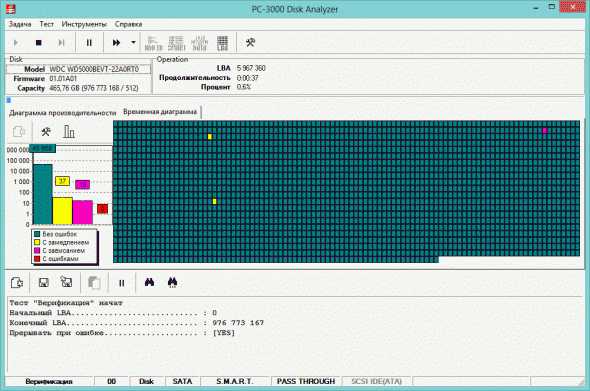 На такий діаграмі добре видно, що помилок практично немає, є зовсім невелика кількість секторів, що відповідають з уповільненням (це не страшно, навіть на нових дисках є таке явище).
На такий діаграмі добре видно, що помилок практично немає, є зовсім невелика кількість секторів, що відповідають з уповільненням (це не страшно, навіть на нових дисках є таке явище).
5. Монітор (на биті пікселі)
Щоб картинка на моніторі була якісною і передавала її в повній мірі - на ньому не повинно бути битих пікселів.
Битий - це значить що в цій точці не буде доступний широкому ніякої з квітів. Тобто по суті, уявіть собі пазл, з якого вийняли одну складову картинки. Природно, що чим менше битих пікселів - тим краще.
Не завжди їх можна помітити на тій чи іншій картинці, тобто потрібно на моніторі послідовно змінювати кольори і дивитися: якщо є биті пікселі ви їх повинні помітити, коли почнете міняти кольори.
Проводити таку процедуру краще за допомогою спеціальних утиліт. Наприклад, дуже зручна IsMyLcdOK (скачати можна тут (для 32 і 64 бітних систем) http://www.softportal.com/software-24037-ismylcdok.html).
Встановлювати її не потрібно, працює відразу ж після запуску.
 Натискаєте послідовно цифрі на клавіатурі і монітор буде зафарбовувати в різні кольори. Уважно спостерігайте за точками на моніторі, якщо такі будуть.
Натискаєте послідовно цифрі на клавіатурі і монітор буде зафарбовувати в різні кольори. Уважно спостерігайте за точками на моніторі, якщо такі будуть.
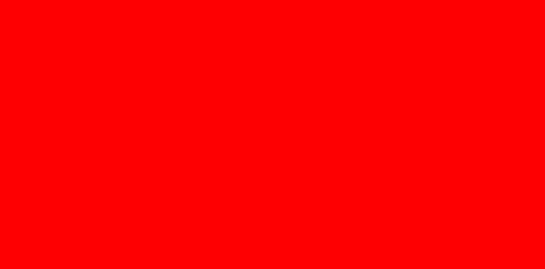
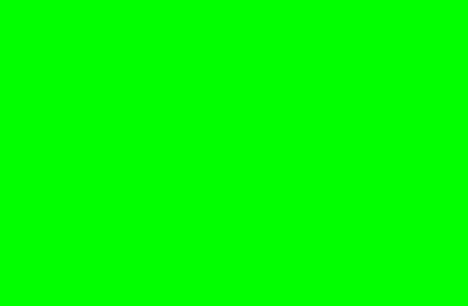 Якщо після тесту безбарвних точок ви не виявили - можете сміливо купувати монітор! Ну або не турбуватися за вже куплений.
Якщо після тесту безбарвних точок ви не виявили - можете сміливо купувати монітор! Ну або не турбуватися за вже куплений.
6. Загальний тест комп'ютера
Не можна не відзначити і ще одну утиліту, яка може протестувати ваш комп'ютер відразу по десяткам параметрів.
SiSoftware Sandra Lite (посилання для завантаження: http://www.softportal.com/software-223-sisoftware-sandra-lite.html)
Безкоштовна утиліта, яка надасть вам сотні параметрів і відомостей про вашу систему, і зможе провести тестування десятка пристроїв (що нам і потрібно).
Для початку тестування заходите у вкладку "інструменти" і запускайте "тест стабільності".
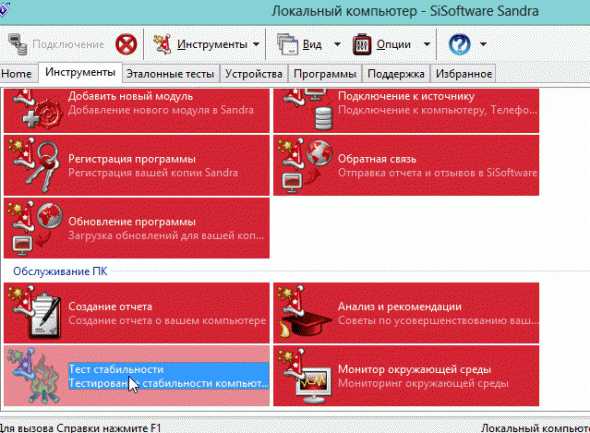 Навпаки потрібних перевірок ставте галочки. Перевірити, до речі, можна купу всього: процесор, оптичні приводи, флешки, швидкість передачі на телефон / кпк, оперативну пам'ять і т.д. Причому, для того ж процесора десяток різних тестів, починаючи від від продуктивності криптографії і закінчуючи арифметичними обчисленнями ....
Навпаки потрібних перевірок ставте галочки. Перевірити, до речі, можна купу всього: процесор, оптичні приводи, флешки, швидкість передачі на телефон / кпк, оперативну пам'ять і т.д. Причому, для того ж процесора десяток різних тестів, починаючи від від продуктивності криптографії і закінчуючи арифметичними обчисленнями .... 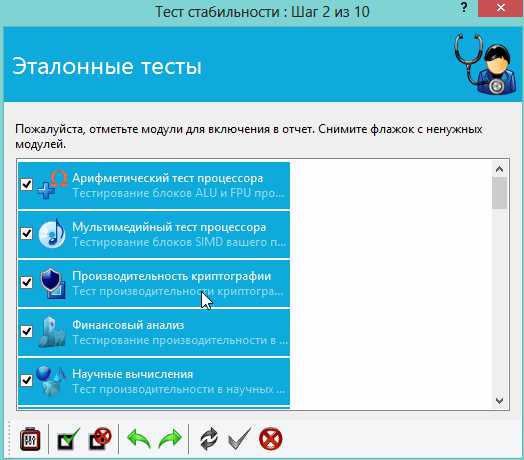
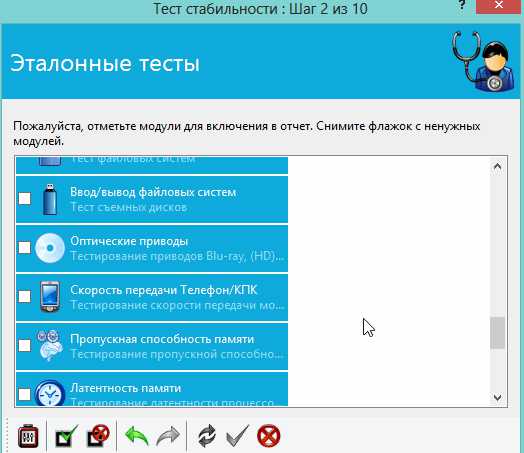
Після покрокових налаштувань і вибору куди ви збережете файл-звіт про проведене тесті, програма почне роботу.
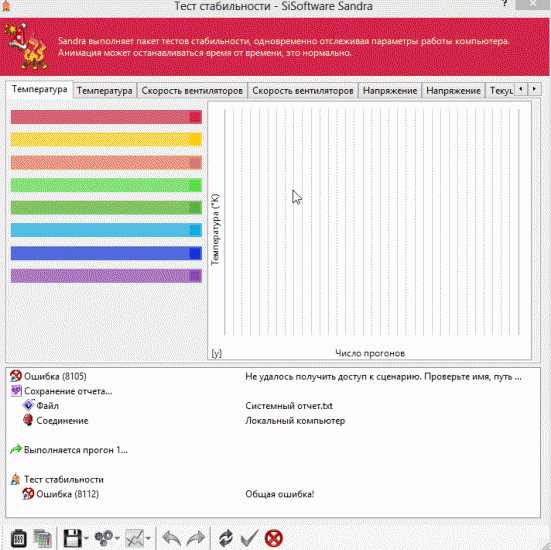
PS
На цьому тестування комп'ютера завершено. Сподіваюся поради і утиліти, наведені в цій статті, будуть корисні для вас. До речі, а як ви тестируете ПК?
Соціальні кнопки:
pcpro100.info
Але як бути, якщо потрібно протестувати і визначити надійність того чи іншого пристрою?Php?
До речі, а як ви тестируете ПК?