- перед підключенням
- Підключаємо і налаштовуємо
- Можливі проблеми
- Як підключити телевізор до комп'ютера через HDMI?
- Підключення комп'ютера до телевізора через hdmi: налаштування звуку
- Відео «Як підключити комп'ютер до телевізора через HDMI»
- Підключаємо телевізор до ноутбука (Windows 10) по Wi-Fi. Налаштування DLNA
- Підключення по HDMI в Winodows 10
- Якщо не працює звук на телевізорі при підключенні до Windows 10 по HDMI
- Як підключити комп'ютер до телевізора через HDMI кабель
- Алгоритм Підключення кабелю HDMI
- Налаштування HDMI підключення
- Налаштування декількох екранів
- дублювання екрану
- Розширення робочого столу
- Виводимо звук на телевізор за допомогою кабелю HDMI
- Спосіб 1: правильні настройки телевізора
- Спосіб 2: настройка комп'ютера
- Спосіб 3: оновлюємо драйвера для відеокарти
- Спосіб 4: очищаємо комп'ютер від вірусів
Наша взаимовыгодная связь https://banwar.org/
Сьогодні будемо вирішувати завдання підключення телевізора до комп'ютера, чи буде це стаціонарний PC або ноутбук - особливої різниці немає. Варіантів, вірніше, способів підключення існує кілька, ми ж скористаємося найсучаснішим інтерфейсом - HDMI. Саме з його допомогою, використавши тільки один кабель, ми передамо на великий екран і зображення, і звук.
Причому, висновок буде здійснюватися з максимальною роздільною здатністю, на яке здатний телевізор і яке зможе забезпечити комп'ютер. Деякий час назад, ми розповідали. Тепер перейдемо на великий екран.
перед підключенням
Перш, ніж ми почнемо відповідати на питання, як підключити телевізор до комп'ютера через HDMI, необхідно переконатися, що виконані деякі умови, а саме:
- На вашому комп'ютері повинен бути вихід HDMI.
- На ТБ повинен бути вхід HDMI. Всі сучасні телеприймачі хоч один такий роз'єм, а мають, але, як правило, їх встановлюють кілька. Знадобиться будь-який вільний.

- Необхідно придбати кабель HDMI . Довжину, фірму виробника, модель кабелю виберіть самостійно виходячи з фізичної віддаленості пристроїв один від одного, ваших уподобань, фінансових можливостей. Бажано, щоб кабель відповідав версії інтерфейсу 1.3, а краще - не нижче 1.4.
- Вкрай бажано, щоб на вашому ПК стояли свіжі версії драйвера відеокарти. Це може допомогти обійти можливі проблеми.
Якщо всі ці пункти виконані, наявність роз'ємів встановлено, кабель присутній, можна приступати безпосередньо до підключення.
Відразу скажемо, що комутацію різних пристроїв (а комп'ютер і телевізор поки що між собою ніяк, крім електричної мережі, не пов'язані) рекомендується виконувати при вимкненому їх електроживленні. Або, хоча б, вимкнувши одне з них. Це не обов'язкова вимога, але його виконання може вберегти від виникнення можливих несправностей, як то: вихід з ладу HDMI-інтерфейсу відеокарти, телевізора, проблеми з материнською платою і т. д. Ремонт може виявитися досить дорогим.
Попередимо заздалегідь ще про один можливий підводному камені. Телевізор підтримує дозвіл, як мінімум, HD (1280 × 720), але, швидше за все, FullHD (1920 × 1080). Що аж ніяк не завжди можна сказати про дозвіл монітора комп'ютера, а тим більше ноутбука. В цьому випадку в режимі «Дублювання екранів» на другому пристрої буде виводитися «картинка», аналогічна за параметрами відображається комп'ютерним монітором. Про це буде згадано нижче.
Підключаємо і налаштовуємо
Отже, всі підготовчі дії виконані, приступаємо до підключення. Як вже говорилося, щоб уникнути можливих проблем , Вимкнемо телевізор і, бажано, ПК. Після цього можна приєднувати HDMI-кабель до відповідних роз'ємів обох пристроїв.
Сучасні телевізори, в більшості випадків, оснащуються кількома HDMI входами, який використовувати - справа смаку. Використовуйте той, до якого легше дотягнутися, тільки не забудьте подивитися номер HDMI входу.
Тепер можна включати пристрої. Тут слід сказати ще про одну тонкість, яка може проявитися. Трапляється, що підключений до працюючого комп'ютера телевізор їм «не бачиться». Тому бажано дотримуватися таку послідовність включення: спочатку телевізор, потім комп'ютер.
Пульт будь-якого телеприймача, як правило, оснащений кнопкою вибору джерела сигналу. Натиснувши цю кнопку, висвітиться список доступних входів. Їх кількість, назви, залежать від виробника телеприймача, але HDMI входи є у всіх (зазвичай їх називають HDMI1, HDMI2 і т. Д.) Вибираємо той, до якого тільки що підключили кабель.
У більшості випадків, при завантаженні комп'ютера на другому екрані ви відразу побачите зображення робочого столу. Природно, з параметрами, відповідними можливостям монітора вашого ПК.
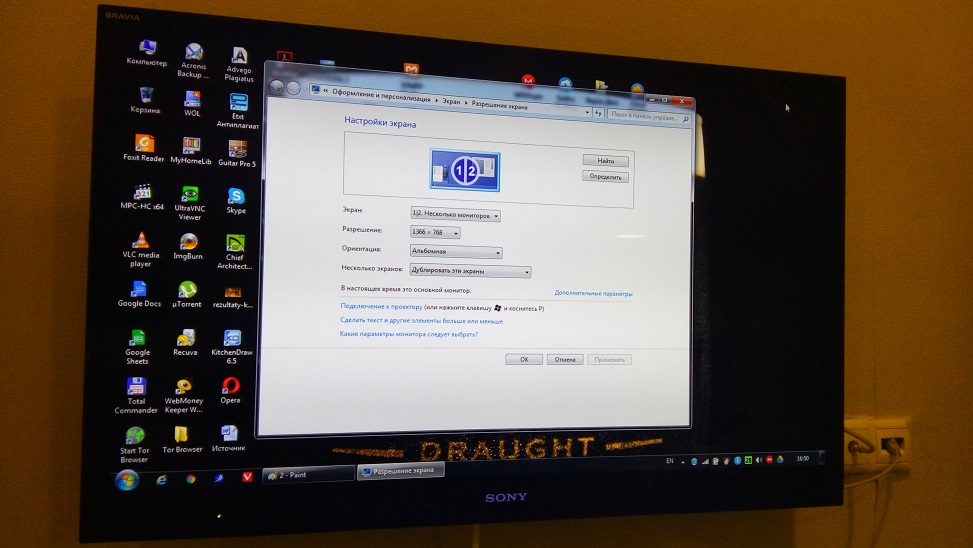
Якщо таке зображення є, то можна сказати, що майже вся робота зроблена. Залишилося небагато: перевірити передачу звуку з комп'ютера на ТБ і, можливо, змінити режим роботи, якщо необхідно, щоб різні екрани показували різну інформацію . наприклад, комп'ютерний монітор використовується для роботи, а великий екран транслює фільм.
Щоб подивитися і, при необхідності, змінити параметри роботи другого екрану, потрібно натиснути правою кнопкою миші на робочому столі, в меню вибрати пункт «Дозвіл екрану».
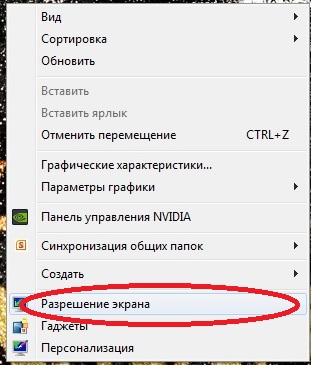
Почнемо з режимів роботи. Їх може бути кілька (далі варіанти з меню "Розширення екрану"):
- Дублювання екранів. В цьому випадку обидва пристрої відображення працюють синхронно, показуючи ідентичну «картинку», т. Е. Робочий стіл вашого комп'ютера, і будуть видні всі ваші дії.
- Розширення екранів. Більш цікавий режим, що дозволяє не тільки «розтягнути» робочий стіл на 2 різних пристрої відображення, але і отримати на них різні розміри відображення. Наприклад, монітор ноутбука часто має дозвіл екрана 1366х768, а телевізор - повноцінне FullHD.
- Відображення робочого столу на 1-му або 2-му екрані. Якщо при підключеному другому пристрої відображення потрібно, щоб зображення знаходилося тільки на одному з них, то для цього призначені дані режими.
Крім цього, можна поміняти місцями нумерацію пристроїв, змінити орієнтацію (з альбомної на портретну), змінити дозвіл.
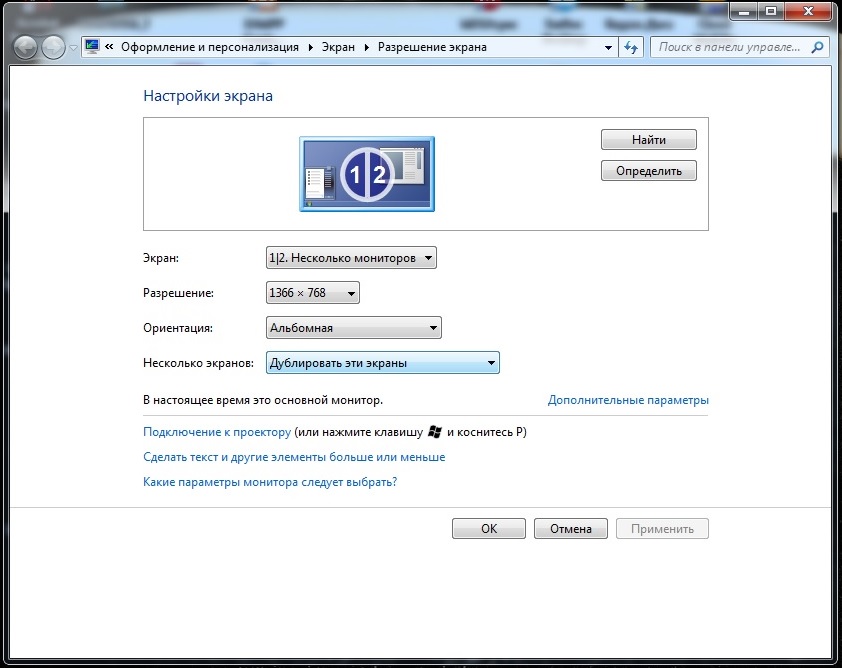
Тепер давайте запустимо на великому екрані якийсь фільм, концерт або будь-яку програму. Звичайно ж, записану в форматі FullHD, інакше, навіщо ж ми городили весь город. Завантажуємо улюблений медіаплеєр, мишкою пересуваємо його на другий монітор, вибираємо цікавить фільм, включаємо програвання, переводимо в повноекранний режим . Повинно з'явитися не тільки зображення, а й звук. Швидше за все, так і буде. Наприклад, автору знадобилося всього кілька хвилин, щоб, не поспішаючи, вивести на великий екран концерт «Judas Priest», підключивши свій ноутбук з досить захаращеною Windows 7 до свого ТВ.
Якщо все пройшло гладко - насолоджуйтеся результатом. Все зроблено правильно, працює коректно, задоволення приносить відповідне.
Можливі проблеми
Серед найбільш часто зустрічаються проблем - це «невидимість» підключеного ТВ, відсутність зображення і / або звуку. Способи, що допомагають заздалегідь їх уникнути, були перераховані на початку статті. Зараз коротко перерахуємо основні способи вирішення.
- Переконатися в працездатності використаного HDMI-кабелю.
Якщо зображення на телевізорі немає зовсім - перевірте, чи відповідає обраний HDMI-вхід того, до якого підключений кабель.
Спробуйте змінити розмір зображення монітора, режим відображення.
- Якщо не передається звук, то слід перевірити, який пристрій використовується для його передачі. Для цього треба відкрити "Панель управління», вибрати розділ «Обладнання і звук», потім - «Звук».
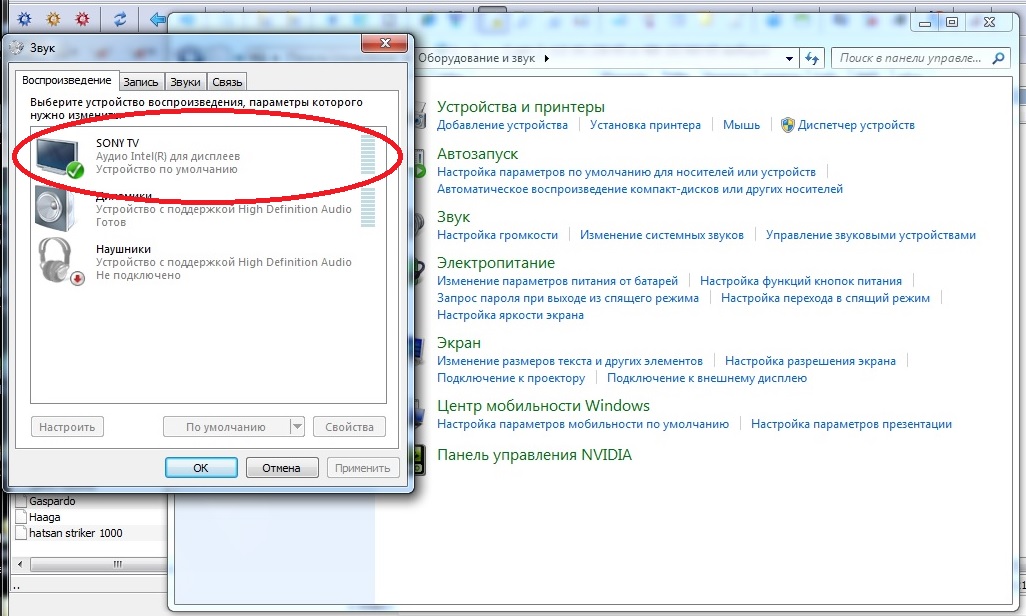
Телевізор не тільки повинен бути в списку, але і позначений як «Пристрій за замовчуванням». Якщо це не так - то клацніть правою кнопкою миші по влаштуванню відтворення, відповідному підключеному ТБ, потім призначте його як використовується за умовчанням. Якщо ж у списку пристроїв його немає, то в тому ж вікні клацніть правою кнопкою на вільному місці і позначте галочкою пункт «Показати підключені пристрої». Телевізор повинен з'явитися в списку.
Якщо ж його там все одно немає, то слід перевірити, які версії драйверів звукового пристрою у вас встановлені, і оновити їх.
Трапляється, що все виконано правильно, кабель робочий, драйвера - новішими не буває, а як потрібно не працює. Швидше за все, справа в операційній системі. У самому запущеному випадку може статися так, що доведеться встановлювати заново систему.
Зазвичай проблем з підключенням не стається. Якщо ж щось працює не так, то слід шукати причину, скоріше, в «софтової» частини. Підбирати драйвера, причому не просто оновлювати їх, а, бажано, повністю видалити старі і тільки потім встановити нові.
Власники старих версій ОС від Microsoft, наприклад, XP, можуть зіткнутися з ситуацією, що все налаштовано як треба, але не працює. Доведеться здійснювати настройку за допомогою утиліт, що входять до складу драйвера відеосистеми. Як правило, після нетривалих експериментів змусити працювати всі як слід виходить.
Вдалих вам підключень.
PS Якщо все ж щось не вийшло, пишіть в коментарях, допоможемо!
Інтерфейс HDMI був розроблений для того, щоб створити з'єднання між двома цифровими пристроями, якими є комп'ютер і телевізор, а також зробити таке з'єднання, щоб інформація передавалася без втрати якості.
Подібна інформація може бути графічній або звуковий. Наприклад, на Вашому комп'ютері є мультфільм в якості HD або Blu-ray, а також AVI, MOV, MPG, MP4, то всі ці формати можна дивитися і телевізорі.
Також на телевізорі дуже зручно дивитися фотографії і слайди, і навіть можна грати в улюблені ігри.
На даний момент всі сучасні телевізори оснащені HDMI входом, а більшість комп'ютерних відеокарт мають HDMI вихід . Так, що підключення телевізора до комп'ютера через HDMI не складе особливих клопотів.
Як підключити телевізор до комп'ютера через HDMI?
В першу чергу для підключення Вам знадобиться кабель, довжину вибирайте зручну для Вас.

Як приклад телевізора візьмемо Samsung, який має 2 HDMI входу.

Отже, для початку, щоб зробити підключення HDMI до телевізора, включаємо кабель в другій вхід на зворотному боці телевізора.

Другий кінець приєднуємо до виходу на відеокарті.

Щоб переконатися, що все в порядку, потрібно перевірити підключення кабелю HDMI до телевізора і параметри джерела, а також слабкий сигнал або «немає сигналу».

На даному телевізорі для того, щоб відобразилися джерела сигналу потрібно натиснути кнопку Source у верхньому правому кутку пульта.

Після чого на екрані телевізора з'явиться меню, в якому необхідно вибрати потрібний роз'єм кабелю, а саме HDMI 2, і підтверджуємо вибір.
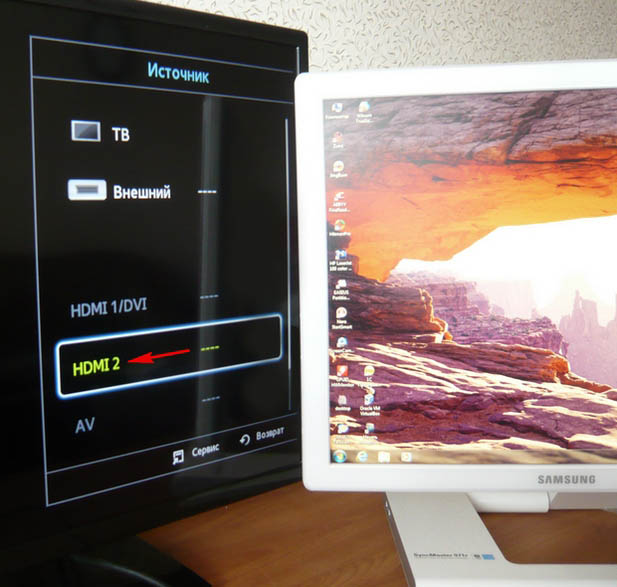
Після цих дій на екрані телевізора повинна відобразитися точна копія Робочого столу комп'ютера. Але якщо і зараз нічого немає, тоді Вам потрібно поміняти «Дозвіл екрану».
Для цього на комп'ютері заходимо в меню «Дозвіл екрану», клікнувши правою кнопкою мишки на робочому столі і вибравши відповідний пункт.

В налаштуваннях вказуємо параметр «Кілька моніторів», а в параметрі «Кілька екранів» виставляємо значення «Дублювати ці екрани», натискаємо Застосувати і ОК.
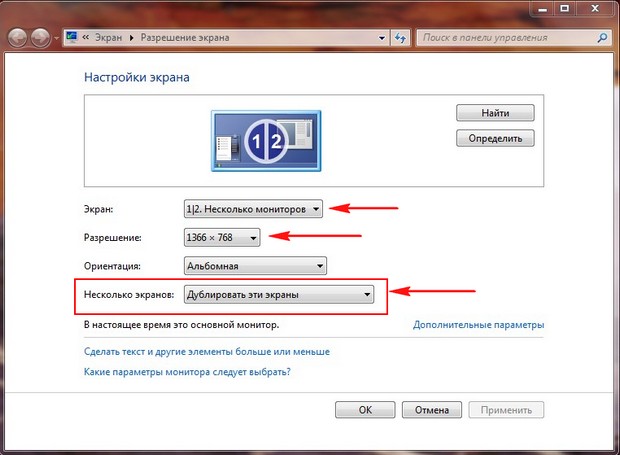
Тепер на телевізорі з'явився Робочий стіл, який уже управляється мишкою комп'ютера.

Вирішення даного телевізора становить 1366 x 768, і якщо Ваш комп'ютер не підтримує його, то зображення на моніторі комп'ютера буде кілька неправильним.
Але нічого страшного, адже головний екран - на телевізорі. Якщо Ви хочете, щоб і на комп'ютері і на телевізорі було ідеальне зображення Робочого столу, тоді Вам потрібно купувати монітори, які підтримують однакове дозвіл і мають схожі характеристики.
Підключення комп'ютера до телевізора через hdmi: налаштування звуку
Варто пам'ятати, що дане підключення веде передачу і відео-, і аудіосигналу через один і той же кабель, а значить, що можна використовувати колонки телевізора для виведення звуку. Для цього потрібно зайти в Панель управління,
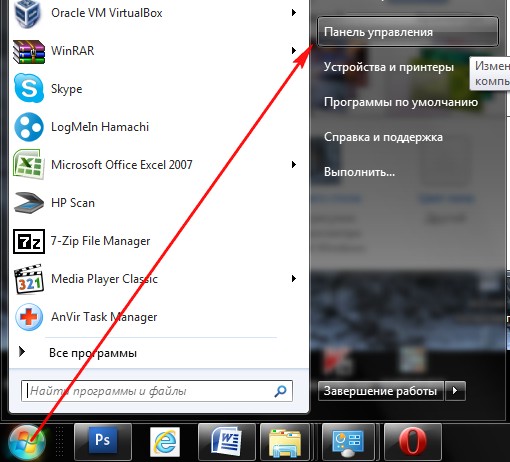
потім знайти розділ Устаткування та звук і там вже знайти вкладку Звук.
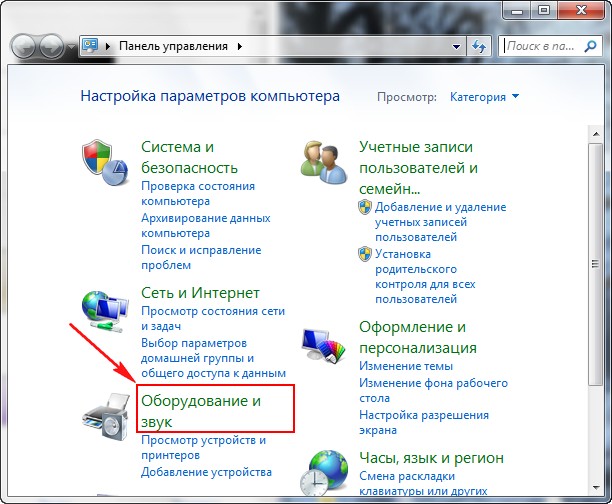
Якщо в цьому вікні немає ніякої інформації, тоді потрібно натиснути правою кнопкою мишки на порожньому просторі і в віконці відзначити два пункти, а саме «Показати відключені пристрої» і «Показати підключені пристрої».
Далі потрібно подивитися назву телевізора і підключити відповідний пристрій в списку, а інші пристрої відключити. Для цього потрібно навести на потрібний пристрій курсор, натиснути праву кнопку миші і вибрати відповідно або «Включити» або «Відключити».
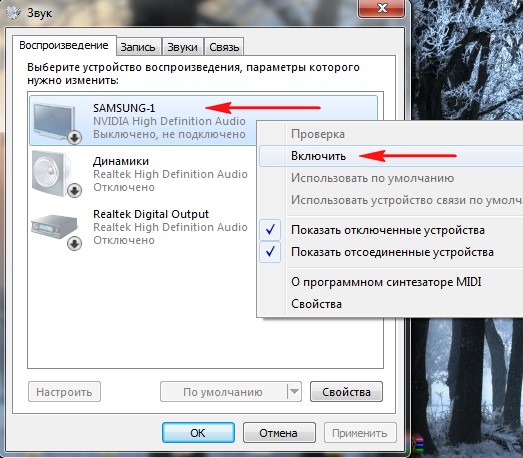
Все готово, екран телевізора готовий до використання.
Відео «Як підключити комп'ютер до телевізора через HDMI»
Якщо у вас залишилися питання щодо того, як підключити телевізор до комп'ютера через HDMI, рекомендуємо вам подивитися покрокову відео-інструкцію:
Якщо ви вирішили підключить свій телевізор до комп'ютера, або ноутбука на Windows 10, то зараз я покажу, і розповім як це зробити. Підключати ми будемо двома способами: по бездротової Wi-Fi мережі, і за допомогою кабелю HDMI. Під підключенням по Wi-Fi я маю введу з'єднання через Wi-Fi роутер , І настройку технології DLNA. Коли з комп'ютера, на телевізорі можна дивитися фільми, фото, і слухати музику. Ну а підключення за допомогою HDMI кабелю, це звичайне підключення по HDMI 🙂 При такому підключенні, телевізор у нас буде як монітор в Windows 10.
Чесно кажучи, немає особливої різниці, Windows 7 у вас, або Windows 10. Як підключення до телевізора по HDMI, так і по Wi-Fi, практично нічим не відрізняється. Але, розглянемо все-таки на прикладі ноутбука з встановленої Windows 10. Думаю, ця стаття ще довго буде актуальною і корисною.
Підключаємо телевізор до ноутбука (Windows 10) по Wi-Fi. Налаштування DLNA
Ми не розглядатиме настройку технології Wi-Fi Direct (коли можна без роутера з'єднати телевізор з ноутбуком, без проводів) і (не всі пристрої підтримують цю технологію). Це теми для окремих статей.
Якщо ви хочете свій телевізор з'єднати зі своїм комп'ютером по бездротової мережі , То це можна зробити наступним чином:
- Підключити до цієї ж мережі свій телевізор. Ось інструкція по, і інструкція по.
Головне, що б ноутбук і телевізор були підключені до одного роутеру. До речі, не обов'язково по Wi-Fi. Одне з пристроїв (або навіть обидва), можна підключити до маршрутизатора по кабелю.
Після того, як ви все підключіть, на комп'ютері можна переходити до налаштування DLNA сервера. Запустивши сервер на комп'ютері, на телевізорі можна буде дивитися фільми. Зверніть увагу, що на телевізорі, при використанні цього способу не буде доступний широкому робочий стіл. Ви зможете тільки переглядати певні файли. По налаштуванню DLNA сервера, у нас є три статті:
Незважаючи на те, що вони написані на прикладі Windows 7, на Windows 10 настройка DLNA сервера буде проходити точно так же. Я перевіряв, запущений на ноутбуці з встановленою Windows 10 DLNA сервер без проблем відображається на телевізорі.
Інструкції по посиланнях вище у мене для телевізорів LG, і Philips. Але, запущений вище описаними способами сервер, буде без проблем працювати на інших телевізорах: Samsung, Sony, Toshiba і т. Д. Налаштуйте DLNA за допомогою програми "Домашній медіа-сервер (UPnP, DLNA, HTTP)" (як я це робив в статті для телевізора Philips ). Її можна назвати універсальною.
З бездротовим з'єднанням я думаю розібралися. Переходимо до проводів.
Підключення по HDMI в Winodows 10
Беремо звичайний HDMI кабель. Один кінець кабелю підключаємо до телевізора в HDMI роз'єм. Їх може бути кілька, підключайте в будь-який.
Другий кінець кабелю підключаємо до ноутбука, або стаціонарного комп'ютера.

Якщо картинка з комп'ютера чи не з'явилася на телевізорі, то швидше за все, на телевізорі потрібно вибрати джерело сигналу. на пульті дистанційного керування повинна бути спеціальна кнопка. Зазвичай, вона підписана INPUT, або SOURCES. Натискаємо на неї, і як джерело вибираємо HDMI роз'єм, до якого ми підключили кабель.
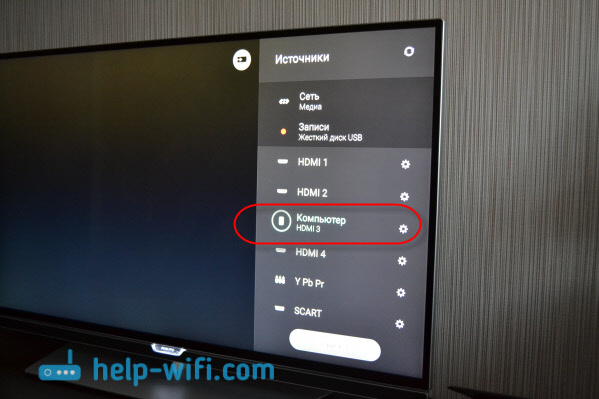
На телевізорі має з'явиться зображення.

У Windows 10 можна управляти другим екраном. У нашому випадку, це телевізор. У десятці це називається "Проектування". Що б викликати це меню, досить натиснути клавіші Win + P. Справа з'явиться меню, в якому можна вибрати один з 4 варіантів.
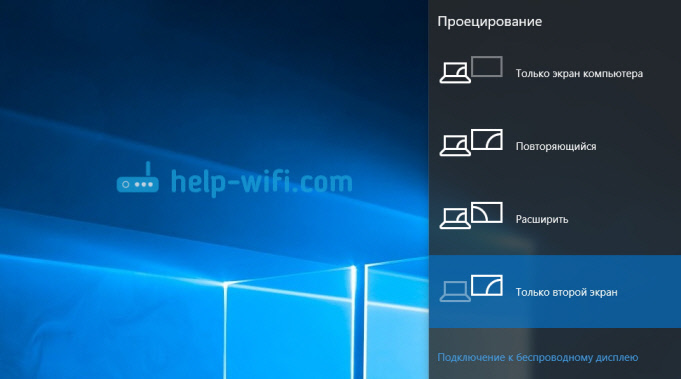
Можна наприклад вивести зображення тільки на телевізор.
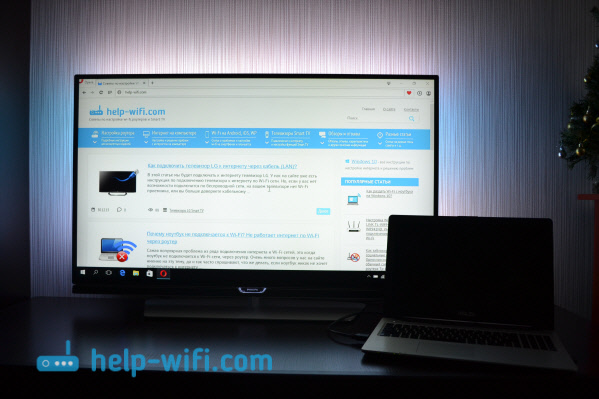
Ось власне і все настройки.
Якщо не працює звук на телевізорі при підключенні до Windows 10 по HDMI
Можливо, після підключення телевізора до комп'ютера, звук буде грати не з динаміків телевізора, а з динаміків ноутбука, або підключених колонок. Це можна легко виправити.
Натисніть правою кнопкою миші на значок регулювання звуку, на панелі повідомлень, і виберіть Пристроїв відтворення.
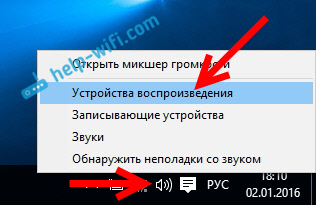
Там в списку повинен бути ваш телевізор. Натисніть на нього правою кнопкою мишки, і виберіть Використовувати за замовчуванням.
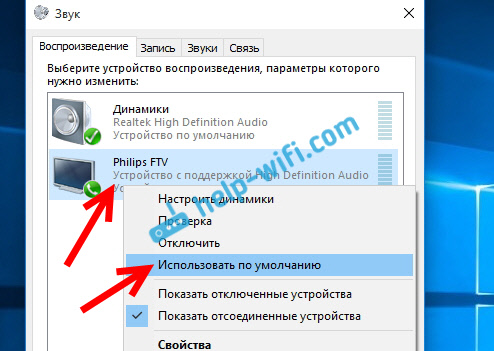
Тепер звук буде звучати з динаміків телевізора.
Найчастіше монітори комп'ютерів не відрізняються великими розмірами. А як би хотілося подивитися цікавий фільм або пограти в улюблену гру на величезному екрані. Якщо у вас є плазмовий або рідкокристалічний телевізор, то ви без особливих труднощів зможете реалізувати своє бажання. Вам буде потрібно лише спеціальний кабель і зовсім небагато вільного часу, щоб налаштувати підключення комп'ютера до телевізора. Дана стаття допоможе вам розібратися в тонкощах підключення телевізора до комп'ютера.
Як підключити комп'ютер до телевізора через HDMI кабель
Для звичайного користувача використовувати 32-дюймовий телевізор замість монітора комп'ютера може бути не зовсім зручний, але подивитися фільм буде набагато приємніше, ніж на 16-дюймової моніторі. Роботу за величезним монітором точно оцінять дизайнери і ігромани, для яких розгледіти навіть найдрібніші подробиці досить важлива. Для них така технічна можливість буде чудовою знахідкою. Для того, щоб з'єднати комп'ютер з телевізором необхідний спеціальний HDMI кабель. Такий кабель має однакові роз'єми на кінцях. Коштує він досить дешево і його можна купити в будь-якому магазині комп'ютерної техніки . Якщо ви хочете дивитися з комп'ютера на телевізорі і в 3D форматі, то необхідний кабель від версії HDMI 1.4 і вище.
Алгоритм Підключення кабелю HDMI
- Відключаємо від харчування обидвоє пристрої.
- Знаходимо роз'єм для HDMI кабелю в телевізорі (зазвичай на задній стінці) і в комп'ютері. У ПК гніздо HDMI може бути розташоване або на задній стінці системного блоку , Або ззаду монітора. У деяких комп'ютерах цей порт розташований безпосередньо на відеокарті або поруч з USB портами, але виглядають вони однаково.
- підключаємо кабель
- Налаштовуємо підключення і насолоджуємося зображенням на телевізорі.
Розглянемо трохи детальніше нюанси підключення HDMI кабелю. У ноутбуках HDMI-гніздо має однаковий вигляд, але в різних моделях може розміщуватися з різних сторін. У деяких пристроях, таких як фотоапарати, планшети, роз'єми для підключення до телевізора рази в три менше, ніж стандартні. Для таких пристроїв необхідний mini-HDMI кабель. Для естетичного вигляду передбачений HDMI-куточок, завдяки якому не буде висіти громіздкий кабель з телевізора. На сьогоднішній день можна знайти куточки, які орієнтовані на різні боки і підключають кабель під різними кутами. Перед тим як придбати такий перехідник, врахуйте, куди вам треба, щоб виходив кабель.
Якщо ж роз'єми HDMI у вас немає, то підійде і вільний вхід для монітора DVI. Вам доведеться купити ще перехідник DVI-HDMI і ви зможете підключити комп'ютер до телевізора.
Повторюся ще раз, обов'язково треба відключити від живлення і комп'ютер і телевізор. Це необхідно зробити, щоб не спалити порти, як на телевізорі, так і на комп'ютері. У рідкісних випадках шкода може бути завдана і самих пристроїв.
При відсутності на телевізорі вільних портів, можна купити спеціальний перехідник, до якого одночасно можна підключити два і більше джерела. Переключаться між пристроями можна за допомогою спеціальної кнопочки або пульта, який повинен бути в комплекті з перехідником. Називається такий перехідник світчер. Вартість свитчера в магазинах комп'ютерної техніки коливається в межах від 50 до 100 доларів, але можна і купити китайські перехідники доларів за 10, які працюють досить надійно і без зовнішнього джерела живлення. Варто придивитися до дорожчих перехідникам, якщо дозвіл телевізора досить велика.
Налаштування HDMI підключення
Після того як ви з'єднали кабелем телевізор і комп'ютер необхідно налаштувати підключення для коректної роботи цих пристроїв. Картинка з'явиться відразу на телевізорі за умови, що підключений один телевізор. Можна також і відключити монітор з системного блоку, щоб комп'ютер завантажувався тільки на телевізорі.
Тепер поговоримо про якість зображення. Для більш якісного відображення на телевізорі, необхідно налаштувати дозвіл екрана. На робочому столі викликаємо контекстне меню і вибираємо «Дозвіл екрану». Система автоматично вибирає максимальний дозвіл, доступне для даного пристрою . Якщо вас все влаштовує, то можна не міняти налаштування. Запам'ятайте одне: чим вище дозвіл, тим чіткіше буде зображення, але в той же час всі ярлики на моніторі будуть менше. Якщо шрифт здається вам дрібним, то зменшите дозвіл екрана.
Деякі види моніторів розраховані на певну кількість пікселів, тобто мають певні показники дозволу матриці. Іноді при виставленні призначеного для користувача дозволу на таких моніторах може погіршитися якість зображення, а іноді матриця телевізора просто змінить масштаб картинки. Хоча такі випадки і рідкісні, але варто знати про такий нюанс рідкокристалічних моніторів.
Для телевізорів з роздільну здатність 1920 × 1080 відмінно підійде і роздільну здатність 1280 × 720, хоча при цьому ярлики і шрифт будуть досить великого розміру . Якщо роздільна здатність становить 1366 × 768 пікселів, то немає сенсу ставити 1920 × 1080.
Також ви можете виставити частоту оновлення монітора. Для цього на вкладці «Монітор» натискаємо кнопку « Додаткові Параметри ». Рекомендована частота становить 60 Гц або більше, якщо монітор це підтримує. Найчастіше телевізор на цій вкладці матиме ім'я «Універсальний монітор PnP» або щось подібне йому. Бувають випадки, коли відео при нагляді трохи смикається. Можливо, необхідно поекспериментувати з якістю передачі кольору. Якщо при перегляді відео трошки смикається або йде якось не плавно, то можна поекспериментувати з цим параметром. Радимо вибрати «True Color (32 біта)».
Не забудьте при зміні дозволу або глибини кольору, підтверджувати збереження налаштувань. Якщо при зміні налаштувань, вас щось не влаштовує, то система через секунд 15 поверне стандартні настройки.
Налаштування декількох екранів
При підключенні комп'ютера до телевізора операційна система Windows 7 і Windows 8 розглядає обидва підключених пристрої як дисплеї. Користувачеві доступно два режими роботи з декількома моніторами. Перший режим - це дублювання або ж клонування дисплеїв. Інший режим - це розширення робочого столу. Вибір режимів проводиться в тій же вкладці, де змінювали дозвіл монітора. Розглянемо більш детально кожен з цих режимів.
дублювання екрану
При використанні цього режиму на обох пристроях буде показано одне і теж зображення. Істотним недоліком такого режиму є те, що немає можливості поставити різний дозвіл на кожен пристрій. Тому для кращого відображення бажано щоб і монітор, і телевізор були з однаковими дозволами. Ну, або хоча б одного формату, тобто мали однакове співвідношення сторін. Наприклад, якщо монітор широкоформатний, а телевізор має співвідношення сторін 5: 4, то картинка на ньому буде з чорними смугами праворуч і ліворуч.
Розширення робочого столу
При розширенні робочого столу користувач може створити два і більше робочих столу. Цей режим дуже цікавий і зручний. Система кожному пристрою присвоює свій номер, який ви зможете подивитися, натиснувши на кнопку «Визначити». У цьому випадку на кожному дисплеї відобразитися його порядковий номер. За допомогою перетягування мишкою користувач може поміняти нумерацію по своєму бажанню. Не забуваємо знову-таки застосувати настройки перед виходом з режиму. Крім того користувачеві доступна функція призначення одне з дисплеїв основним. Основним вважається той дисплей, на якому знаходиться кнопка «Пуск».
При такому режимі підключенні декількох дисплеїв, користувач має можливість налаштувати роздільну здатність для комп'ютера і телевізора. Робиться це аналогічно налаштуванню дозволу для основного монітора. Крім того, частоту теж можна встановити окремо для кожного пристрою. Такий режим зручно використовувати, коли треба, наприклад, одночасно дивитися фільм і листуватися з друзями за допомогою соціальних мереж . При використанні цього режиму, коли ми поставимо поруч два дисплея, мишка з одного перейде на інший. Один монітор є продовження іншого.
Деякі виробники відеокарт передбачили в своїх моделях можливість установки декількох дисплеїв. До таких пристроїв відносяться відеокарти NVidia і AMD (ATI).
Виводимо звук на телевізор за допомогою кабелю HDMI
Для того щоб звук виходив на телевізор за допомогою кабелю HDMI, необхідна наявність встановлених драйверів на відеокарту. У «Диспетчері пристроїв» ви можете перевірити зроблено це чи ні. Зайдіть через «Пуск» в «Панель управління» і виберете вкладку «Диспетчер пристроїв». Можна також скористатися і комбінацією клавіш Win + Pausе. Далі в розділі «Звукові, ігрові та відеотехніка» перевіряєте, чи є драйвер з підтримкою звуку високої чіткості. Якщо такого немає, то необхідно встановити його.
Наступний крок, необхідно перевірити чи є в пристроях відтворення - пристрій цифрового аудіо або щось схоже за назвою. Це можна зробити на вкладці «Звук» на тій же вкладці «Панелі пристроїв».
На різних моделях телевізорів не всі порти можуть приймати і передавати звуку. Найчастіше порт HDMI 1 на всіх моделях підтримує функцію передачі звуку. Якщо все ж і при використанні його, звук не відтворюється, то доведеться трохи помучитися з вивченням налаштувань телевізора. Можливо, потрібно буде використовувати не аналоговий потік звуку, а цифровий. Швидше за все, тепер звук буде відтворюватися на телевізор через HDMI. Для коректної роботи радимо перезапустити запущені програми або відразу всю операційну систему . Таким чином, ви тепер знаєте, як підключити телевізор до комп'ютера за допомогою кабелю HDMI для виведення відео та звуку. Не забуваючи про заходи безпеки, просто підключаємо кабель в спеціальні роз'єми на комп'ютері і телевізорі і насолоджуємося відмінною роботою.
HDMI - це популярний роз'єм для сполучення різної техніки між собою (наприклад, комп'ютера і телевізора). Але при підключенні можуть виникати різного роду складності - технічні та / або програмні. Деякі з них можна вирішити самостійно, для усунення інших може знадобитися здати техніку в ремонт або замінити несправний кабель.
Якщо у вас кабель з будь-якими проміжними перехідниками, наприклад, з його допомогою можна підключитися до DVI-роз'єму. Замість нього краще спробувати використовувати звичайний HDMI-кабель, що працює в режимі HDMI-HDMI, так як телевізор / монітор може не сприймати кабель, що має на увазі можливість підключатися одночасно до кількох портів. Якщо заміна не допомагає, то доведеться шукати і усувати іншу причину.
Проведіть перевірку HDMI портів на комп'ютері / ноутбуці і телевізорі. Звертайте увагу на ці дефекти:
- Зламані і / або заіржавілі, що окислюються контакти. Якщо такі будуть виявлені, то порт доведеться замінити повністю, тому що контакти - це його найважливіша складова;
- Наявність пилу або іншого сміття всередині. Пил та сміття можуть спотворювати йде сигнал, що викличе незручності при відтворенні відео та аудіоконтенту (тихий звук або його відсутність, спотворене або гальмує зображення);
- Перегляньте, наскільки добре встановлений порт. Якщо він при найменшому фізичному впливі починає розхитуватися, то його доведеться фіксувати або самостійно, або за допомогою працівників спеціалізованих сервісів.
Виконайте аналогічну перевірку HDMI-кабелю, звертайте увагу на наступні пункти:

Потрібно розуміти, що не всі кабелі відповідають всім HDMI-роз'ємів. Останні діляться на кілька основних типів, під кожен з яких йде власний провід.
Спосіб 1: правильні настройки телевізора
Деякі моделі телевізорів нездатні самостійно визначати джерело сигналу, особливо, якщо до цього до TV був підключений будь-якої іншої апарат через HDMI. В цьому випадку доведеться заново вбивати всі налаштування. Інструкція для цього випадку може дещо змінюватися від моделі телевізора, але стандартна її версія виглядає приблизно так:
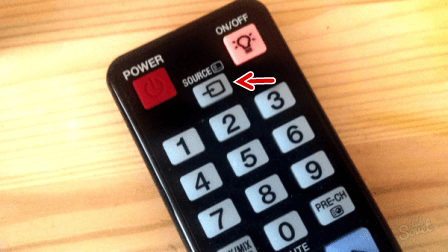
У деяких телевізорів інструкція може виглядати дещо інакше. У 2-му пункті замість запропонованих варіантів увійдіть в меню телевізора (кнопка з відповідним написом або логотипом) і виберіть варіант підключення HDMI. Якщо на телевізорі кілька роз'ємів даного виду, то інше робіть відповідно до пунктів 3 і 4.
Якщо цей спосіб не допоміг, скористайтеся інструкцією до телевізора (там має бути написано, як проводити підключення по HDMI-кабелю до конкретно цього апарату) або зверніть увагу на інші способи вирішення проблеми.
Спосіб 2: настройка комп'ютера
Неправильне налаштування роботи комп'ютера / ноутбука з декількома екранами теж є причиною того, чому HDMI-підключення виявляється неефективним. Якщо до комп'ютера не підключено ніяких зовнішніх дисплеїв, крім телевізора, то даний спосіб можна не розглядати, тому що проблеми виникають, якщо до ПК або ноутбука підключений ще монітор або інший пристрій за допомогою HDMI (іноді і інших роз'ємів, наприклад, VGA або DVI).
Покрокова інструкція з налагодження роботи з декількома екранами для пристроїв на Windows 7/8 / 8.1 / 10 виглядає так:
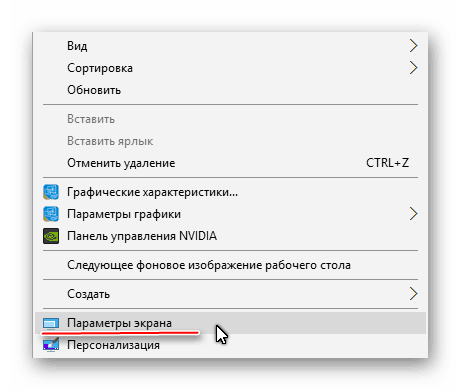
Варто пам'ятати, що HDMI здатний забезпечувати однопоточні з'єднання, тобто коректну роботу тільки з одним екраном, тому рекомендується відключити непотрібний пристрій (в даному прикладі монітор) або вибрати режим відображення «Показати робочий стіл 1: 2». Для початку можна подивитися, як зображення транслюватиметься на 2 пристрої одночасно. Якщо вас влаштовує якість трансляції, то міняти що-небудь необов'язково.
Спосіб 3: оновлюємо драйвера для відеокарти
Спочатку рекомендується дізнатися характеристики вашої відеокарти, так як деякі графічні адаптери не здатні підтримувати виведення зображення відразу на два дисплеї. Дізнатися цей аспект можна переглянувши документацію до відеокарти / комп'ютера / ноутбука або скориставшись стороннім софтом.
Для початку поновіть драйвера для вашого адаптера. Зробити це можна так:
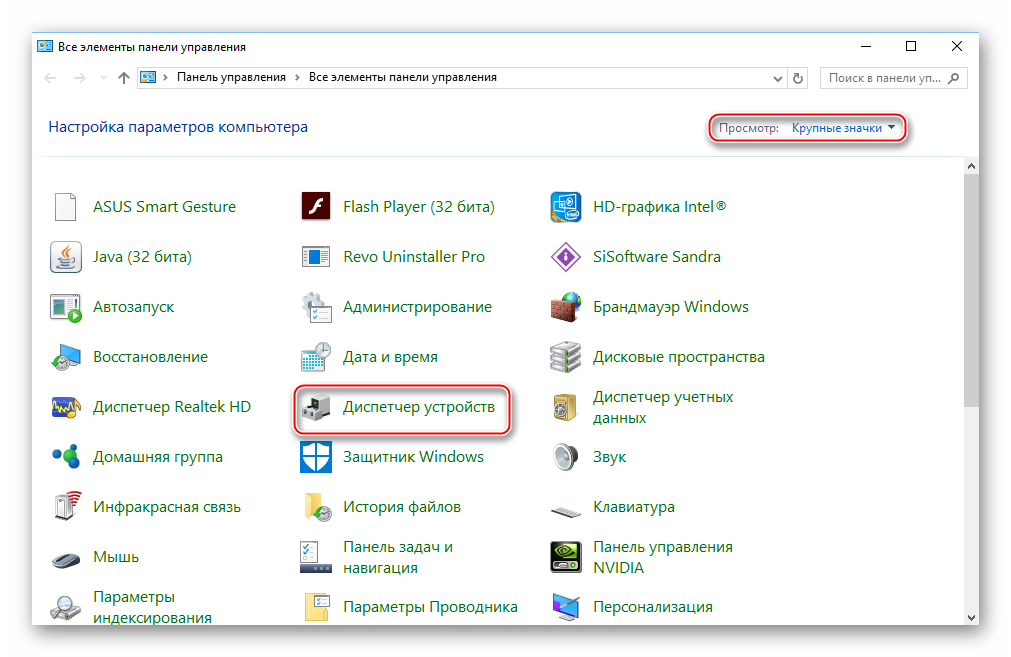
Також драйвера можна скачати і встановити з інтернету, обов'язково з офіційного сайту виробника. Досить вказати там у відповідному розділі модель адаптера, скачати необхідний файл ПО і встановити його, дотримуючись інструкції.
Спосіб 4: очищаємо комп'ютер від вірусів
Найрідше проблеми з виведенням сигналу з комп'ютера на телевізор через HDMI виникають через вірусів, але якщо вам нічого з перерахованого вище не допомогло і при цьому всі кабелі і порти справні, то ймовірність проникнення вірусу не варто виключати.
Щоб убезпечити себе, рекомендується завантажити, встановити будь-який безкоштовний або платний антивірусний пакет і регулярно проводити з його допомогою перевірки ПК на наявність шкідливого програмного забезпечення. Розглянемо, як запустити перевірку ПК на віруси за допомогою антивіруса (він платний, але є демонстраційний період на 30 днів):
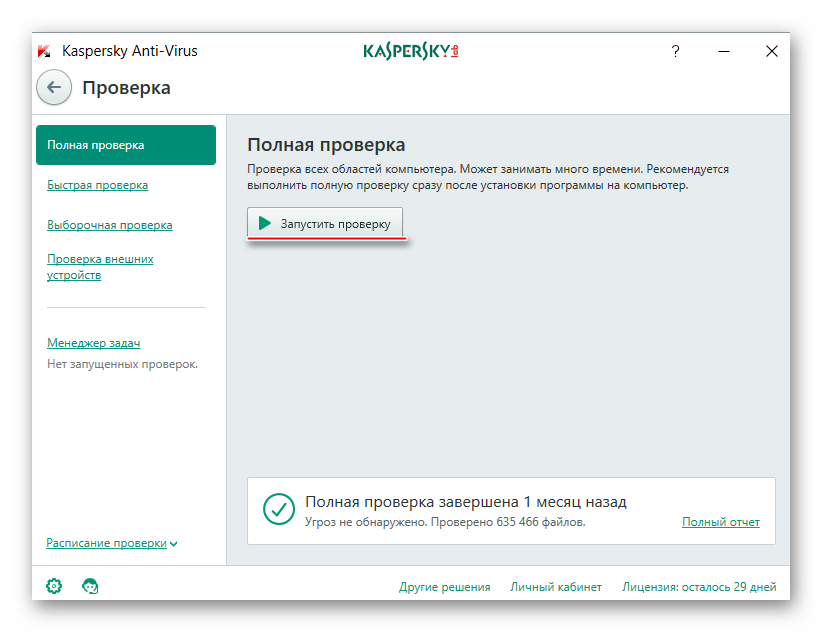
Проблеми з підключенням комп'ютера при HDMI до телевізора виникають нечасто, а якщо і такі і проявляються, то їх завжди можна вирішити. За умови ж, що у вас зламані порти і / або кабелі, їх доведеться замінити, інакше нічого вивести не вийде.
Як підключити телевізор до комп'ютера через HDMI?







