- Як увійти в безпечний режим Windows: 2 універсальних способу
- Вхід через утиліту msconfig
- Вхід за допомогою F8
- Особливі варіанти завантаження для Віндовс 10
- Використовуємо диск або флешку
- Включити режим в Windows 8 теж можна 4 різними способами
- засоби діагностики
- Завантаження з диска або USB-флешки
- Як бути на Windows 7 і XP
- Що робити, якщо Safe Mode не запускається?
Наша взаимовыгодная связь https://banwar.org/
Безпечний режим (англ. - Safe Mode) - режим діагностики, в якому відключені всі непотрібні драйвера і функції Віндовс. Застосовується для усунення проблем, що виникають в роботі ПК. Достатньо лише запустити безпечний режим і усунути помилки, після чого ПК знову буде працювати як треба.
В яких випадках може знадобитися вхід в безпечний режим? Наприклад, для вирішення проблеми, коли монітор включається на 2 секунди і гасне .
Також таким способом можна видалити віруси, скинути пароль, виправити помилки (в т.ч. синій екран смерті), відновити систему і т.д.
Існує кілька способів. Плюс вони дещо відрізняються в залежності від того, яка у Вас стоїть операційна система. Тому нижче ми розглянемо всі доступні способи, як зайти в безпечний режим Windows.
Зміст статті:
Як увійти в безпечний режим Windows: 2 універсальних способу
Існує 2 універсальних способу, які працюють на всіх версіях Windows - XP, 7, 8 і 10. До того ж вони є найбільш простими. Мабуть, з них і почнемо.
Вхід через утиліту msconfig
Перший спосіб - через спеціальну утиліту. Для цього вам потрібно виконати нескладну інструкцію:
- Натискаєте Win + R (кнопка між «Ctrl» і «Alt») і вводите слово «msconfig».
- У новому вікні вибираєте вкладку «Завантаження», вказуєте потрібну ОС і ставите галочку в пункті «Безпечний режим». Тут існує кілька підпунктів - рекомендується вибирати або «мінімальна» (стандартний варіант) або «мережа» (в такому випадку буде доступ до інтернету).
- Натискаєте «ОК» і перезавантажувати ПК - тепер він включиться в безпечному режимі.
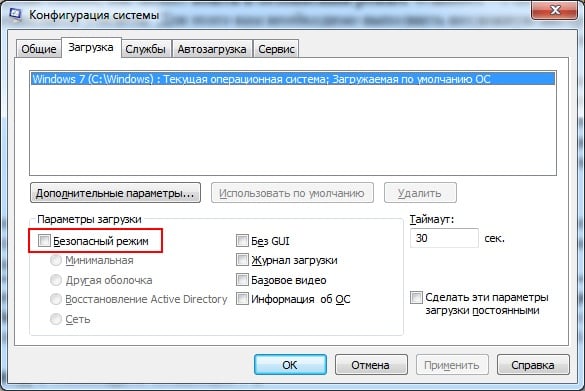
Коли усуньте помилки, не забудьте повернути звичайний режим запуску комп'ютера! Робиться це точно так же - за допомогою утиліти msconfig (тільки тепер потрібно прибрати галочку).
Тут є невеликий нюанс: таким способом можна включити безпечний режим в ОС Windows тільки за умови, що у Вас нормально завантажується ОС. Якщо ж не виходить навіть завантажити робочий стіл, тоді використовуйте другий спосіб.
Вхід за допомогою F8
Цей спосіб підходить для тих, у кого ПК або ноутбук не включається (не завантажується робочий стіл, гасне монітор і т.д.). В даному випадку виконуєте наступне:
- Включаєте ПК (або ноутбук) і відразу ж багаторазово натискаєте клавішу F8, поки не з'явиться меню (в деяких випадках потрібно натискати Shift + F8).
- Якщо з'явився логотип Віндовс або екран погас - у Вас не вийшло. Дочекайтеся, поки система повністю завантажиться, потім перезавантажте ПК і спробуйте ще раз.
- Коли все зробите правильно, відкриється меню, де за допомогою стрілок імені команди «Безпечний режим» (оптимальний варіант).

PS На Windows 10 цей спосіб не працює! Ця функція відключена розробниками.
Особливі варіанти завантаження для Віндовс 10
Якщо Віндовс запускається, тоді необхідно виконати наступне:
- Натискаєте по значку повідомлень і вибирає пункти: Всі параметри - Оновлення та безпека - Відновлення - Перезавантажити (якщо у вас ця кнопка відсутня, тоді використовуйте один з інших способів).
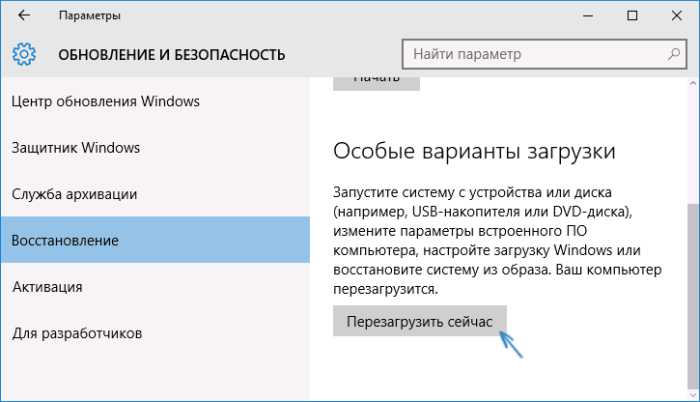
- Далі вибираєте пункти: Діагностика - Доп. параметри - Параметри завантаження - Перезавантажити.
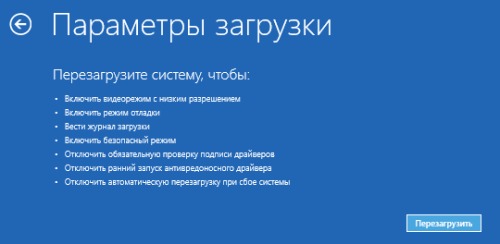
- З'явиться екран вибору режиму завантаження, де вказуєте зручний для Вас спосіб, натиснувши F4, F5 або F6 (рекомендується вибирати 4-ий або 5ий варіант).

Що робити, якщо Віндовс 10 не запускається? У разі якщо ПК завантажується до моменту екрану входу, тоді «Особливі варіанти завантаження» можна відкрити іншим способом. Для цього натискаєте на іконку кнопки харчування (в нижньому правому куті), затискаєте Shift і вибираєте пункт «Перезавантаження».
Використовуємо диск або флешку
Це найбільш надійний спосіб завантажити Віндовс 10 в безпечному режимі. Але в даному випадку потрібен DVD-диск або завантажувальна флешка (Їх можна записати на будь-якому ПК або ноутбуці).
Підключаєте USB-носій або вставляєте диск, завантажуєте їх ( як налаштувати завантаження з флешки ), А потім виконуєте наступне:
- Після завантаження натискаєте Shift + F10.
- Після відкриття командного рядка вводите - bcdedit / set {default} safeboot minimal.
- Потім закриваєте її і перезавантажувати ПК. Він включиться.
Щоб повернути звичайний запуск ПК, прописуєте в командному рядку наступне: bcdedit / deletevalue {default} safeboot.
Виконати це можна тим же способом (або від імені адміністратора).
Включити режим в Windows 8 теж можна 4 різними способами
Перші два докладно розписані на початку статті. Решта два досить схожі з варіантами, які підходять для Віндовс 10, але ми все ж розглянемо їх докладніше, щоб Вам було простіше орієнтуватися.
засоби діагностики
Отже, перший спосіб - це активація буферного формату (підходить тільки за умови, що ОС працює нормально). Для цього виконуємо наступне:
- Натискаєте кнопку «Параметри» (знаходиться на бічній панелі), вибираєте пункт «Завершення роботи», далі затискаєте Shift і вибираєте «Перезавантаження». В результаті запуститься діагностичний екран.
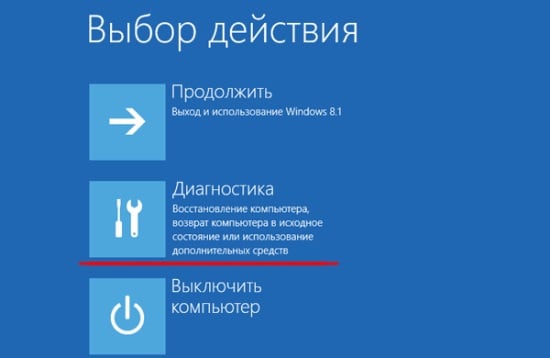
- У новому вікні вибираєте: Діагностика - Доп. параметри - Параметри завантаження - Перезавантажити.
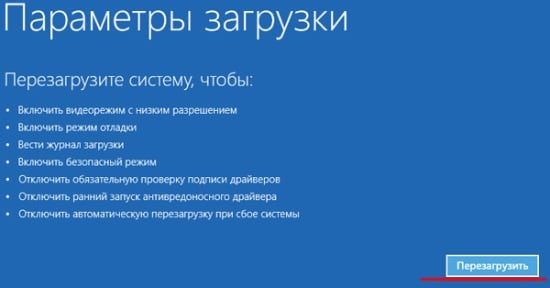
- Далі система попросить Вас обрати бажаний спосіб завантаження. Тут підійде стандартний варіант (4-ий пункт), тому натискаємо F4.
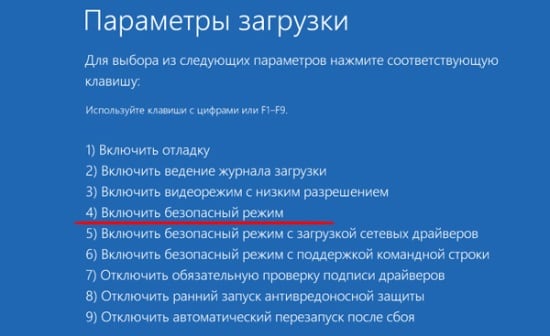
ПК запуститься в Safe Mode, і Ви можете проводити необхідні маніпуляції.
Завантаження з диска або USB-флешки
І ще один простий варіант із запуску безпечного режиму в Windows 8 - за допомогою завантажувальної флешки або DVD-диска з файлами Віндовс. Процедура наступна:
- Підключаєте USB-флешку (або диск) і виконується завантаження з носія.
- З'явиться вікно настройки дати та часу - клікаєте «Далі».
- Коли відкриється вікно установки, вибираєте пункт «Відновлення системи». В результаті з'явиться екран діагностики (він трохи відрізняється від попереднього варіанту).
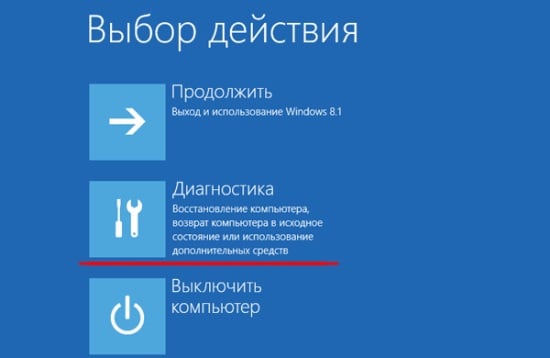
- Далі вибираєте пункти: Діагностика - Доп. параметри - Командний рядок.
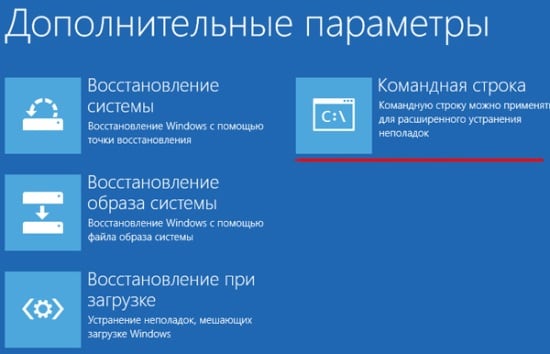
- У новому віконці прописуєте: bcdedit / set globalsettings і натискаєте Enter.
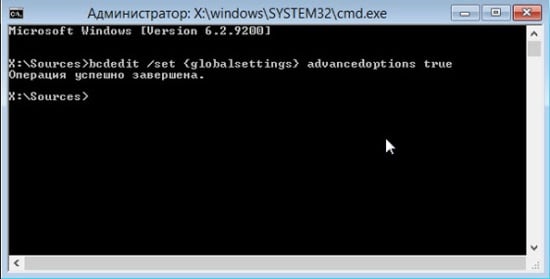
- Після усунення всіх помилок прописуєте в редакторі команд рядок - bcdedit / deletevalue {globalsettings} advancedoptions. Це відключить перехід до екрану діагностики при включенні ОС.
- Закриваєте її і клікаєте «Продовжити».
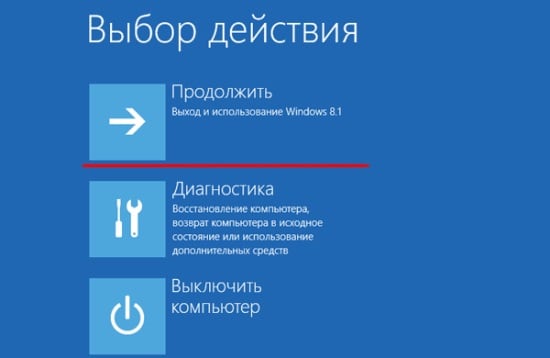
- Перезавантажити, система запропонує вибрати спосіб завантаження - натискаєте F4. Тепер ПК включиться в безпечному режимі.
Корисно знати: Як прибрати пароль при включенні Windows 8 ?
Як бути на Windows 7 і XP
Зайти в безпечний режим Windows 7 або XP можна одним з універсальних способів, описаних на початку цієї статті. Перший варіант підходить в тих випадках, коли ОС працює нормально, а другий - якщо ПК або ноутбук не включаються.
Варто відзначити, що операційна система жодним чином не пов'язана з BIOS. Також не має значення, яка у вас марка ноутбука - Samsung, Asus, Lenovo, HP, Acer, LG і т.д.
Що робити, якщо Safe Mode не запускається?
Іноді ПК або ноутбук вперто не хоче включати безпечний режим. Причина банальна - віруси пошкодили реєстр Віндовс. У подібних ситуаціях є лише 2 варіанти:
- відновлення роботи ПК (відкат системи для виміру тиску);
- установка спеціальних програм.
Оптимальним, звичайно ж, буде перший спосіб - відновлення роботи комп'ютера з контрольної точки. Якщо ж вони у Вас не збереглися (наприклад, відключені), тоді залишиться лише варіант з установкою програм для відновлення реєстру Віндовс. В даному випадку можна використовувати безкоштовні Safe Mode Repair або SafeBootKeyRepair.
В яких випадках може знадобитися вхід в безпечний режим?Що робити, якщо Віндовс 10 не запускається?
Що робити, якщо Safe Mode не запускається?








 Наша взаимовыгодная связь https://banwar.org/. Запустив новый сайт, "Пари Матч" обещает своим клиентам незабываемый опыт и возможность выиграть крупные суммы.
Наша взаимовыгодная связь https://banwar.org/. Запустив новый сайт, "Пари Матч" обещает своим клиентам незабываемый опыт и возможность выиграть крупные суммы.
