- Як встановити Linux: докладна інструкція Linux може стати в нагоді вам з багатьох причин. Наприклад,...
- 2. Запишіть дистрибутив на носій
- 3. Підготуйте розділ диска
- Windows
- macOS
- 4. Підготуйте завантажувач
- macOS
- 5. Завантажте Linux з носія
- 6. Почніть установку Linux
- 7. Розмітьте диск
- Як встановити Linux замість поточної системи
- Як встановити Linux поруч з поточної системою
- 8. Завершіть установку Linux
- Що робити після установки
- Як встановити Linux: докладна інструкція
- 1. Завантажте дистрибутив Linux
- 2. Запишіть дистрибутив на носій
- 3. Підготуйте розділ диска
- Windows
- macOS
- 4. Підготуйте завантажувач
- macOS
- 5. Завантажте Linux з носія
- 6. Почніть установку Linux
- 7. Розмітьте диск
- Як встановити Linux замість поточної системи
- Як встановити Linux поруч з поточної системою
- 8. Завершіть установку Linux
- Що робити після установки
- Як встановити Linux: докладна інструкція
- 1. Завантажте дистрибутив Linux
- 2. Запишіть дистрибутив на носій
- 3. Підготуйте розділ диска
- Windows
- macOS
- 4. Підготуйте завантажувач
- macOS
- 5. Завантажте Linux з носія
- 6. Почніть установку Linux
- 7. Розмітьте диск
- Як встановити Linux замість поточної системи
- Як встановити Linux поруч з поточної системою
- 8. Завершіть установку Linux
- Що робити після установки
Як встановити Linux: докладна інструкція
Наша взаимовыгодная связь https://banwar.org/
Linux може стати в нагоді вам з багатьох причин. Наприклад, ваш старий комп'ютер не можна оновити до нових версій Windows або macOS, або вам потрібні специфічні додатки для Linux, або ж вам просто цікаво спробувати нове. А може бути, ви просто придбали новий комп'ютер без операційної системи і хочете заощадити, вибравши безкоштовну Linux.
Встановити Linux нескладно. Звичайно, є такі дистрибутиви, як Arch, установка якого досить важка для новачка. Але більшість сучасних дистрибутивів встановлюється дуже просто. Мабуть, навіть простіше і швидше, ніж Windows.
Перш ніж встановлювати Linux на свій основний комп'ютер, зробіть копію важливих даних. Працюючи з розділами вашого жорсткого диска, ви можете через недбалість стерти що-небудь важливе. Звичайно, якщо ви будете слідувати інструкціям і уважно читати, що ви робите, то нічого непередбаченого не відбудеться. але бекап - незайва штука в будь-якому випадку.
Встановити Linux можна на комп'ютери під управлінням Windows і macOS або на порожній жорсткий диск. Ви можете вибрати Linux своєю основною системою або користуватися їй, коли ви вже старою системою.
1. Завантажте дистрибутив Linux
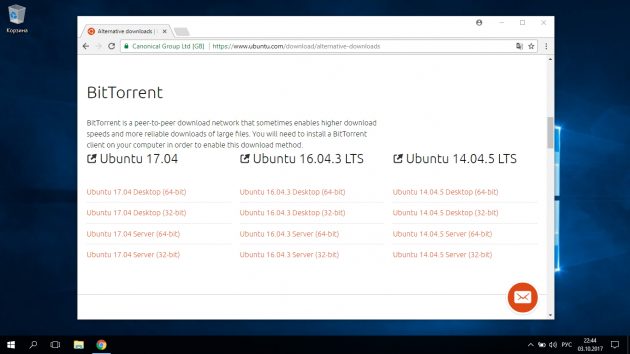
Перш за все потрібно вибрати дистрибутив Linux. Визначитися вам допоможе рейтинг DistroWatch.com .
Потім потрібно завантажити обраний дистрибутив. Зробити це легше легкого: відкрийте сайт потрібного дистрибутива, відшукайте розділ завантажень і виберіть те, що підходить по розрядності вашому процесору.
Як правило, дистрибутиви Linux на офіційних сайтах пропонується завантажити двома способами. Перший спосіб - звичайна завантаження. Другий - через P2P за допомогою торрент-клієнта. Другий спосіб, природно, швидше. Так що вибирайте його, якщо хочете заощадити час.
2. Запишіть дистрибутив на носій
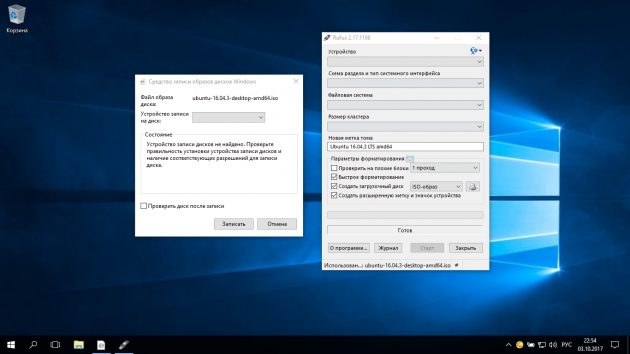
Коли дистрибутив в форматі ISO викачаний, потрібно записати його на CD або звичайну USB-флешку.
Запис на CD можна здійснювати допомогою звичайних методів тестування: «Запис образу диска» Windows або «Дискова утиліта» macOS. Досить клацнути по завантаженому образу правою кнопкою миші і вибрати відповідний пункт у меню.
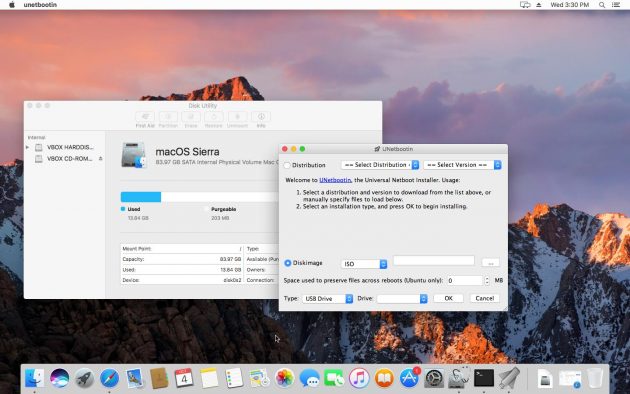
Для запису ISO на флешку вам знадобляться спеціальні утиліти. Для Windows краще вибрати Rufus , А для macOS - UNetbootin . У цих програм дуже простий інтерфейс, в них досить складно заплутатися.
3. Підготуйте розділ диска
Цей пункт слід виконувати в тому випадку, якщо ви хочете зберегти встановлену у вас систему і використовувати Linux одночасно з нею. Якщо ви вирішили перевести свій комп'ютер на Linux повністю або встановлюєте ОС на порожній жорсткий диск, пропустіть параграф.
Windows
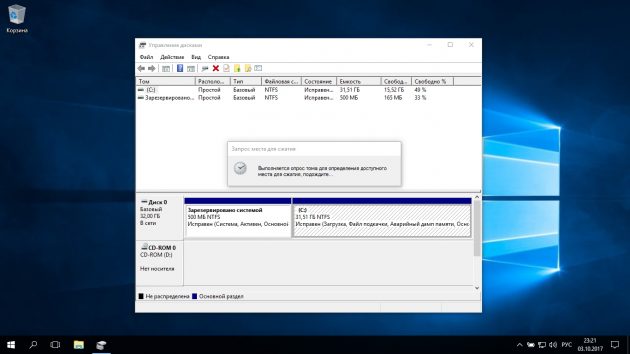
Відкрийте «Засіб управління дисками» Windows. Виберіть диск або розділ, від якого ви плануєте відрізати трохи місця для установки Linux. Більшості дистрибутивів з лишком вистачить 10 ГБ. Але якщо ви плануєте встановлювати багато програм, візьміть більше. Клацніть по розділу правою кнопкою миші і виберіть «Стиснути том». Введіть розмір і натисніть ОК.
Процес може зайняти досить багато часу, так що запасіться терпінням.
Коли «Засіб управління дисками» закінчить змінювати розміри розділів, на диску з'явиться порожнє розділеного простору, зазначене чорним кольором. Туди ми і встановимо Linux.
Пізніше, якщо Linux вам не знадобиться, можна буде видалити розділи з ним і віддати місце, що звільнилося назад Windows за допомогою все того ж «Засоби управління дисками».
macOS
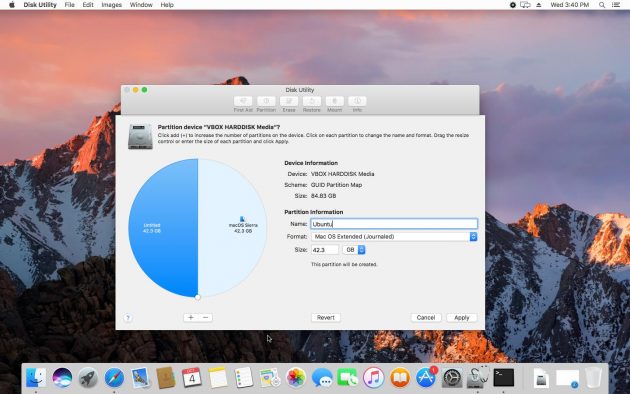
Виділити місце для установки Linux можна через «Дискову утиліту» macOS. Виберіть ваш диск і клацніть по значку «+», щоб створити розділ для Linux. Створення нового розділу може зайняти деякий час.
4. Підготуйте завантажувач
Windows
Цей пункт стосується тільки нових комп'ютерів під управлінням встановленою Windows 10, 8.1 або 8. На таких комп'ютерах використовується завантажувач UEFI, який не дозволить вам завантажити яку б то не було систему, крім Windows.
Щоб це виправити, зайдіть в настройки BIOS вашого комп'ютера і відключіть опцію Secure Boot. Потім перезавантажити. Готово, тепер ви можете завантажувати і встановлювати інші системи поряд зі своєю Windows.
macOS
На відміну від більшості комп'ютерів, Mac вимагає пари додаткових дій для того, щоб встановити Linux в дуалбуте з macOS.
Перш за все, вимкніть SIP. Перезавантажте Mac і натисніть Cmd + R. З'явиться меню Recovery. Виберіть в ньому «Термінал» і введіть csrutil disable.
Перезавантажте Mac ще раз. SIP відключений.
Завантажити та встановити rEFInd . Вбудована утиліта Boot Camp може допомогти вам встановити тільки Windows. rEFInd вміє завантажувати і macOS, і Windows, і Linux. Так що ви зможете вибирати, яка система буде завантажуватися при старті.
Розпакуйте rEFInd. Потім відкрийте «Термінал» і введіть diskutil list. Знайдіть в списку, як називається ваш завантажувач EFI. Найчастіше це / dev / disk0s1.
Введіть mount / dev / disk0s1 і запустіть установку rEFInd, перетягнувши install.sh з розпакованої папки у вікно «Терміналу.
5. Завантажте Linux з носія
Перезавантажитеся і виберіть флешку або CD з Linux в якості завантажувального носія. На різних комп'ютерах це робиться по-різному. На комп'ютерах з Windows порядок завантаження можна визначити за допомогою Esc, F9 або меню BIOS. На Mac це робиться довгим натисканням клавіші Option.
6. Почніть установку Linux
Нас вітає установник Linux. Для прикладу ми візьмемо дистрибутив Ubuntu. Але процеси установки Mint, openSUSE, Fedora, Debian, Manjaro і більшості інших дистрибутивів практично ідентичні.
Виняток - дистрибутиви, що використовують псевдографічний установник. Єдине серйозна відмінність такого установника - в ньому вибирати опції доведеться за допомогою клавіш. В іншому все однаково.
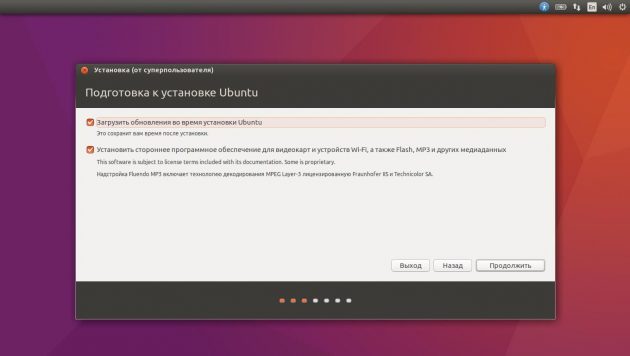
Виберіть мову, яку хочете використовувати в системі, і натисніть «Встановити». Потім відзначте пункт «Встановити стороннє програмне забезпечення», щоб Linux зміг використовувати пропрієтарні драйвери і кодеки. Опцію «Завантажити оновлення під час установки» можна включити або залишити виключеною, якщо у вас не дуже швидке інтернет-з'єднання.
7. Розмітьте диск
Це відповідальний етап, на якому ви повинні бути дуже уважні.
Далі дії розрізняються залежно від того, чи хочете ви встановити Linux поруч зі своєю системою або замінити свою систему. Чи не зітріть випадково диск, якщо хочете залишити свою систему.
Як встановити Linux замість поточної системи
Отже, ви вирішили встановити Linux замість вашої поточної системи (або на порожній жорсткий диск). Є два варіанта.
автоматичний
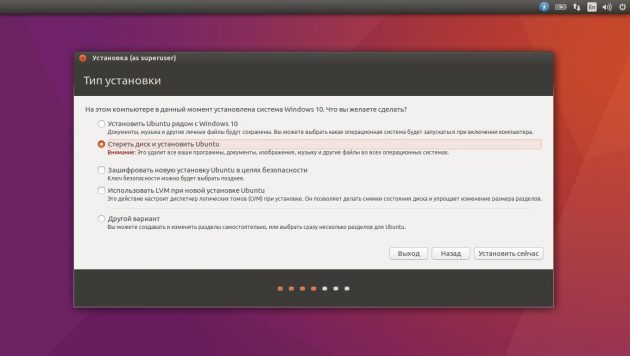
Установник зітре всі дані з вашого диска, створить нові розділи і встановить систему, не обтяжуючи вас зайвими питаннями. Для цього виберіть «Стерти диск і встановити Linux». Перш ніж виконувати чисту установку, збережіть свої файли на інший жорсткий диск або в хмарне сховище .
ручний
Підійде, якщо ви хочете самі задати розміри для ваших розділів або, наприклад, створити окремий розділ для ваших файлів. Для цього виберіть «Інший варіант» і натисніть «Продовжити».
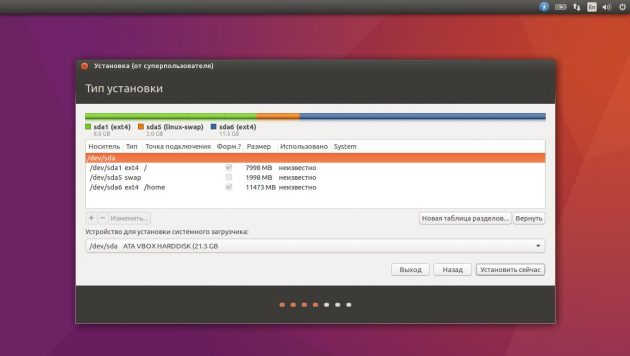
Linux відобразить, які розділи є у вас на комп'ютері. Ви можете видаляти їх, форматувати або, навпаки, не чіпати розділи з тією інформацією, яку хочете зберегти.
Щоб встановити Linux замість вашої системи, виберіть розділ з встановленою системою та видаліть його кнопкою «-». Потім на місці, що звільнилося створіть нові розділи.
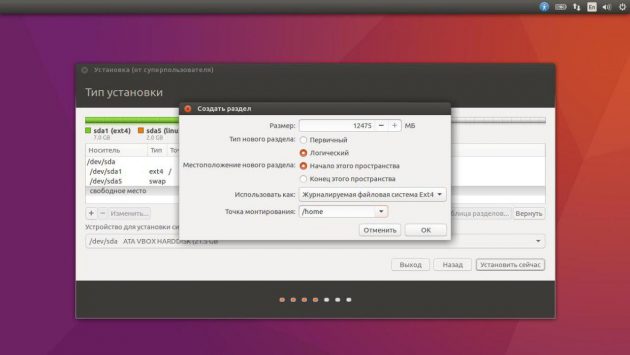
- Кореневий розділ для системних файлів Linux. Виберіть файлову систему Ext4 і точку монтування /.
- Swap-розділ, або розділ підкачки, стане в нагоді, якщо у вас не вистачає оперативної пам'яті, але зате швидкий SSD-диск. У списку файлових систем виберіть «Розділ підкачки».
- Home-розділ, де будуть зберігатися ваші файли. Виберіть файлову систему Ext4 і точку монтування / home.
Натисніть «Продовжити» і підтвердіть зміни. Установник зітре вибрані вами розділи і створить нові на місці, що звільнилося.
Як встановити Linux поруч з поточної системою
Встановити Linux поруч з вашою системою можна двома способами.
автоматичний
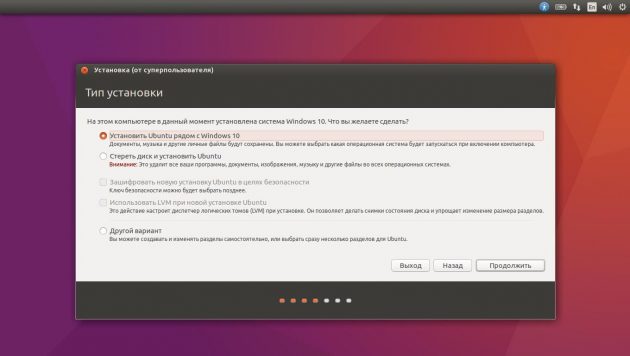
Більшість установників Linux відразу виявляють встановлені у вас системи. Якщо ви не створювали окремий простір на диску для Linux, то можете спробувати вибрати пункт «Встановити поруч з Windows». Установник самостійно створить потрібні розділи, і вам не доведеться нічого робити вручну.
ручний
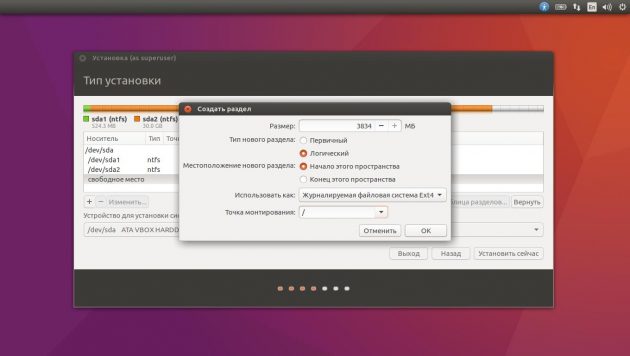
Якщо ж ви хочете самі визначити, скільки місця виділяти системі, і виконали вказівки в пункті 3, клацніть «Інший варіант» і натисніть «Продовжити». Ви побачите розділи свого диска і пусте місце, яке ми приготували для Linux. Створіть там кореневий розділ (точка монтування /), як описано вище. Домашній розділ в такому випадку не обов'язковий: ви зможете копіювати і змінювати файли в своїй основній системі.
Натисніть «Продовжити». Установник залишить ваші файли на своїх місцях. Він просто створить нові розділи на вільному місці. Ви зможете вибирати, яку систему хочете завантажити під час запуску.
8. Завершіть установку Linux
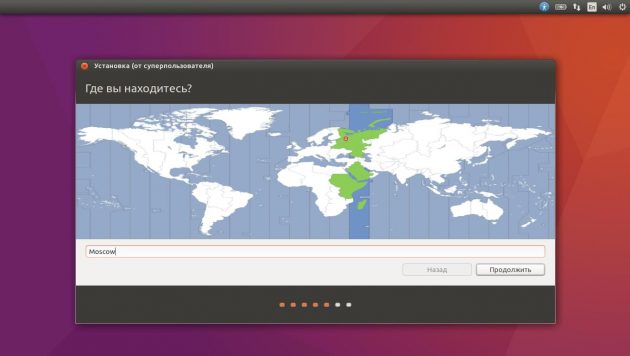
Далі все просто. Установник може запитати вас, де ви знаходитеся, щоб визначити часовий пояс, і запропонує вибрати потрібну мову введення.
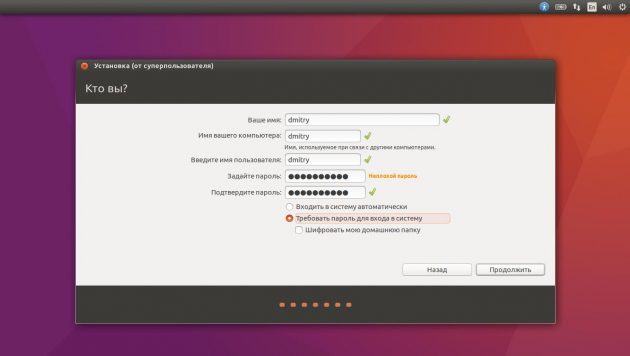
Потім вам буде запропоновано представитися. Введіть своє ім'я та придумайте пароль. Не забудьте пароль, оскільки він буде постійно потрібен вам для виконання завдань від імені всіх. При бажанні можете зашифрувати свою домашню папку.
Потім просто почекайте. Коли установка завершиться, вам буде запропоновано витягнути інсталяційний диск і перезавантажитися. Не забудьте відключити в BIOS завантаження з зовнішніх дисків, якщо ви включали її.
Що робити після установки
Коли ви перезавантажитеся і перед вами з'явиться робочий стіл вашої Linux, ви зможете робити все те ж, що і в Windows і macOS: серфить в інтернеті, редагувати документи і слухати музику. Не забудьте оновитися і заглянути в «Магазин додатків» (або його аналог в залежності від дистрибутива), щоб доустановити потрібні вам програми.
Спробуйте Linux, і ви побачите, що в повсякденному житті вона нітрохи не складніше Windows або macOS.
Читайте також:
Як встановити Linux: докладна інструкція
Linux може стати в нагоді вам з багатьох причин. Наприклад, ваш старий комп'ютер не можна оновити до нових версій Windows або macOS, або вам потрібні специфічні додатки для Linux, або ж вам просто цікаво спробувати нове. А може бути, ви просто придбали новий комп'ютер без операційної системи і хочете заощадити, вибравши безкоштовну Linux.
Встановити Linux нескладно. Звичайно, є такі дистрибутиви, як Arch, установка якого досить важка для новачка. Але більшість сучасних дистрибутивів встановлюється дуже просто. Мабуть, навіть простіше і швидше, ніж Windows.
Перш ніж встановлювати Linux на свій основний комп'ютер, зробіть копію важливих даних. Працюючи з розділами вашого жорсткого диска, ви можете через недбалість стерти що-небудь важливе. Звичайно, якщо ви будете слідувати інструкціям і уважно читати, що ви робите, то нічого непередбаченого не відбудеться. але бекап - незайва штука в будь-якому випадку.
Встановити Linux можна на комп'ютери під управлінням Windows і macOS або на порожній жорсткий диск. Ви можете вибрати Linux своєю основною системою або користуватися їй, коли ви вже старою системою.
1. Завантажте дистрибутив Linux
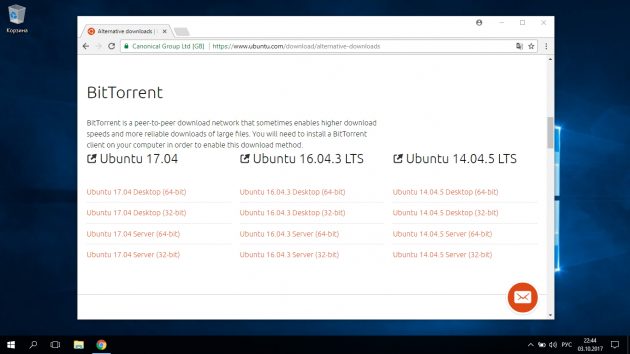
Перш за все потрібно вибрати дистрибутив Linux. Визначитися вам допоможе рейтинг DistroWatch.com .
Потім потрібно завантажити обраний дистрибутив. Зробити це легше легкого: відкрийте сайт потрібного дистрибутива, відшукайте розділ завантажень і виберіть те, що підходить по розрядності вашому процесору.
Як правило, дистрибутиви Linux на офіційних сайтах пропонується завантажити двома способами. Перший спосіб - звичайна завантаження. Другий - через P2P за допомогою торрент-клієнта. Другий спосіб, природно, швидше. Так що вибирайте його, якщо хочете заощадити час.
2. Запишіть дистрибутив на носій
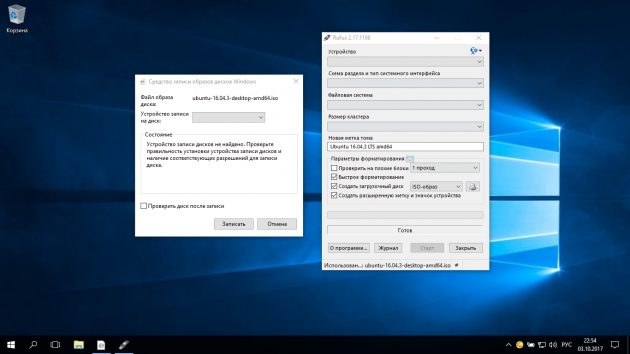
Коли дистрибутив в форматі ISO викачаний, потрібно записати його на CD або звичайну USB-флешку.
Запис на CD можна здійснювати допомогою звичайних методів тестування: «Запис образу диска» Windows або «Дискова утиліта» macOS. Досить клацнути по завантаженому образу правою кнопкою миші і вибрати відповідний пункт у меню.
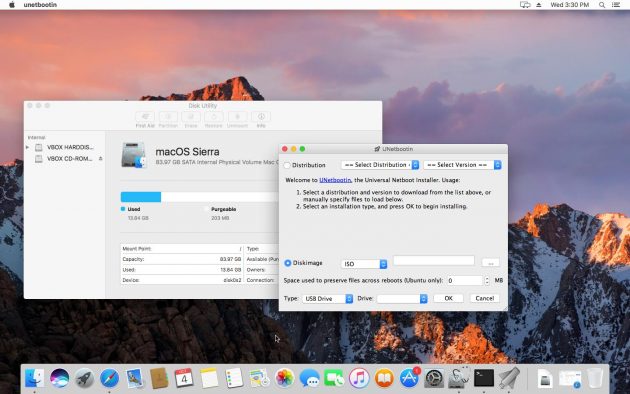
Для запису ISO на флешку вам знадобляться спеціальні утиліти. Для Windows краще вибрати Rufus , А для macOS - UNetbootin . У цих програм дуже простий інтерфейс, в них досить складно заплутатися.
3. Підготуйте розділ диска
Цей пункт слід виконувати в тому випадку, якщо ви хочете зберегти встановлену у вас систему і використовувати Linux одночасно з нею. Якщо ви вирішили перевести свій комп'ютер на Linux повністю або встановлюєте ОС на порожній жорсткий диск, пропустіть параграф.
Windows
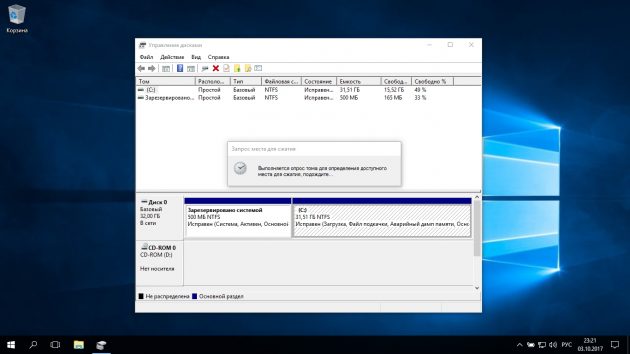
Відкрийте «Засіб управління дисками» Windows. Виберіть диск або розділ, від якого ви плануєте відрізати трохи місця для установки Linux. Більшості дистрибутивів з лишком вистачить 10 ГБ. Але якщо ви плануєте встановлювати багато програм, візьміть більше. Клацніть по розділу правою кнопкою миші і виберіть «Стиснути том». Введіть розмір і натисніть ОК.
Процес може зайняти досить багато часу, так що запасіться терпінням.
Коли «Засіб управління дисками» закінчить змінювати розміри розділів, на диску з'явиться порожнє розділеного простору, зазначене чорним кольором. Туди ми і встановимо Linux.
Пізніше, якщо Linux вам не знадобиться, можна буде видалити розділи з ним і віддати місце, що звільнилося назад Windows за допомогою все того ж «Засоби управління дисками».
macOS
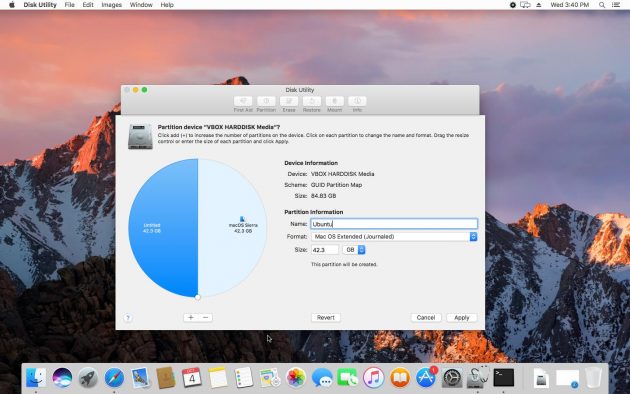
Виділити місце для установки Linux можна через «Дискову утиліту» macOS. Виберіть ваш диск і клацніть по значку «+», щоб створити розділ для Linux. Створення нового розділу може зайняти деякий час.
4. Підготуйте завантажувач
Windows
Цей пункт стосується тільки нових комп'ютерів під управлінням встановленою Windows 10, 8.1 або 8. На таких комп'ютерах використовується завантажувач UEFI, який не дозволить вам завантажити яку б то не було систему, крім Windows.
Щоб це виправити, зайдіть в настройки BIOS вашого комп'ютера і відключіть опцію Secure Boot. Потім перезавантажити. Готово, тепер ви можете завантажувати і встановлювати інші системи поряд зі своєю Windows.
macOS
На відміну від більшості комп'ютерів, Mac вимагає пари додаткових дій для того, щоб встановити Linux в дуалбуте з macOS.
Перш за все, вимкніть SIP. Перезавантажте Mac і натисніть Cmd + R. З'явиться меню Recovery. Виберіть в ньому «Термінал» і введіть csrutil disable.
Перезавантажте Mac ще раз. SIP відключений.
Завантажити та встановити rEFInd . Вбудована утиліта Boot Camp може допомогти вам встановити тільки Windows. rEFInd вміє завантажувати і macOS, і Windows, і Linux. Так що ви зможете вибирати, яка система буде завантажуватися при старті.
Розпакуйте rEFInd. Потім відкрийте «Термінал» і введіть diskutil list. Знайдіть в списку, як називається ваш завантажувач EFI. Найчастіше це / dev / disk0s1.
Введіть mount / dev / disk0s1 і запустіть установку rEFInd, перетягнувши install.sh з розпакованої папки у вікно «Терміналу.
5. Завантажте Linux з носія
Перезавантажитеся і виберіть флешку або CD з Linux в якості завантажувального носія. На різних комп'ютерах це робиться по-різному. На комп'ютерах з Windows порядок завантаження можна визначити за допомогою Esc, F9 або меню BIOS. На Mac це робиться довгим натисканням клавіші Option.
6. Почніть установку Linux
Нас вітає установник Linux. Для прикладу ми візьмемо дистрибутив Ubuntu. Але процеси установки Mint, openSUSE, Fedora, Debian, Manjaro і більшості інших дистрибутивів практично ідентичні.
Виняток - дистрибутиви, що використовують псевдографічний установник. Єдине серйозна відмінність такого установника - в ньому вибирати опції доведеться за допомогою клавіш. В іншому все однаково.
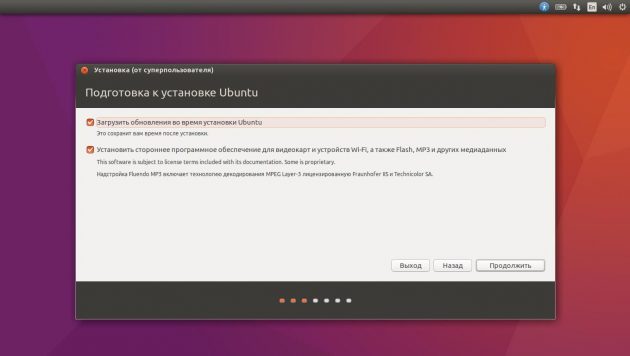
Виберіть мову, яку хочете використовувати в системі, і натисніть «Встановити». Потім відзначте пункт «Встановити стороннє програмне забезпечення», щоб Linux зміг використовувати пропрієтарні драйвери і кодеки. Опцію «Завантажити оновлення під час установки» можна включити або залишити виключеною, якщо у вас не дуже швидке інтернет-з'єднання.
7. Розмітьте диск
Це відповідальний етап, на якому ви повинні бути дуже уважні.
Далі дії розрізняються залежно від того, чи хочете ви встановити Linux поруч зі своєю системою або замінити свою систему. Чи не зітріть випадково диск, якщо хочете залишити свою систему.
Як встановити Linux замість поточної системи
Отже, ви вирішили встановити Linux замість вашої поточної системи (або на порожній жорсткий диск). Є два варіанта.
автоматичний
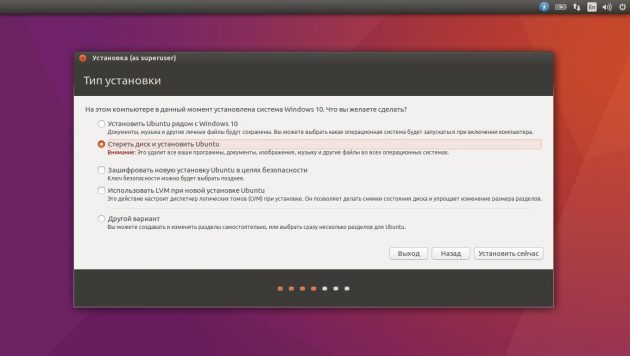
Установник зітре всі дані з вашого диска, створить нові розділи і встановить систему, не обтяжуючи вас зайвими питаннями. Для цього виберіть «Стерти диск і встановити Linux». Перш ніж виконувати чисту установку, збережіть свої файли на інший жорсткий диск або в хмарне сховище .
ручний
Підійде, якщо ви хочете самі задати розміри для ваших розділів або, наприклад, створити окремий розділ для ваших файлів. Для цього виберіть «Інший варіант» і натисніть «Продовжити».
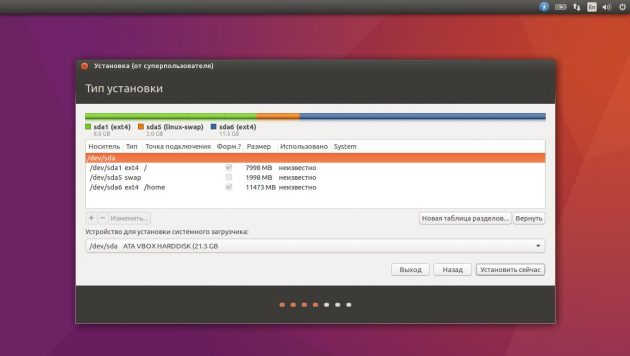
Linux відобразить, які розділи є у вас на комп'ютері. Ви можете видаляти їх, форматувати або, навпаки, не чіпати розділи з тією інформацією, яку хочете зберегти.
Щоб встановити Linux замість вашої системи, виберіть розділ з встановленою системою та видаліть його кнопкою «-». Потім на місці, що звільнилося створіть нові розділи.
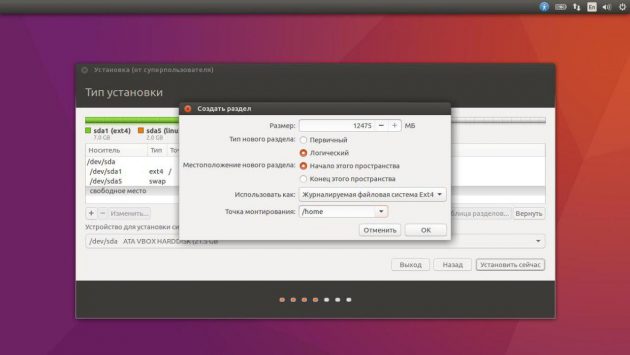
- Кореневий розділ для системних файлів Linux. Виберіть файлову систему Ext4 і точку монтування /.
- Swap-розділ, або розділ підкачки, стане в нагоді, якщо у вас не вистачає оперативної пам'яті, але зате швидкий SSD-диск. У списку файлових систем виберіть «Розділ підкачки».
- Home-розділ, де будуть зберігатися ваші файли. Виберіть файлову систему Ext4 і точку монтування / home.
Натисніть «Продовжити» і підтвердіть зміни. Установник зітре вибрані вами розділи і створить нові на місці, що звільнилося.
Як встановити Linux поруч з поточної системою
Встановити Linux поруч з вашою системою можна двома способами.
автоматичний
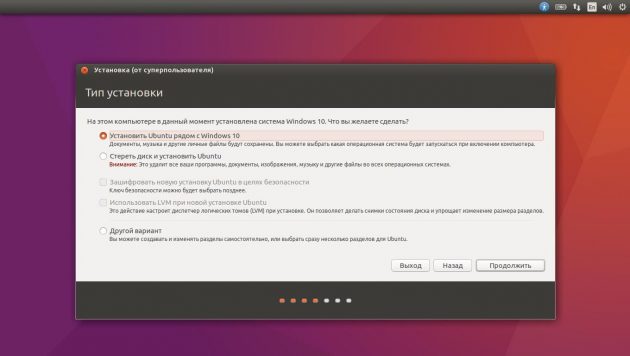
Більшість установників Linux відразу виявляють встановлені у вас системи. Якщо ви не створювали окремий простір на диску для Linux, то можете спробувати вибрати пункт «Встановити поруч з Windows». Установник самостійно створить потрібні розділи, і вам не доведеться нічого робити вручну.
ручний
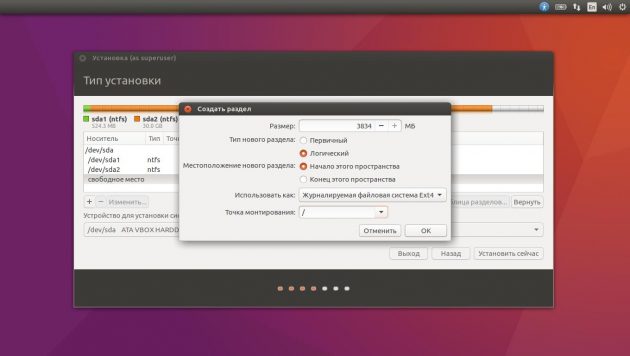
Якщо ж ви хочете самі визначити, скільки місця виділяти системі, і виконали вказівки в пункті 3, клацніть «Інший варіант» і натисніть «Продовжити». Ви побачите розділи свого диска і пусте місце, яке ми приготували для Linux. Створіть там кореневий розділ (точка монтування /), як описано вище. Домашній розділ в такому випадку не обов'язковий: ви зможете копіювати і змінювати файли в своїй основній системі.
Натисніть «Продовжити». Установник залишить ваші файли на своїх місцях. Він просто створить нові розділи на вільному місці. Ви зможете вибирати, яку систему хочете завантажити під час запуску.
8. Завершіть установку Linux
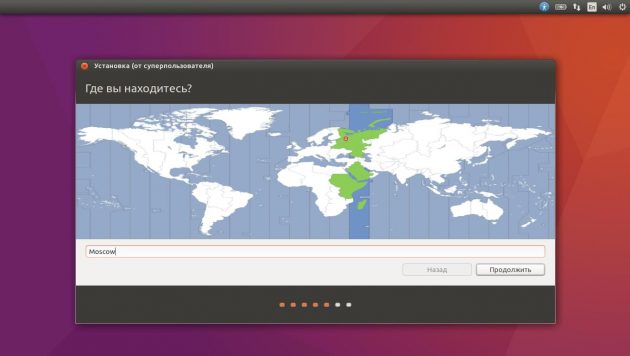
Далі все просто. Установник може запитати вас, де ви знаходитеся, щоб визначити часовий пояс, і запропонує вибрати потрібну мову введення.
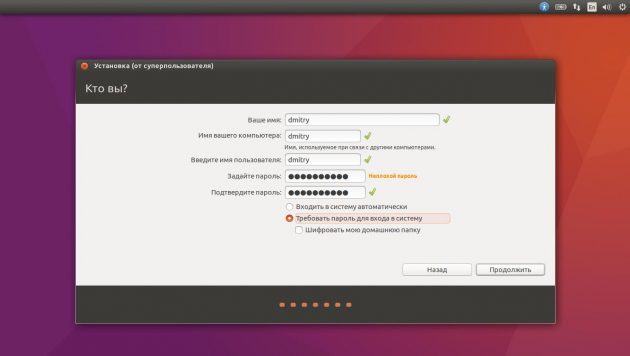
Потім вам буде запропоновано представитися. Введіть своє ім'я та придумайте пароль. Не забудьте пароль, оскільки він буде постійно потрібен вам для виконання завдань від імені всіх. При бажанні можете зашифрувати свою домашню папку.
Потім просто почекайте. Коли установка завершиться, вам буде запропоновано витягнути інсталяційний диск і перезавантажитися. Не забудьте відключити в BIOS завантаження з зовнішніх дисків, якщо ви включали її.
Що робити після установки
Коли ви перезавантажитеся і перед вами з'явиться робочий стіл вашої Linux, ви зможете робити все те ж, що і в Windows і macOS: серфить в інтернеті, редагувати документи і слухати музику. Не забудьте оновитися і заглянути в «Магазин додатків» (або його аналог в залежності від дистрибутива), щоб доустановити потрібні вам програми.
Спробуйте Linux, і ви побачите, що в повсякденному житті вона нітрохи не складніше Windows або macOS.
Читайте також:
Як встановити Linux: докладна інструкція
Linux може стати в нагоді вам з багатьох причин. Наприклад, ваш старий комп'ютер не можна оновити до нових версій Windows або macOS, або вам потрібні специфічні додатки для Linux, або ж вам просто цікаво спробувати нове. А може бути, ви просто придбали новий комп'ютер без операційної системи і хочете заощадити, вибравши безкоштовну Linux.
Встановити Linux нескладно. Звичайно, є такі дистрибутиви, як Arch, установка якого досить важка для новачка. Але більшість сучасних дистрибутивів встановлюється дуже просто. Мабуть, навіть простіше і швидше, ніж Windows.
Перш ніж встановлювати Linux на свій основний комп'ютер, зробіть копію важливих даних. Працюючи з розділами вашого жорсткого диска, ви можете через недбалість стерти що-небудь важливе. Звичайно, якщо ви будете слідувати інструкціям і уважно читати, що ви робите, то нічого непередбаченого не відбудеться. але бекап - незайва штука в будь-якому випадку.
Встановити Linux можна на комп'ютери під управлінням Windows і macOS або на порожній жорсткий диск. Ви можете вибрати Linux своєю основною системою або користуватися їй, коли ви вже старою системою.
1. Завантажте дистрибутив Linux
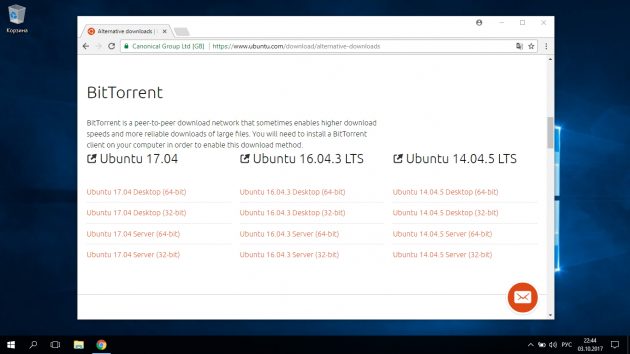
Перш за все потрібно вибрати дистрибутив Linux. Визначитися вам допоможе рейтинг DistroWatch.com .
Потім потрібно завантажити обраний дистрибутив. Зробити це легше легкого: відкрийте сайт потрібного дистрибутива, відшукайте розділ завантажень і виберіть те, що підходить по розрядності вашому процесору.
Як правило, дистрибутиви Linux на офіційних сайтах пропонується завантажити двома способами. Перший спосіб - звичайна завантаження. Другий - через P2P за допомогою торрент-клієнта. Другий спосіб, природно, швидше. Так що вибирайте його, якщо хочете заощадити час.
2. Запишіть дистрибутив на носій
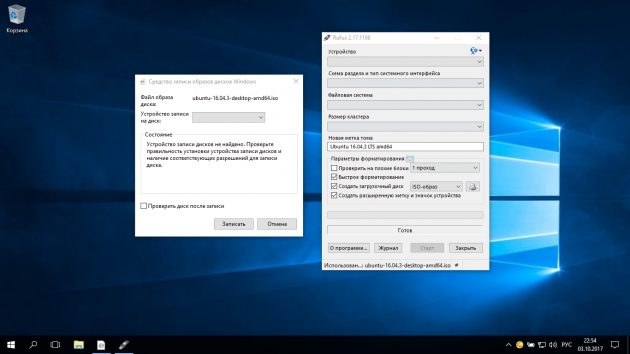
Коли дистрибутив в форматі ISO викачаний, потрібно записати його на CD або звичайну USB-флешку.
Запис на CD можна здійснювати допомогою звичайних методів тестування: «Запис образу диска» Windows або «Дискова утиліта» macOS. Досить клацнути по завантаженому образу правою кнопкою миші і вибрати відповідний пункт у меню.
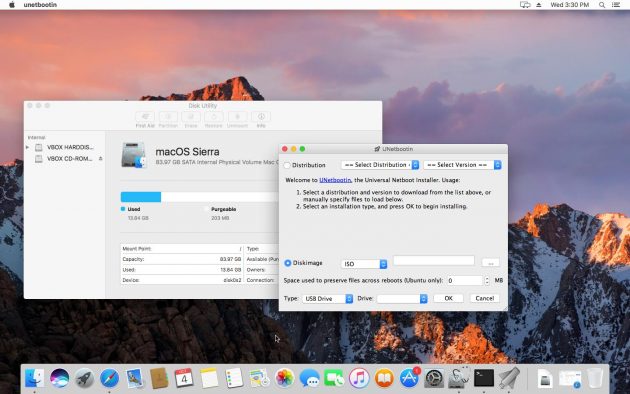
Для запису ISO на флешку вам знадобляться спеціальні утиліти. Для Windows краще вибрати Rufus , А для macOS - UNetbootin . У цих програм дуже простий інтерфейс, в них досить складно заплутатися.
3. Підготуйте розділ диска
Цей пункт слід виконувати в тому випадку, якщо ви хочете зберегти встановлену у вас систему і використовувати Linux одночасно з нею. Якщо ви вирішили перевести свій комп'ютер на Linux повністю або встановлюєте ОС на порожній жорсткий диск, пропустіть параграф.
Windows
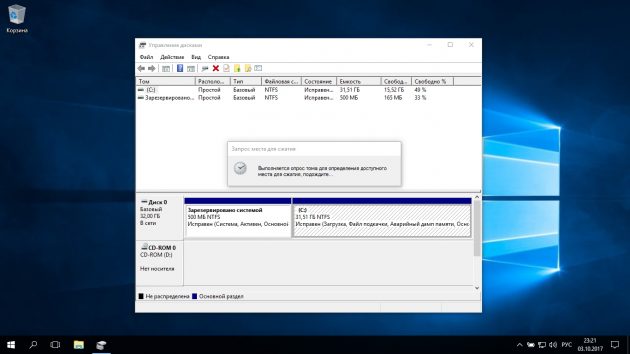
Відкрийте «Засіб управління дисками» Windows. Виберіть диск або розділ, від якого ви плануєте відрізати трохи місця для установки Linux. Більшості дистрибутивів з лишком вистачить 10 ГБ. Але якщо ви плануєте встановлювати багато програм, візьміть більше. Клацніть по розділу правою кнопкою миші і виберіть «Стиснути том». Введіть розмір і натисніть ОК.
Процес може зайняти досить багато часу, так що запасіться терпінням.
Коли «Засіб управління дисками» закінчить змінювати розміри розділів, на диску з'явиться порожнє розділеного простору, зазначене чорним кольором. Туди ми і встановимо Linux.
Пізніше, якщо Linux вам не знадобиться, можна буде видалити розділи з ним і віддати місце, що звільнилося назад Windows за допомогою все того ж «Засоби управління дисками».
macOS
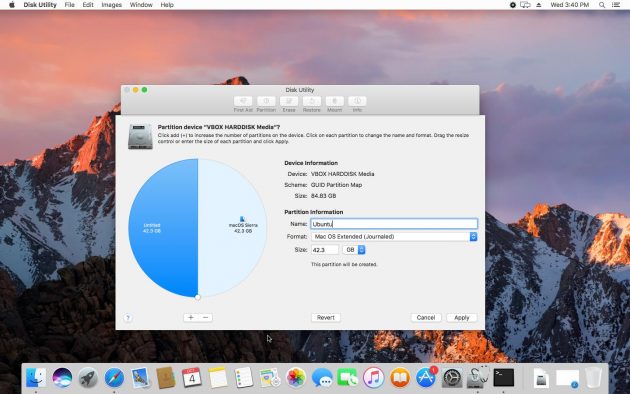
Виділити місце для установки Linux можна через «Дискову утиліту» macOS. Виберіть ваш диск і клацніть по значку «+», щоб створити розділ для Linux. Створення нового розділу може зайняти деякий час.
4. Підготуйте завантажувач
Windows
Цей пункт стосується тільки нових комп'ютерів під управлінням встановленою Windows 10, 8.1 або 8. На таких комп'ютерах використовується завантажувач UEFI, який не дозволить вам завантажити яку б то не було систему, крім Windows.
Щоб це виправити, зайдіть в настройки BIOS вашого комп'ютера і відключіть опцію Secure Boot. Потім перезавантажити. Готово, тепер ви можете завантажувати і встановлювати інші системи поряд зі своєю Windows.
macOS
На відміну від більшості комп'ютерів, Mac вимагає пари додаткових дій для того, щоб встановити Linux в дуалбуте з macOS.
Перш за все, вимкніть SIP. Перезавантажте Mac і натисніть Cmd + R. З'явиться меню Recovery. Виберіть в ньому «Термінал» і введіть csrutil disable.
Перезавантажте Mac ще раз. SIP відключений.
Завантажити та встановити rEFInd . Вбудована утиліта Boot Camp може допомогти вам встановити тільки Windows. rEFInd вміє завантажувати і macOS, і Windows, і Linux. Так що ви зможете вибирати, яка система буде завантажуватися при старті.
Розпакуйте rEFInd. Потім відкрийте «Термінал» і введіть diskutil list. Знайдіть в списку, як називається ваш завантажувач EFI. Найчастіше це / dev / disk0s1.
Введіть mount / dev / disk0s1 і запустіть установку rEFInd, перетягнувши install.sh з розпакованої папки у вікно «Терміналу.
5. Завантажте Linux з носія
Перезавантажитеся і виберіть флешку або CD з Linux в якості завантажувального носія. На різних комп'ютерах це робиться по-різному. На комп'ютерах з Windows порядок завантаження можна визначити за допомогою Esc, F9 або меню BIOS. На Mac це робиться довгим натисканням клавіші Option.
6. Почніть установку Linux
Нас вітає установник Linux. Для прикладу ми візьмемо дистрибутив Ubuntu. Але процеси установки Mint, openSUSE, Fedora, Debian, Manjaro і більшості інших дистрибутивів практично ідентичні.
Виняток - дистрибутиви, що використовують псевдографічний установник. Єдине серйозна відмінність такого установника - в ньому вибирати опції доведеться за допомогою клавіш. В іншому все однаково.
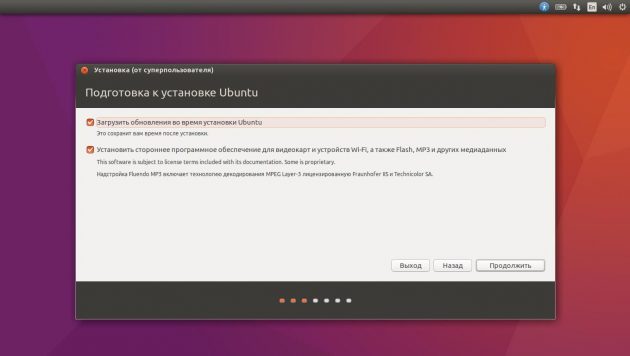
Виберіть мову, яку хочете використовувати в системі, і натисніть «Встановити». Потім відзначте пункт «Встановити стороннє програмне забезпечення», щоб Linux зміг використовувати пропрієтарні драйвери і кодеки. Опцію «Завантажити оновлення під час установки» можна включити або залишити виключеною, якщо у вас не дуже швидке інтернет-з'єднання.
7. Розмітьте диск
Це відповідальний етап, на якому ви повинні бути дуже уважні.
Далі дії розрізняються залежно від того, чи хочете ви встановити Linux поруч зі своєю системою або замінити свою систему. Чи не зітріть випадково диск, якщо хочете залишити свою систему.
Як встановити Linux замість поточної системи
Отже, ви вирішили встановити Linux замість вашої поточної системи (або на порожній жорсткий диск). Є два варіанта.
автоматичний
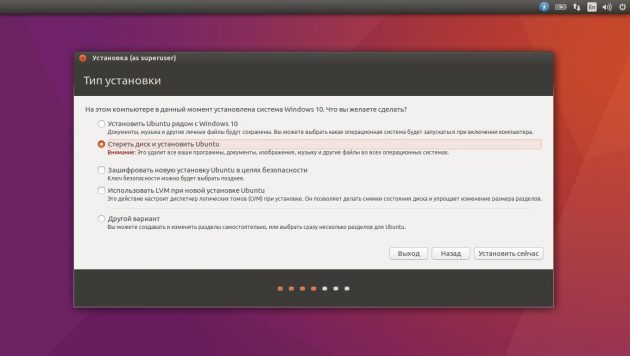
Установник зітре всі дані з вашого диска, створить нові розділи і встановить систему, не обтяжуючи вас зайвими питаннями. Для цього виберіть «Стерти диск і встановити Linux». Перш ніж виконувати чисту установку, збережіть свої файли на інший жорсткий диск або в хмарне сховище .
ручний
Підійде, якщо ви хочете самі задати розміри для ваших розділів або, наприклад, створити окремий розділ для ваших файлів. Для цього виберіть «Інший варіант» і натисніть «Продовжити».
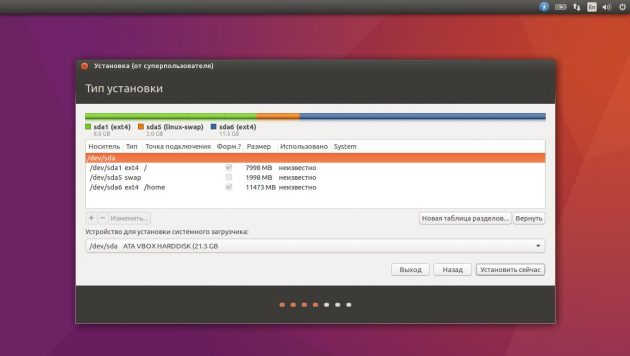
Linux відобразить, які розділи є у вас на комп'ютері. Ви можете видаляти їх, форматувати або, навпаки, не чіпати розділи з тією інформацією, яку хочете зберегти.
Щоб встановити Linux замість вашої системи, виберіть розділ з встановленою системою та видаліть його кнопкою «-». Потім на місці, що звільнилося створіть нові розділи.
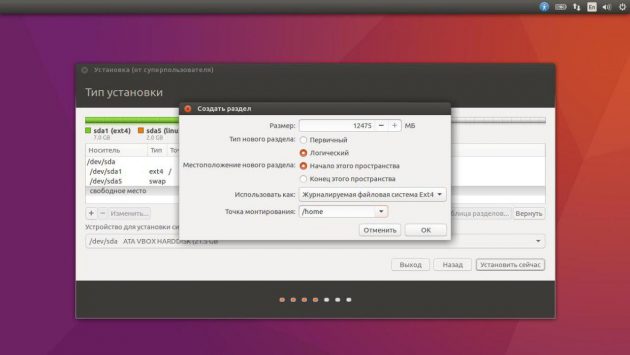
- Кореневий розділ для системних файлів Linux. Виберіть файлову систему Ext4 і точку монтування /.
- Swap-розділ, або розділ підкачки, стане в нагоді, якщо у вас не вистачає оперативної пам'яті, але зате швидкий SSD-диск. У списку файлових систем виберіть «Розділ підкачки».
- Home-розділ, де будуть зберігатися ваші файли. Виберіть файлову систему Ext4 і точку монтування / home.
Натисніть «Продовжити» і підтвердіть зміни. Установник зітре вибрані вами розділи і створить нові на місці, що звільнилося.
Як встановити Linux поруч з поточної системою
Встановити Linux поруч з вашою системою можна двома способами.
автоматичний
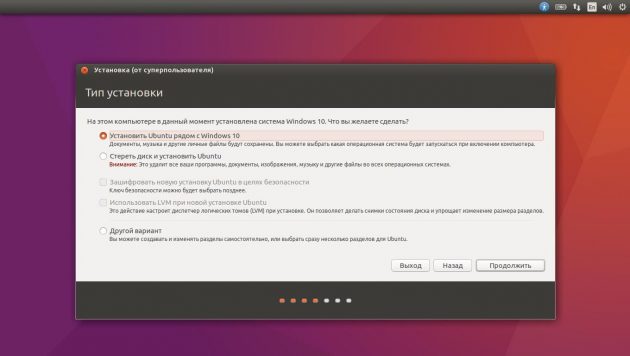
Більшість установників Linux відразу виявляють встановлені у вас системи. Якщо ви не створювали окремий простір на диску для Linux, то можете спробувати вибрати пункт «Встановити поруч з Windows». Установник самостійно створить потрібні розділи, і вам не доведеться нічого робити вручну.
ручний
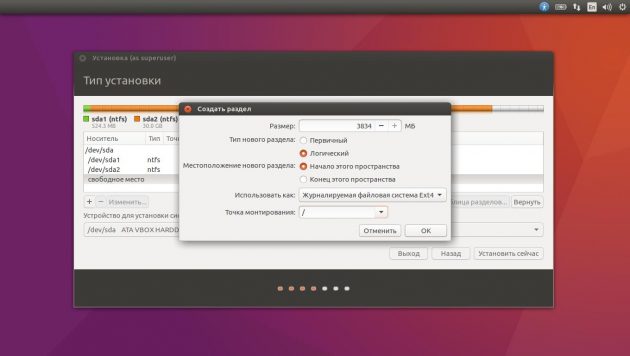
Якщо ж ви хочете самі визначити, скільки місця виділяти системі, і виконали вказівки в пункті 3, клацніть «Інший варіант» і натисніть «Продовжити». Ви побачите розділи свого диска і пусте місце, яке ми приготували для Linux. Створіть там кореневий розділ (точка монтування /), як описано вище. Домашній розділ в такому випадку не обов'язковий: ви зможете копіювати і змінювати файли в своїй основній системі.
Натисніть «Продовжити». Установник залишить ваші файли на своїх місцях. Він просто створить нові розділи на вільному місці. Ви зможете вибирати, яку систему хочете завантажити під час запуску.
8. Завершіть установку Linux
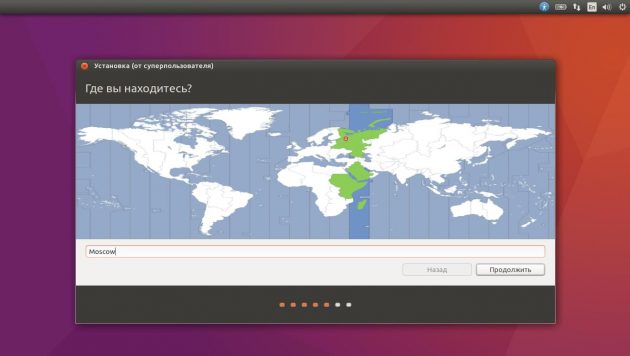
Далі все просто. Установник може запитати вас, де ви знаходитеся, щоб визначити часовий пояс, і запропонує вибрати потрібну мову введення.
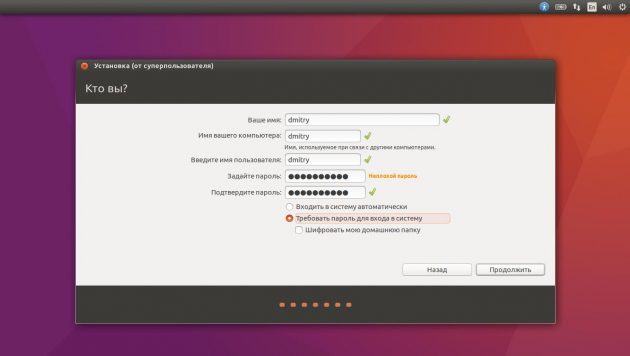
Потім вам буде запропоновано представитися. Введіть своє ім'я та придумайте пароль. Не забудьте пароль, оскільки він буде постійно потрібен вам для виконання завдань від імені всіх. При бажанні можете зашифрувати свою домашню папку.
Потім просто почекайте. Коли установка завершиться, вам буде запропоновано витягнути інсталяційний диск і перезавантажитися. Не забудьте відключити в BIOS завантаження з зовнішніх дисків, якщо ви включали її.
Що робити після установки
Коли ви перезавантажитеся і перед вами з'явиться робочий стіл вашої Linux, ви зможете робити все те ж, що і в Windows і macOS: серфить в інтернеті, редагувати документи і слухати музику. Не забудьте оновитися і заглянути в «Магазин додатків» (або його аналог в залежності від дистрибутива), щоб доустановити потрібні вам програми.
Спробуйте Linux, і ви побачите, що в повсякденному житті вона нітрохи не складніше Windows або macOS.
Читайте також:








