- Підключення модему ZyXEL P600 до комп'ютера
- Налаштування інтернету на модемі ZyXEL P600
- Налаштування wi-fi на модемі ZyXEL P600
- Прошивка модему ZyXEL P600 series
- Для наочності відео: ZyXEL P600 series
- Сервер на вашому комп'ютері з zyxel p600, відкрити порти
- Підключення до ПК
- Налаштування
- Підключення модему до комп'ютера
- Вхід в налаштування zyxel p600
- Налаштування інтернету PPPoE
- Налаштування для Укртелеком.
- Налаштування для Ростелеком.
- Налаштування інтернет з'єднання по на DHCP
- Сервер на вашому комп'ютері з zyxel p600, відкрити порти
- Налаштування wifi Zyxel p600 series
- Прошивка Zyxel p600 series
Наша взаимовыгодная связь https://banwar.org/
Налаштування моделі P660RU2 EE ідентичні моделям P660RT2 EE і P660HT2 EE.
Відкриваємо браузер і в рядку адреси набираємо: http://192.168.1.1 і натискаємо Enter.
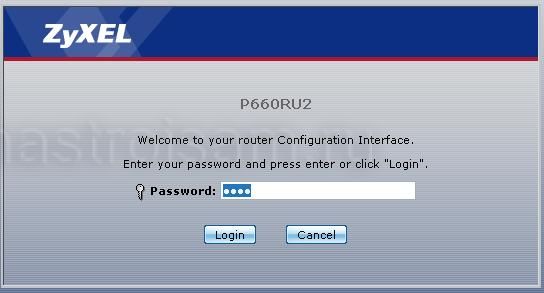
Якщо просто натиснути Login, то ми відкриємо веб-інтерфейс в режимі обмеженої функціональності
.
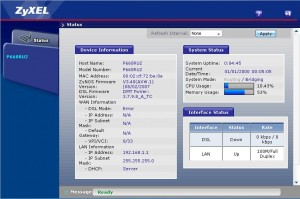
Тут нам доступна лише базова інформація: версія ПО модему, налаштування мережі та ADSL-каналу, стан інтерфейсів, поточне завантаження CPU модему і т.п.
Для входу в веб-інтерфейс в режимі нормальної функціональності - нам потрібно ввести пароль 1234 і натиснути Login.
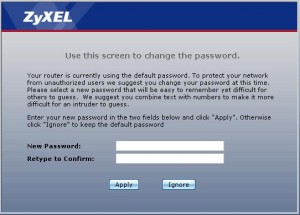
У вікні необхідно ввести новий, відмінний від 1234 пароль. Це робиться для запобігання несанкціонованому доступу до налаштувань модему. Натискаємо Apply.
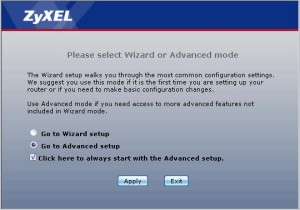
Тут вибираємо пункт Go to Advanced Setup, натискаємо Apply.

Отже, ми в веб-інтерфейсі. Перед нами меню налаштувань (зліва) і вікно статусу (в центрі). Якщо телефонна лінія підключена до модему то у вікні Interfaces Status можна побачити поточну швидкість ADSL-з'єднання.
Налаштуємо параметри ADSL-каналу. Для цього в меню зліва вибираємо Network -> WAN.
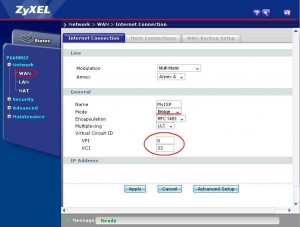
У вікні, представлені основні парамети ADSL-з'єднання. Для настройки безпосередньо ADSL-каналу вводимо параметри VPI / VCI, які попередньо дізнаємося в техпідтримку провайдера. Наприклад для провайдера «Волгателеком» параметри VPI / VCI - 0/33. Multiplexing - LLC (VC застосовується дуже рідко). Так само дуже важливий момент вибір модуляції (Modulation).
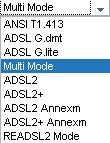
У більшості випадків, найоптимальнішим вибором є Multi Mode. Якщо ж вам необхідна одна конкретна модуляція - то вибираємо потрібну зі списку.
Ще один важливий параметр для даної моделі модему - вибір частотного стандарту - Annex A або Annex B. На стандартних лініях використовується Annex A. Якщо ж у вас ISDN-лінія або подлючен охоронна сигналізація - то Annex B.
Тепер необхідно вирішити в якому режимі буде працювати модем. Якщо у нас один комп'ютер, то найпростіше налаштувати модем в режимі Прозорого моста. У цьому випадку з'єднання ми будемо встановлювати з комп'ютера через високошвидкісне підключення. Для настройки модему в цьому режимі в випадаючому списку mode вибираємо Bridge.
Натискаємо кнопку Apply щоб застосувати настройки. Власне все - можна працювати. Треба зауважити, що модеми Zyxel не вимагають додаткових дій для збереження налаштувань, тобто при перезавантаженні модему налаштування збережуться.
Тепер розглянемо варіант настройки модему в режимі маршрутизатора.
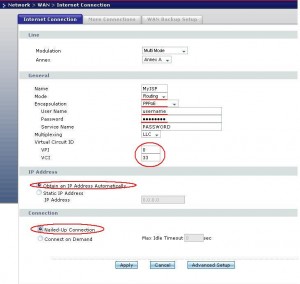
Для цього в випадаючому списку mode вибираємо вибираємо Routing, Encapsulation PPPoE, в полях Username і Password вказуємо ім'я користувача і пароль, видані нам провайдером.Дополнітельние параметри налаштовуємо наступним чином:
IP Address - Obtain an IP address automatically (зазвичай користувачам IP-адреси присвоюються динамічно).
Connection - Nailed-Up Connection.
Натискаємо кнопку Apply щоб застосувати настройки.
На цьому настройку можна закінчити. Але іноді виникає необхідність налаштувати модем під конкретну локальну мережу. Для цього вибираємо пункт меню Network -> LAN.
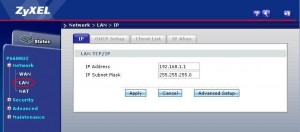
Тепер міняємо IP-адресу модему і маску на ті, які необхідні нам. Якщо ми хочемо включити або відключити вбудований DHCP - сервер
- вибираємо вкладку DHCP Setup.
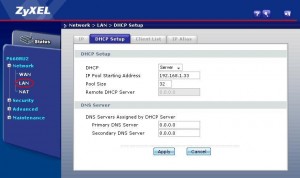
Тут ми вибираємо режим роботи DHCP (Server / Relay / None), IP адреса початку масиву динамічних IP-адрес (IP pool starting address), розмір пулу динамічних адрес (Pool Size). Так само тут ми можемо вручну встановити адреси DNS серверів. Для застосування налаштувань тиснемо Apply.
У деяких провайдерів є послуга IP-TV. Вона, як правило, йде по окремому віртуальному каналу (PVC). Для настройки додаткових каналів вибираємо Network -> WAN -> вкладка More Connections.
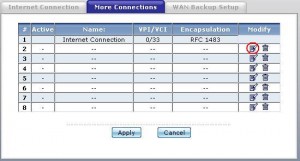
Тут вибираємо значок редагування на будь-якому порожньому з'єднанні. Далі налаштовуємо за аналогією відповідно до параметрів, наданими провайдером.
І на завершення, якщо ви бажаєте з якої-небудь причини змінити пароль для входу в модем. Для цього в меню зліва вибираємо Maintenance -> System -> General.
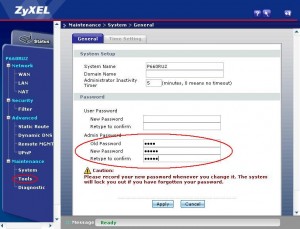
В поле Old Password вводимо старий пароль і в поля нижче двічі вводимо новий пароль.
Перезавантажуємо модем.
Модем ZyXEL P600 series - популярна модель, яка широко використовується користувачами для підключення до мережі інтернет. Розглянемо, як відбувається налагодження модему при створенні інтернет-з'єднання.
Підключення модему ZyXEL P600 до комп'ютера
Даний модем можна підключити до комп'ютера або ноутбука двома способами: за допомогою комутаційного шнура (патч-корду) або USB-дроти, які йдуть в комплекті з модемом. Ми розглянемо обидва ці способи, але для початку потрібно ознайомитися з роз'ємами на задній панелі модему.
Перший роз'єм зліва призначений для підключення адаптера живлення. Потім розташована кнопка включення / виключення пристрою. Далі йде кнопка, призначена для скидання налаштувань до заводських. Порт блакитного кольору призначений для підключення USB-дроту. Роз'єм жовтого кольору - це порт LAN, світло-сірого - порт WAN.
Якщо ми підключаємо модем за допомогою патч-корду, один кінець шнура потрібно вставити в мережеву карту комп'ютера, а інший - в LAN-порт роутера. Кабель, наданий інтернет-провайдером, ми повинні підключити в WAN-порт. Потім підключаємо модем до блоку живлення і натискаємо на кнопку включення.
Підключення за допомогою USB-дроту проходить за аналогічною схемою. Єдина відмінність: вам знадобиться встановити драйвери для операційної системи. Завантажити їх можна на офіційному сайті компанії ZyXEL.
Варто зазначити, що другий спосіб підключення може забезпечити пропускну здатність не більше 10 Мбіт / с. Тому рекомендуємо вам використовувати перший спосіб - підключення за допомогою патч-корду.
Налаштування інтернету на модемі ZyXEL P600
Після підключення модему до комп'ютера можна приступати до настройки інтернет-з'єднання. Для цього увійдемо в робочий інтерфейс пристрою. Запускаємо будь-який інтернет-браузер і в адресному рядку вказуємо IP-адреса модему (за замовчуванням 192.168.1.1). Натискаємо на кнопку «Enter» і переходимо до вікна авторизації, в якому потрібно ввести пароль. За замовчуванням встановлено пароль "1234", його ми і вводимо в поле «Password». Потім натискаємо на кнопку «Login» і заходимо в основне меню настройки роутера.
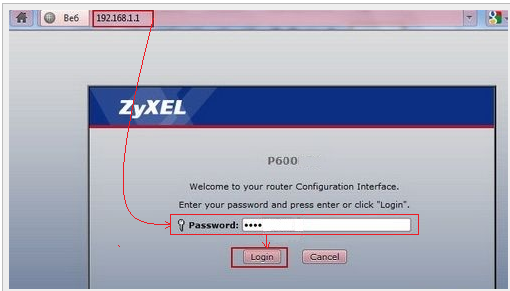
У вікні, знаходимо розділ «Network» і вибираємо пункт «WAN». Саме в цій вкладці ми будемо налаштовувати підключення до інтернету. Розглянемо, як відбувається настройка, на прикладі підключення PPPoE. У блоці «General» знайдіть поле «Encapsulation» і виберіть пункт «PPPoE». Потім вводимо ім'я користувача в поле «User Name» і пароль - в полі «Password». Ці дані вам повинен надати провайдер.
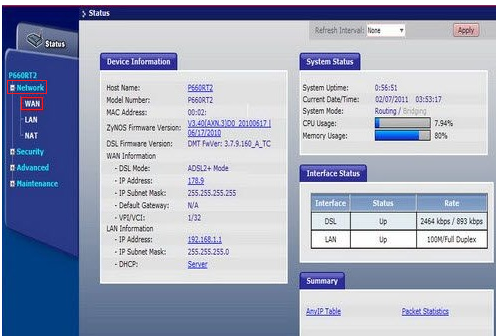
Решта поля потрібно заповнювати відповідно до того, послугами якого провайдера ви користуєтеся. Візьмемо як приклад популярні провайдери Ростелеком і Укртелеком. Якщо ви - клієнт Ростелеком, ви повинні ввести наступні значення полів:
- VPI - 0;
- VCI - 33;
- MTU - 1492.
Відзначаємо точкою варіанти «Obtain IP Address Automatically» і «Nailed-Up Connection». Потім натискаємо на кнопку «Apply», щоб зберегти настройки.
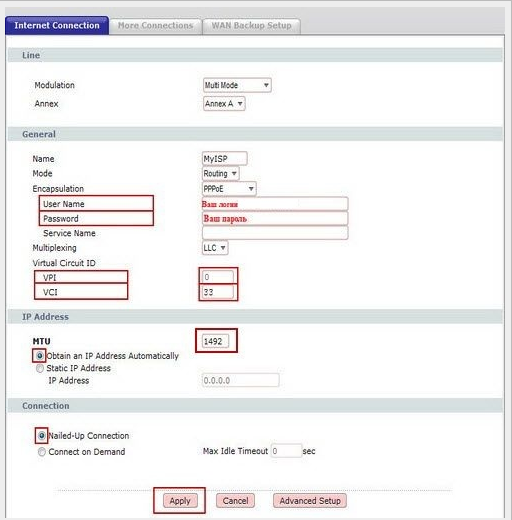
Якщо ваш провайдер використовує тип підключення, відмінний від PPPoE, настройка інтернету матиме свої особливості. У будь-якому випадку, заздалегідь уточніть у провайдера всі необхідні дані.
Налаштування wi-fi на модемі ZyXEL P600
Не кожен модем ZyXEL P600 series підходить для настройки бездротового з'єднання. Застарілі моделі не підтримують такий спосіб підключення до інтернету. Однак, якщо ви власник нової версії даного роутера, ви зможете налаштувати на ньому мережу wi-fi. Розглянемо, як це зробити.
У робочому інтерфейсі роутера знаходимо розділ «Network» і вибираємо пункт «Wireless LAN». Відзначаємо галочкою варіант «Enable Wireless LAN». Потім вказуємо ім'я мережі, яке буде відображатися в списку доступних бездротових підключень. Записуємо ім'я в поле «Name (SSID)».
Наступний крок - вибір способу шифрування даних. Рекомендуємо вам вибрати в полі «Security Mode» варіант «WPA2-PSK», а в поле «Encryption» - «TKP». це забезпечить надійний захист при передачі даних.
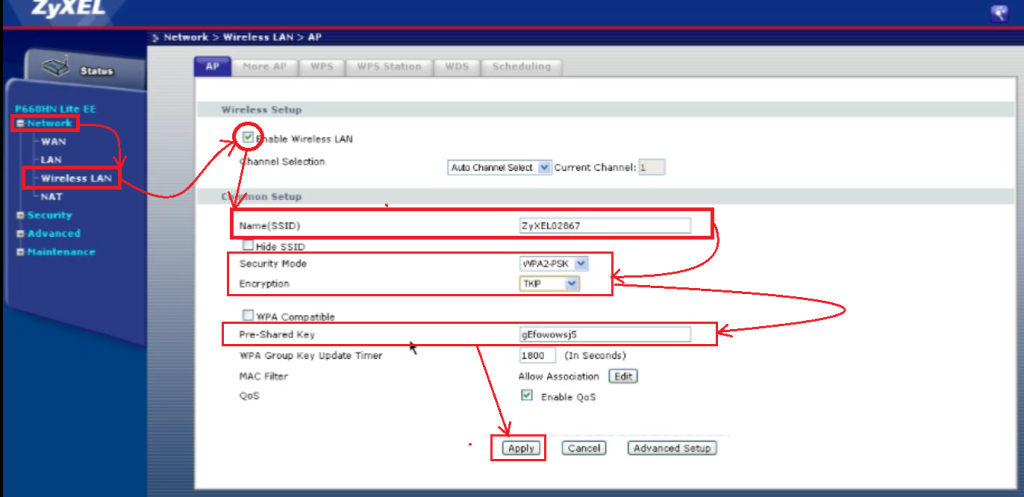
І, нарешті, вказуємо пароль, який буде захищати свою бездротову мережу від стороннього доступу. Пароль повинен складатися як мінімум з 8 символів (латинські букви і цифри). Вводимо його в поле «Pre-Shared Key», а потім натискаємо кнопку «Apply», щоб зберегти настройки.
Прошивка модему ZyXEL P600 series
Якщо ви хочете поліпшити якість роботи свого модему, рекомендуємо періодично оновлювати його прошивку. Завдяки оновленню прошивки ви зможете збільшити швидкість передачі даних або налаштувати коректну роботу IP-TV. Розглянемо, як змінити прошивку на модем ZyXEL P600 series.
Перш за все, необхідно завантажити актуальну версію прошивки. Якщо ви не знайшли на офіційному сайті прошивку для даної моделі, скачайте прошивку для модему ZyXEL P666 EE. Вона підійде і для модему ZyXEL P600 series. Виберіть на сайті найсвіжішу версію прошивки, скачайте архів і розпакуйте його. Потім потрібно вибрати в інтерфейсі роутера розділ «Maintenance» і підпункт «Tools». У вкладці натискаємо на кнопку «Browse ...» і у вікні пошуку вказуємо шлях до файлу прошивки, який зберігається в пам'яті вашого комп'ютера. Потрібний файл в розпакованому архіві має розширення «.bin». Вибираємо його і натискаємо кнопку «Upload».
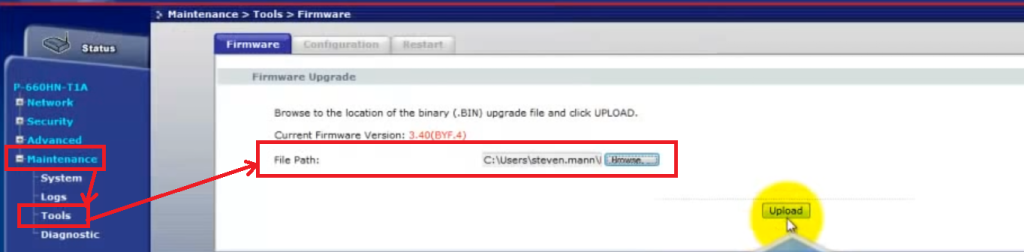
Розпочнеться процес оновлення прошивки, який займе не більше двох хвилин. Після того, як цей процес завершиться, ви можете почати користуватися модемом з оновленим інтерфейсом.
Для наочності відео: ZyXEL P600 series
Налаштування інтернет з'єднання по на DHCP
Щоб не описувати весь процес представлю вашій увазі відео.
Сервер на вашому комп'ютері з zyxel p600, відкрити порти
Робіть все як на відео:
Примітка: Перевірте відключені ваші антивірусники. Відключений чи Брандмауер і відкриті ваші порти на Windows.
Налаштування модему в режимі Routing (маршрутизатор) і при використанні інкапсуляції PPPoE Налаштування модему в режимі Routing (маршрутизатор) і при використанні інкапсуляції PPPoA Налаштування модему в режимі Routing (маршрутизатор) і при використанні інкапсуляції Ethernet Налаштування модему в режимі Bridge (міст) Налаштування модему для роботи на лінії з охоронно-пожежною сигналізацією Вибір режиму модуляції
Яку інформацію необхідно мати користувачеві перед початком настройки модему?
- Значення VPI (ідентифікатор віртуального шляху) і VCI (ідентифікатор віртуального каналу);
- Мультиплексування (LLC або VC);
- Тип інкапсуляції (PPPoE, PPPoA, RFC1483 або Ethernet);
- Логін (User Name) і пароль (Password) для входу в Інтернет;
- Режим підключення: Routing (маршрутизатор) або Bridge (міст).
Дані параметри є обов'язковими, і дізнатися їх можна в службі технічної підтримки компанії, яка вам надає підключення до мережі Інтернет.
Самостійне налаштування підключення модему до Інтернету будемо робити через вбудований веб-конфігуратор.
- Увімкніть модем і дочекайтеся його завантаження (індикатор PWR / SYS повинен горіти зеленим кольором);
- Натисніть і утримуйте кнопку RESET на пристрої до тих пір, поки індикатор PWR / SYS не почне блимати;
- Відпустіть кнопку RESET і дочекайтеся завантаження модему.
Під час налаштування ADSL-модему в режимі Bridge модем буде працювати в якості прозорого моста, тобто надавати ADSL-канал від модему до обладнання провайдера. Якщо підключення до мережі Інтернет буде відбуватися через протокол PPPoE, то в цьому випадку створення PPPoE-з'єднання потрібно організувати засобами операційної системи.
Налаштування ADSL-модему для роботи на лінії з охоронно-пожежною сигналізацією нічим не відрізняється від настройки ADSL-модему для роботи на звичайній телефонній лінії. Єдина особливість полягає в тому, щоб в веб-конфігураторі модему в меню Network> WAN на закладці Internet Connection Annex вибрати значення Annex B. Саме підтримка Annex B дозволяє модему працювати на лініях зі встановленою охоронно-пожежною сигналізацією.
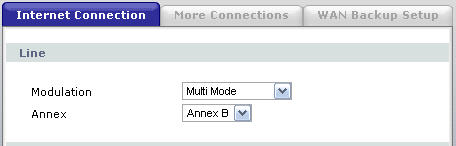
За замовчуванням, в модемі встановлено автоматичний режим модуляції Multi Mode. Якщо потрібно встановити вручну в ADSL-модем режим модуляції, зайдіть в веб-конфігуратор в меню Network> WAN. На закладці Internet Connection (Підключення до Інтернету) в поле Modulation виберіть потрібний режим модуляції.

Перед нами дуже популярне через свою невисоку ціну пристрій, який застосовується для роздачі інтернету в офісах і будинках по ADSL каналу і Ethernet. Багатьом цікаво, з яких етапів складається настройка. У цій статті ми розглянемо це питання детальніше.
Багатьох користувачів привертає простота використання пристрою
Модем ZYXEL P600 series відрізняється високою безпекою і надійністю підключення, і не заважає роботі на лінії. Відзначимо наступні особливості цього пристрою:
- Один Ethernet порт;
- працює по протоколах UPnP, PPPoE;
- стандарт 802.1d;
- працює з фірмовими програмами від ZyXEL;
- підтримує NAT;
- чотири індикатори;
- DHCP-сервер;
- підтримка Linux, Mac, Windows.
Підключення до ПК
До комп'ютера модем підключається за допомогою патч-корду, для цього необхідно під'єднати один кінець дроту в мережеву карту «машини», а інший - в сам пристрій. Крім того, знадобиться кабель провайдера (його приєднуємо в WAN порт). Характеристики модему дозволяють використовувати його і через USB-інтерфейс (дроти USB і патч-корд поставляються в комплекті з устаткуванням). Фахівці не рекомендують користуватися другим методом, він може нести безліч труднощів при налаштуванні (низька пропускна здатність, необхідність пошуку драйверів і т. Д.).

Налаштування
Прилад настроюється через простий інтерфейс. Потрапити в нього легко, важливо лише ввести адресу 192.168.1.1 в браузері і прописати пароль (стандартний для ZYXEL P600 series - 1234).
Доброго часу доби. У цій статті я хочу дати докладну інструкцію з налаштування модему zyxel p600 series. Досить популярна модель свого часу і, напевно, залишилася у багатьох людей. Ця стаття спеціально для них. Ми розглянемо підключення модему до комп'ютера, налаштування інтернету, прошивку, і відкриття портів p600 series.
Підключення модему до комп'ютера
Для коректного підключення модему до комп'ютера є два способи.
Перший спосіб - нам знадобиться короткий провід (Пачкорд), він повинен йти в комплекті. Підключаємо один кінець в порт LAN, а інший - в мережеву карту комп'ютера. Також, провід провайдера підключаємо в порт WAN. Включаємо живлення модему, тиснемо на кнопку вкл / викл.
Другий спосіб - це підключення до комп'ютера по USB проводу, який також як і Пачкорд, повинен йти в комплектація модему. Решта дії такі ж, як і в першому випадку. Відразу хочу застерегти, підключення по USB несе ряд проблем: необхідність установки драйверів для вашої операційної системи (вони такі ж, як і на модем zyxel p600, скачати їх можна на офіційному сайті за посиланням http://zyxel.ru/support/download/ product / 724 / driver) і пропускна здатність даного підключення всього 10Мбіт / с. Моя порада, використовуйте перший спосіб.
Вхід в налаштування zyxel p600
Для того щоб зайти в налаштування відкриваємо будь-який браузер і в адресному рядку пишемо 192.168.1.1, і натискаємо на кнопку Enter. Відкриється вікно з проханням ввести пароль, вводимо 1234 це стандартний пароль, потім тиснемо на кнопку «login»
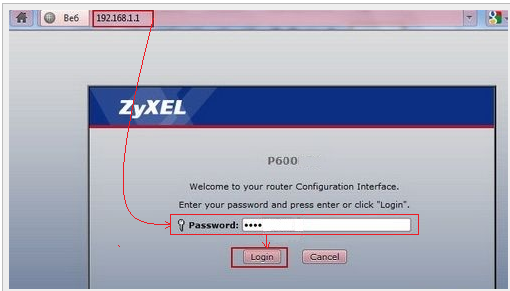
Налаштування інтернету PPPoE
Для настройки PPPoE підключення на вікні перейдемо в розділ «Network» і виберемо пункт «WAN».
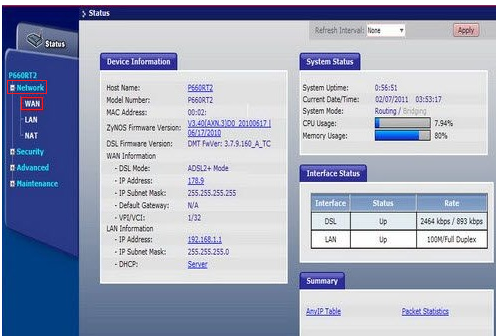
Потім, в формі, що відкрилася введемо дані в поле «Encapsulation» - виберемо наш тип підключення pppoe. Після цього задамо наш логін і пароль у відповідних полях, інші настройки залишаємо як на малюнку
Примітка: Я представив на малюнках настройки для двох провайдерів Укртелеком і Ростелеком. Якщо у вас інший провайдер уточніть у нього ваші дані, відмічені червоним квадратами на малюнку.
Налаштування для Укртелеком.
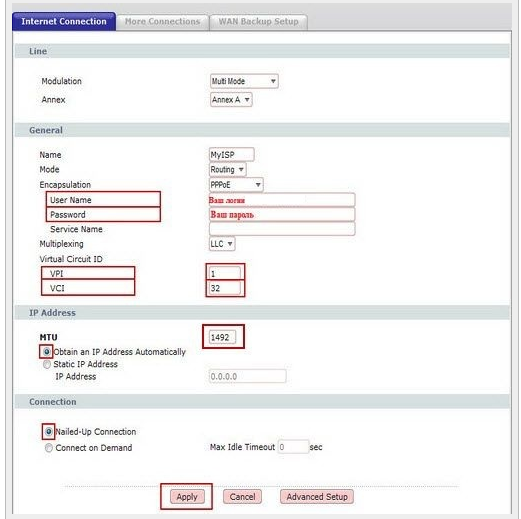
Налаштування для Ростелеком.
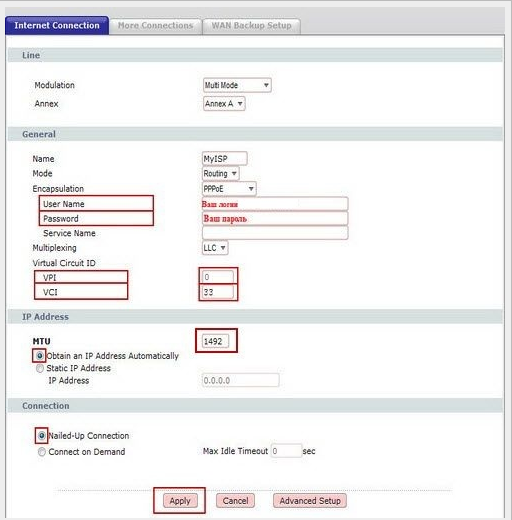
Після введення всіх даних тиснемо на кнопку «Apply».
Для наочності відео:
.
Налаштування інтернет з'єднання по на DHCP
Щоб не описувати весь процес представлю вашій увазі відео.
.
Сервер на вашому комп'ютері з zyxel p600, відкрити порти
Робіть все як на відео:
.
Примітка: Перевірте відключені ваші антивірусники. Відключений чи Брандмауер і відкриті ваші порти на.
Налаштування wifi Zyxel p600 series
На старих моделей даної версій немає Wi Fi. Але якщо у вас новішої версії модему і у вас є вай фай на ньому, я поясню як краще його налаштувати. Повернемося в розділ «Network» і виберемо пункт «Wireless LAN». Тепер обов'язково перевіряємо, щоб стояла галочка на проти «Enable Wireless LAN». Потім виберемо ім'я нашої мережі - то, яке буде відображатися в списку доступних бездротових підключень, і вписуємо його в поле «Name (SSID)». Виберемо тип шифрування - поле «Security Mode», обов'язково вибираємо «WPA2-PSK», а в поле «Encryptyon» -TKP. Ну і, нарешті, поставимо сам ключі шифру (пароль до Wi Fi) в поле «Pre-Shared Key». Він може бути будь-яким, але не менше 8 символів, після цього тиснемо на кнопку «Apply».
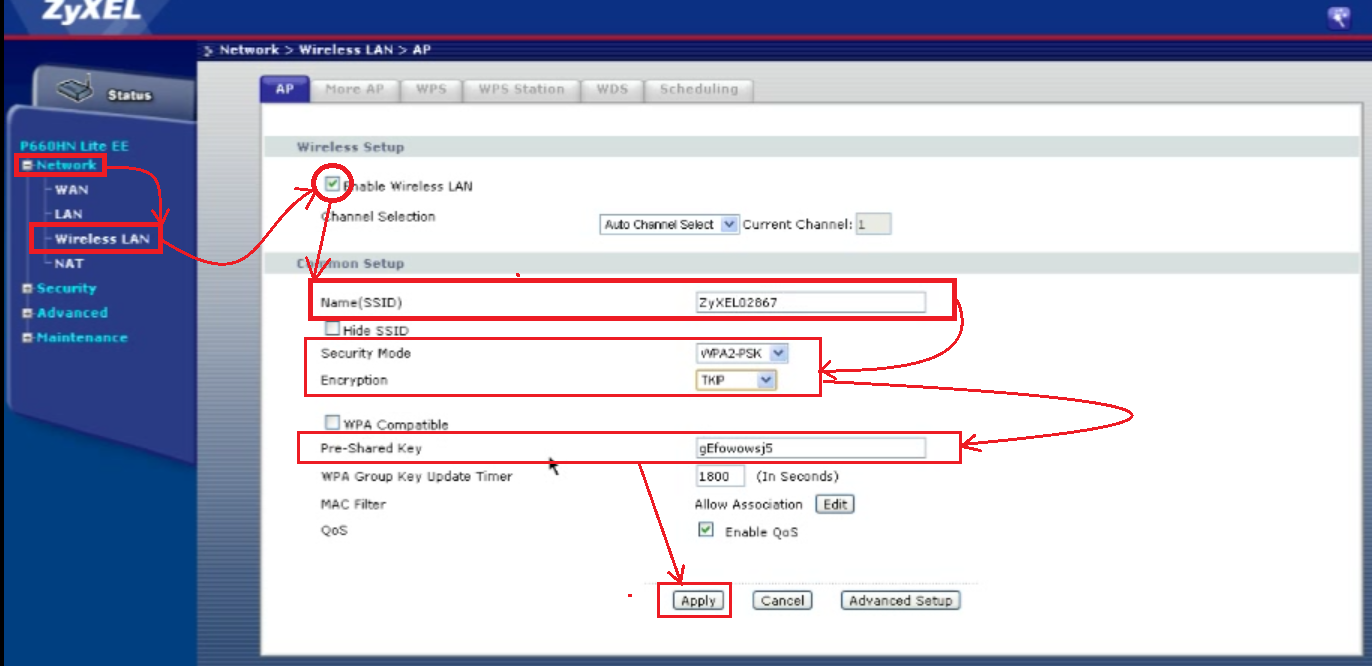
Прошивка Zyxel p600 series
І на завершення статті хотілося б поговорити про таку важливу річ, як прошивка модему. Іноді, щоб модем працював на всі сто відсотків (наприклад, збільшення швидкості передачі даннх або коректна робота IPTV) потрібно змінити прошивку на новішу. Я навчу вас як це зробити.
Для початку потрібно скачати прошивку, але ви можете зіткнуться з проблемою відсутності її на офіційному сайті. Не переживайте, вам підійде прошивка від модему Zyxel p666 EE. Завантажити можна за цим посиланням «http://zyxel.ru/support/download/product/170/firmware». Вибираєте останню версію завантажуєте архів, потім розпаковуєте його. Потім, в інтерфейсі роутера шукаємо розділ «Maintenance» вибираємо пункт «Tools» і тиснемо на кнопку «Browse ...». Відкриється вікно пошуку файлу, заходимо в папку розпакованого архіву і вибираємо файл з розширенням «.bin». Після цього тиснемо на кнопку «Upload».
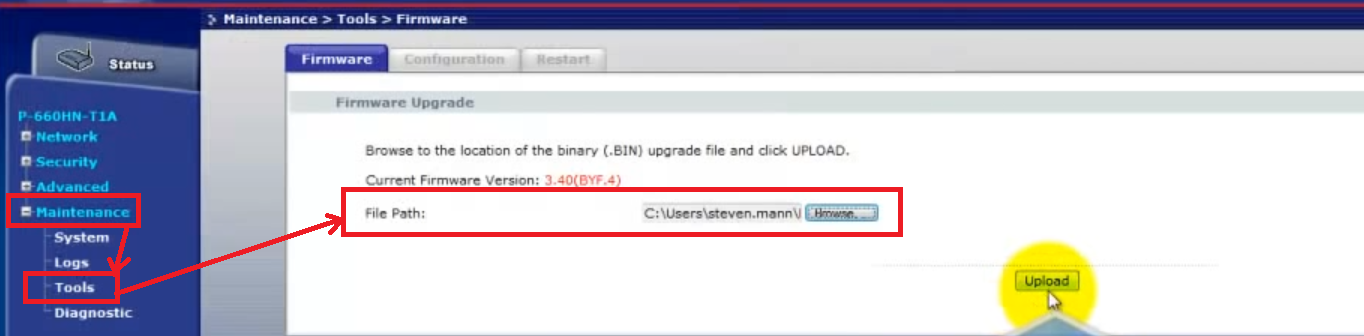
Чекаємо пару хвилин поки прошивка встановиться.
На цьому все всім, удачі.








