- Як відкрити диспетчер задач в Windows 7
- Для чого він потрібен
- Відео: як налаштувати диспетчер задач на Windows 7
- Які операції з процесами і службами доступні
- Коли багато процесів
- непотрібні процеси
- Утиліти, аналогічні стандартного диспетчеру задач
- розширена утиліта
- Диспетчер завдань Windows 8 для Windows 7
- Проблеми з диспетчером задач
- Не запускається
- Повідомлення «Диспетчер завдань відключений адміністратором»
- як розблокувати
- Не деталізує процеси (не відображує меню, немає вкладок)
- приховати процес
- Як перенести на робочий стіл
Наша взаимовыгодная связь https://banwar.org/
У кожного користувача хоч раз в процесі експлуатації комп'ютера «зависала» операційна система. Це може відбуватися через перевантаженість процесора і збою в роботі активного застосування. У такому випадку відмінним способом вирішення проблеми стає стандартний диспетчер задач Windows. Але що, якщо і він дає збої, як його відкрити?
Як відкрити диспетчер задач в Windows 7
Для запуску диспетчера задач існує 4 найбільш відомих способу:
Для чого він потрібен
Взагалі виникає питання: навіщо пересічному користувачеві знати, як працювати з диспетчером завдань?
Диспетчер завдань - самостійна програма, за замовчуванням встановлена в будь-якої версії Windows. Диспетчер необхідний для перегляду запущених в системі процесів, служб і програм, управління ними (перезапуску або закриття нестабільно працюючих елементів системи).
Говорячи простіше - ви можете побачити, що «підвантажує» процесор вашого апарату і примусово припинити роботу цієї програми.
Більш досвідчені користувачі також через диспетчер задач аналізують розподіл ресурсів системи між процесами і службами.
Відео: як налаштувати диспетчер задач на Windows 7
У відео описані основні прийоми роботи з диспетчером завдань. Для тих, у кого немає можливості його переглянути, опишемо все це нижче.
Які операції з процесами і службами доступні
Отже, ми знайшли і відкрили диспетчер задач. Що далі?
У вікні ми бачимо 6 вкладок, але найчастіше користувач звертається до двох перших.
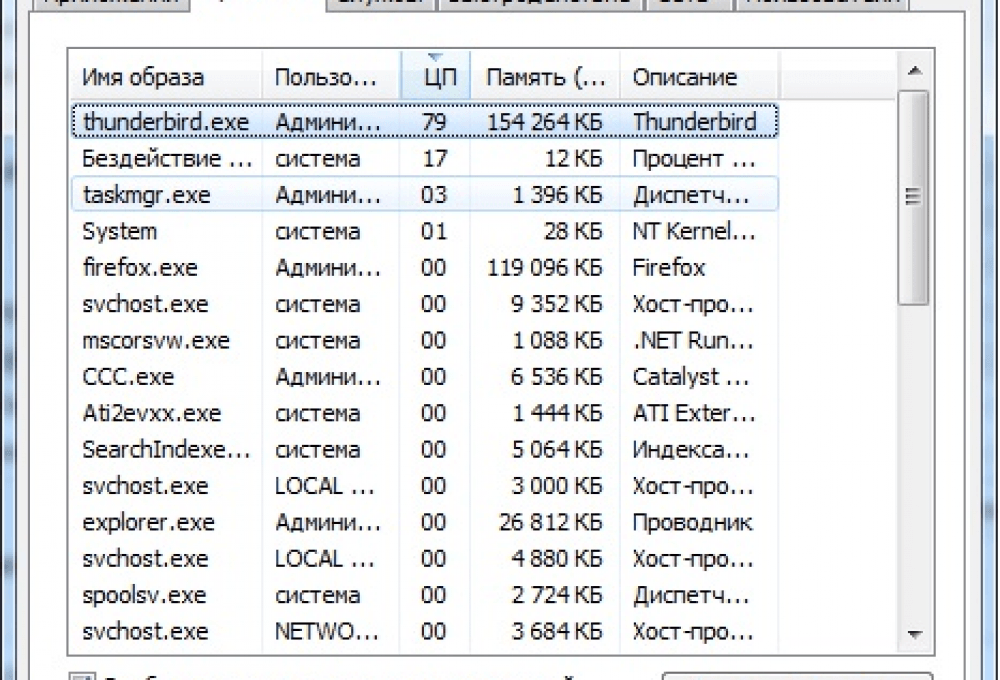
У вікні диспетчера ми бачимо 6 вкладок
У першій вкладці відображається список працюючих в даний момент часу додатків. У колонці «Стан» можна перевірити, чи працює додаток. У разі проблем з'являється запис «Не відповідає». Як бачимо, користувачеві доступні 3 дії: «Зняти задачу», «Переключитися» і «Нова задача». Кнопка «Зняти задачу» примусово зупиняє роботу програми, «Переключитися» - переводить в активний стан і перенаправляє на передній план вікно обраної утиліти. Ну і, нарешті, «Нова задача ...» дозволяє створити новий процес.
Вкладка «Процеси» дає інформацію про працюючих процесах і дозволяє примусово завершувати їх при необхідності.
Решта вкладки, як правило, не потрібні пересічному користувачеві.
Коли багато процесів
Що робити, якщо, з вашої точки зору, у вікні диспетчера задач надто багато процесів?
Чим більше додатків встановлено на ваш комп'ютер - тим більше буде записів у вікні диспетчера. Занадто велика кількість завдань часто «вантажить» процесор і викликає «зависання» комп'ютера. Щоб зменшити працює список, більшість з процесів можна зупинити, але деякі чіпати не варто.
В основному в менеджері програм все процеси діляться на системні і призначені для користувача. До якої з двох груп відноситься процес можна подивитися в колонці «Користувач». В подальшому радимо всі операції робити тільки з несистемними процесами, щоб уникнути сбоёв в роботі Windows.
непотрібні процеси
Наведемо приклад завдань, видалення яких пройде безболісно для вашої системи.
Повторимося - це тільки приклади процесів. Вони можуть бути на вашому комп'ютері, а можуть бути і відсутніми. Все залежить від конфігурації вашого обладнання.
Утиліти, аналогічні стандартного диспетчеру задач
Більш просунутим користувачам часто необхідно розширення функціоналу стандартного диспетчера. На допомогу приходять сторонні утиліти, що знаходять у вільному доступі в мережі. Серед інших:
- Process Explorer
Офіційна програма від Microsoft, яка не просто надає інформацію про процеси і програмах, а й дозволяє знайти інформацію в мережі про той чи інший процесі (корисно, якщо ви хочете його відключити, але не впевнені, що це безпечно) або змінити його пріоритет. - AnVir Task Manager
Крім стандартного функціоналу ця утиліта оснащена дуже цікавою функцією - вона перевіряє процеси на шкідливість і рівень ризику для системи.
розширена утиліта
Так з упевненістю можна назвати утиліту System Explorer. Ця програма являє собою аналог стандартного диспетчера завдань Windows, тільки з розширеним функціоналом: крім перегляду процесів, служб і додатків, Explorer дає детальну інформацію про встановлену систему, відстежує вплив програм на стан Windows, перевіряє настройки безпеки. Також є ряд інших цікавих інструментів.
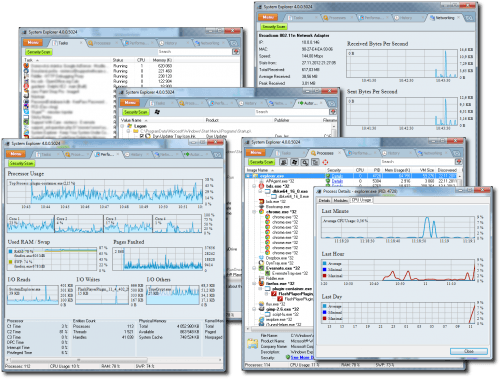
Кілька скріншотів з прикладами роботи
Диспетчер завдань Windows 8 для Windows 7
Є користувачі, які не дуже задоволені роботою системи Windows 8, однак згодні, що одним з її плюсів все ж можна вважати вдосконалений диспетчер задач. Але погодьтеся, що одна продумана прогамма - недостатньо вагомий привід для переходу на невдалу версію Windows цілком.
Досить встановити програму DBCTaskman, яка створена на основі диспетчера задач ОС Windows 8. Утиліта розроблена і для 32, і для 64-розрядних систем. Сама програма абсолютно не претендує на те, щоб замінити рідний диспетчер - вона встановлюється як друга, альтернативна служба.
Проблеми з диспетчером задач
Як би дивно це не звучало, але програма, яка допомагає нам справлятися з проблемами система, сама часто може «давати збої». І, як і все в Windows, лагодиться підручними способами. Розберемо найбільш часті проблеми.
Не запускається
Ця проблема виникає через дії вірусів на вашому комп'ютері. Тому, перед тим, як приступати до «ремонту» диспетчера радимо перевірити комп'ютер антивірусними програмами. Інакше вийде замкнене коло - ви чините, диспетчер знову ламається.
Які помилки можуть виникати?
Повідомлення «Диспетчер завдань відключений адміністратором»
Лагодити будемо через реєстр. Отже, меню «Пуск», пункт «Виконати». В поле введення вбиваємо regedit і тиснемо ОК. Відкривається редактор реєстрів. Йдемо в гілку HKEY_CURRENT_USER \ Software \ Microsoft \ Windows \ CurrentVersion \ Policies. Тут перевіряємо, щоб навпроти DisableTaskMgr ( «Невидимість диспетчера задач», хто не дружить з англійською) було виставлено не 1 (значення «Включено»), а 0 ( «Виключено»). Зберігаємо. Перезапускати.
як розблокувати
Що мається на увазі під блокуванням? Ситуація, коли на екран виводиться попереднє попередження, але при цьому редактор реєстру також не починається. У цьому випадку проблему вирішувати ми будемо через групові політики системи. Отже, включаємо вікно «Виконати» і вводимо gpedit.msc, підтверджуємо. Бачимо перед собою наступне вікно:
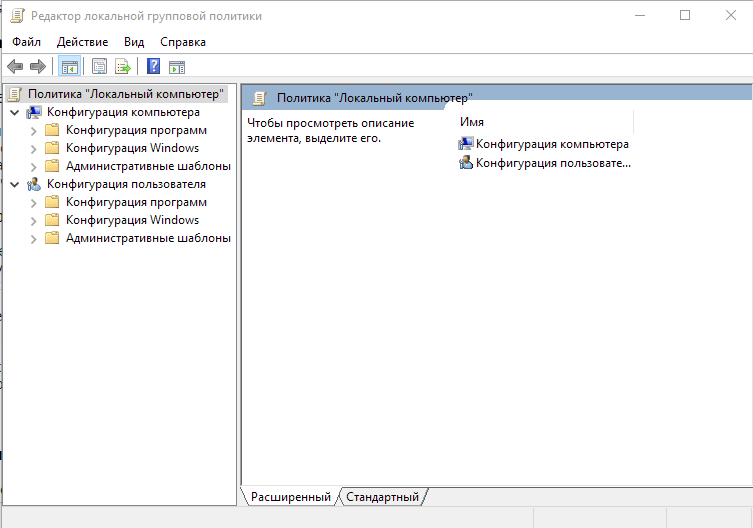
Після виконання команди gpedit з'являється таке вікно
Далі йдемо по шляху як на картинці.
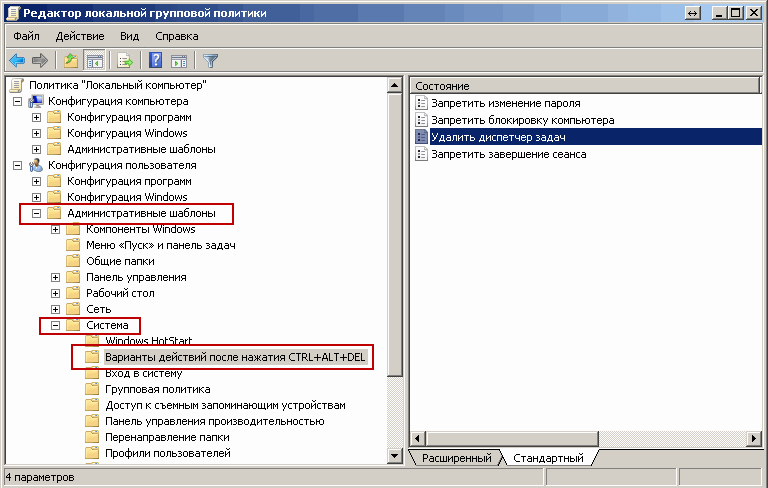
Йдемо по шляху, обведений червоним
Подвійний клік мишею по пункту "Видалити диспетчер задач». Тепер перевіряємо, щоб був активний перемикач «Відключено».
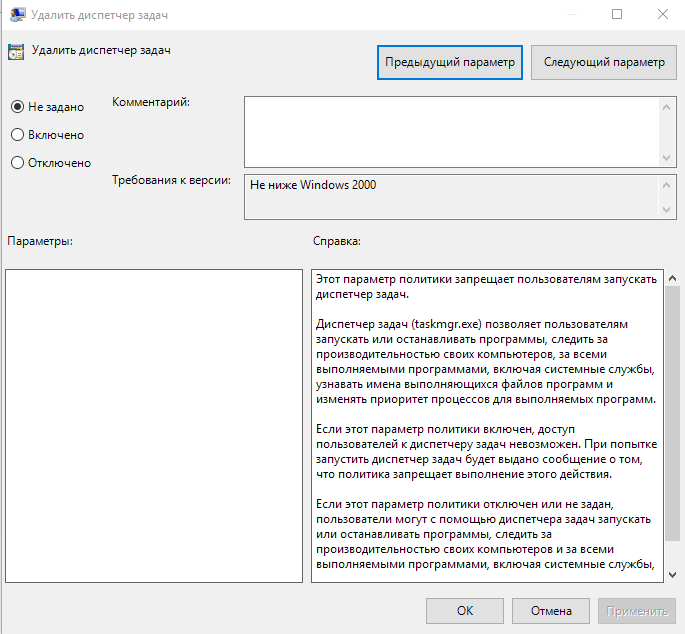
Активний повинен бути пункт «Відключено»
Натискаємо «Ок», виходимо, запускаємо диспетчер. Готово.
Не деталізує процеси (не відображує меню, немає вкладок)
Тобто, перед вами замість звичного вигляду ось така картинка:
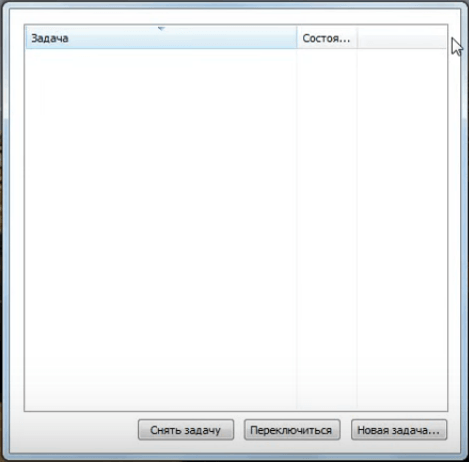
Немає можливості перемикання між вкладками, навіть кнопка «Закрити» не відображається
Це може бути результатів випадково затиснення будь-яких клавіш, надто активного «клацання» кнопками миші.
Без паніки! Просто наведіть курсор миші на сіру рамку і двічі натисніть ліву кнопку миші. Диспетчер завдань прийде в колишній вигляд.
приховати процес
Тепер відчутний себе трохи хакерами.
- Викачуємо програму по засланні (Уважно перевіряємо відповідність викачуваного файлу розрядності вашої системи).
- У «Завантаження» скачаний файл потрібно перейменувати в «svcnost.exe». Тут же через праву кнопку миші створюємо текстовий файл, перейменовуємо його в «svcnost.bat» і в ньому набираємо рядок
svcnost.exe install - Знову тут же схожим чином створюємо файл «config.ini», в якому буде прописаний наступний текст:
[Main]
Process = Названіе_процесса.exe
WinTitle = Диспетчер завдань Windows - Запускаємо файл svcnost.exe. Програма після запуску сама зробить всі необхідні, але невидимі оку дії і приховає процес.
Як перенести на робочий стіл
Ну і наостанок трохи про комфорт. Не секрет, що є користувачі, які не народжені для використання сполучень клавіш або численних переходів по меню. Такі люди зазвичай обважують робочий стіл комп'ютера ярликами програм, і, зауважимо, мають на це повне право. Якщо ви саме з таких, то така інструкція для вас:
- Наводимо курсор на вільний простір робочого столу і натискаємо праву кнопку миші. Вибираємо пункт «Створити ярлик».
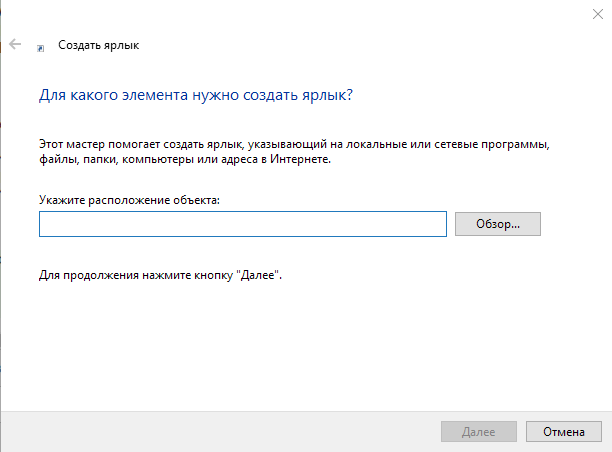 Майстер створення ярликів в системі
Майстер створення ярликів в системі В поле або вводимо вручну «taskmgr.exe», або користуємося кнопкою «Огляд ...». Ввести простіше.
- Вводимо назву ярлика, натискаємо «Готово».
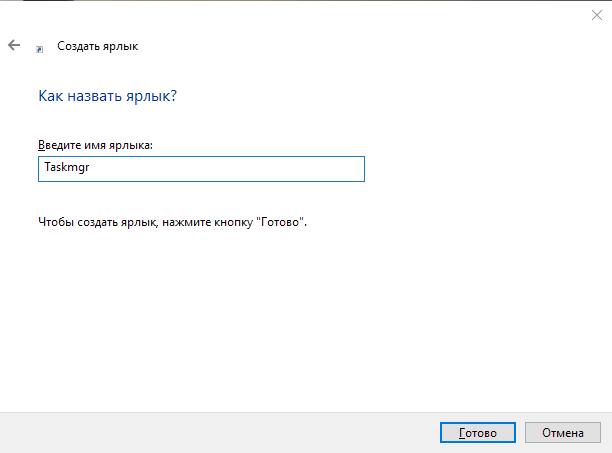 Прописуємо бажане назву, натискаємо «Готово»
Прописуємо бажане назву, натискаємо «Готово» - Ярлик створений, переходимо до його налаштуванні. Права кнопка миші по ярлику, вибираємо пункт «Властивості». Тут на вкладці «Ярлик» натискаємо «Додатково».
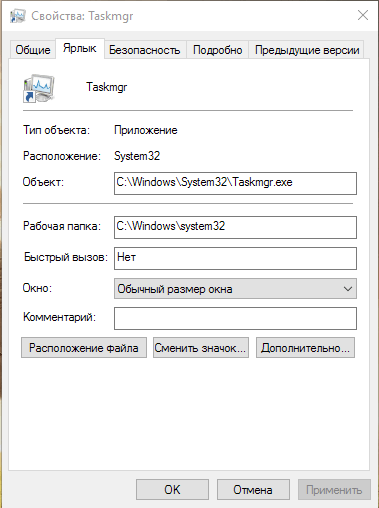 Вкладка «Ярлик», кнопка «Додатково»
Вкладка «Ярлик», кнопка «Додатково» - Ставимо галочку навпроти «Запуск від імені адміністратора», погоджуємося і виходимо. Готово! Робочий ярлик диспетчера створений!
Отже, Windows знову подбала про своїх користувачів і «впровадила» в стандартний пакет системи засіб для вирішення більшості проблем з продуктивністю комп'ютера. Більш того, не стали робити таємницю і з того, як виправити неполадки з самим диспетчером. Уважно читаємо, дивимося, пробуємо. Якщо щось не вийде - звертаємося за допомогою до фахівців!
Але що, якщо і він дає збої, як його відкрити?Що далі?
Які помилки можуть виникати?








