- Основні етапи
- Використання PowerClip для підвищення чіткості контурів
- Використання PowerClip для вирізання об'єктів
- Передові прийоми роботи
- Використання PowerClip з текстом і логотипами
- Заключні поради:
Наша взаимовыгодная связь https://banwar.org/

Основні етапи
PowerClip дозволяє розміщувати будь-який об'єкт всередині іншого векторного об'єкта. Для цього можна використовувати будь-які векторні об'єкти, включаючи прямокутники, еліпси, текстові елементи тощо. Наприклад, еліпс можна розмістити всередині прямокутника.
Виділіть еліпс і виберіть Об'єкт> PowerClip> Помістити у фрейм. Курсор перетвориться на стрілку. Виділіть контейнер (прямокутник) за допомогою стрілки.
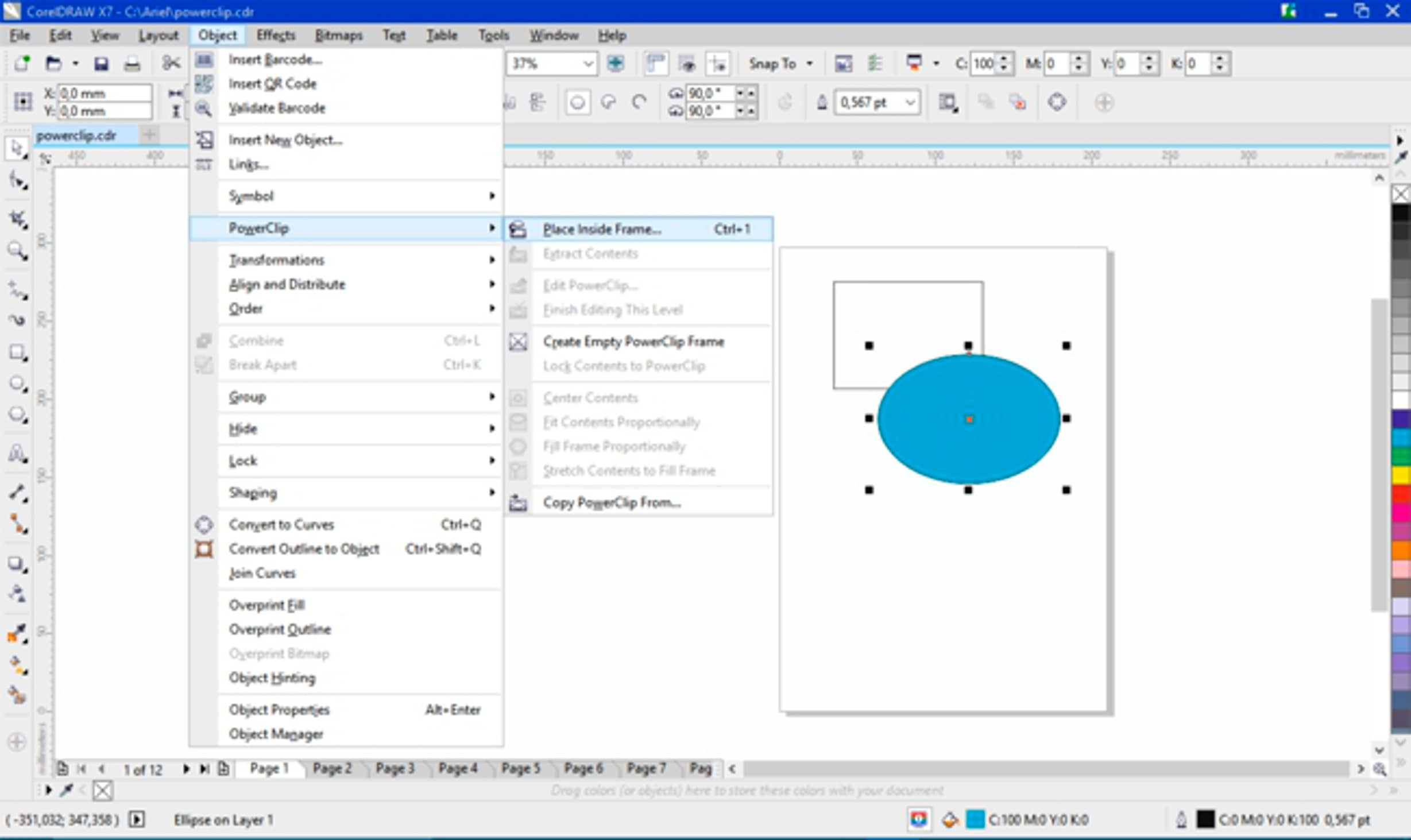
Ці дії (Об'єкт> PowerClip> Помістити у фрейм> виділити контейнер) можна повторити при роботі з зображенням або будь-яким іншим об'єктом.
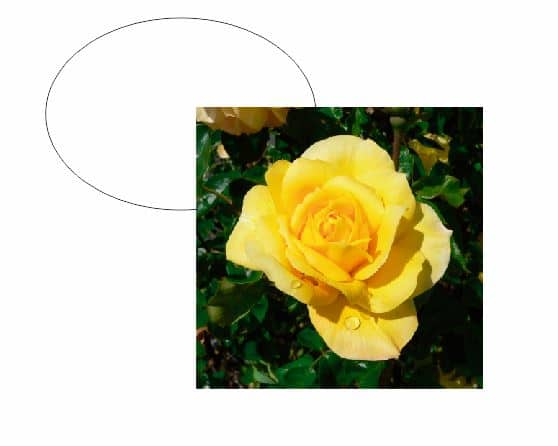
Щоб відредагувати вміст PowerClip, натисніть клавішу Ctrl і клацніть кнопкою миші. PowerClip працює як окремий шар всередині поточного шару, що дозволяє як переглядати вміст PowerClip, так і вносити в нього необхідні зміни. При роботі з вмістом всередині PowerClip в режимі редагування в рядку стану замість назви поточного шару відображається назва об'єкта, розташованого на вмісті PowerClip.
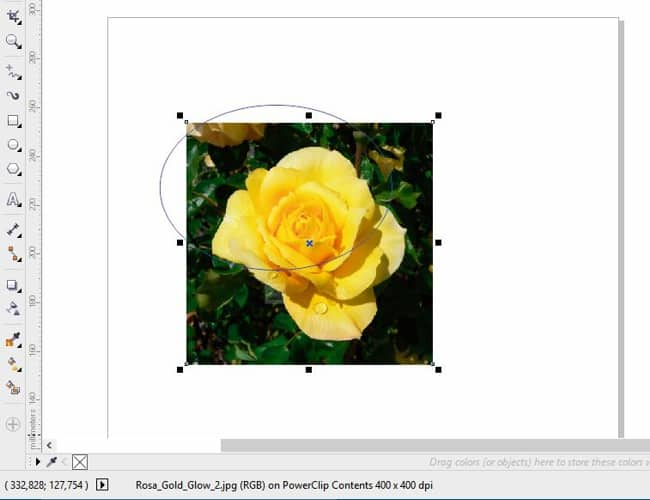
Для виходу з PowerClip натисніть Ctrl і клацніть зовні будь-якого об'єкта. Як варіант, це можна зробити клацанням правої кнопки миші або за допомогою панелі значків в нижній частині PowerClip.
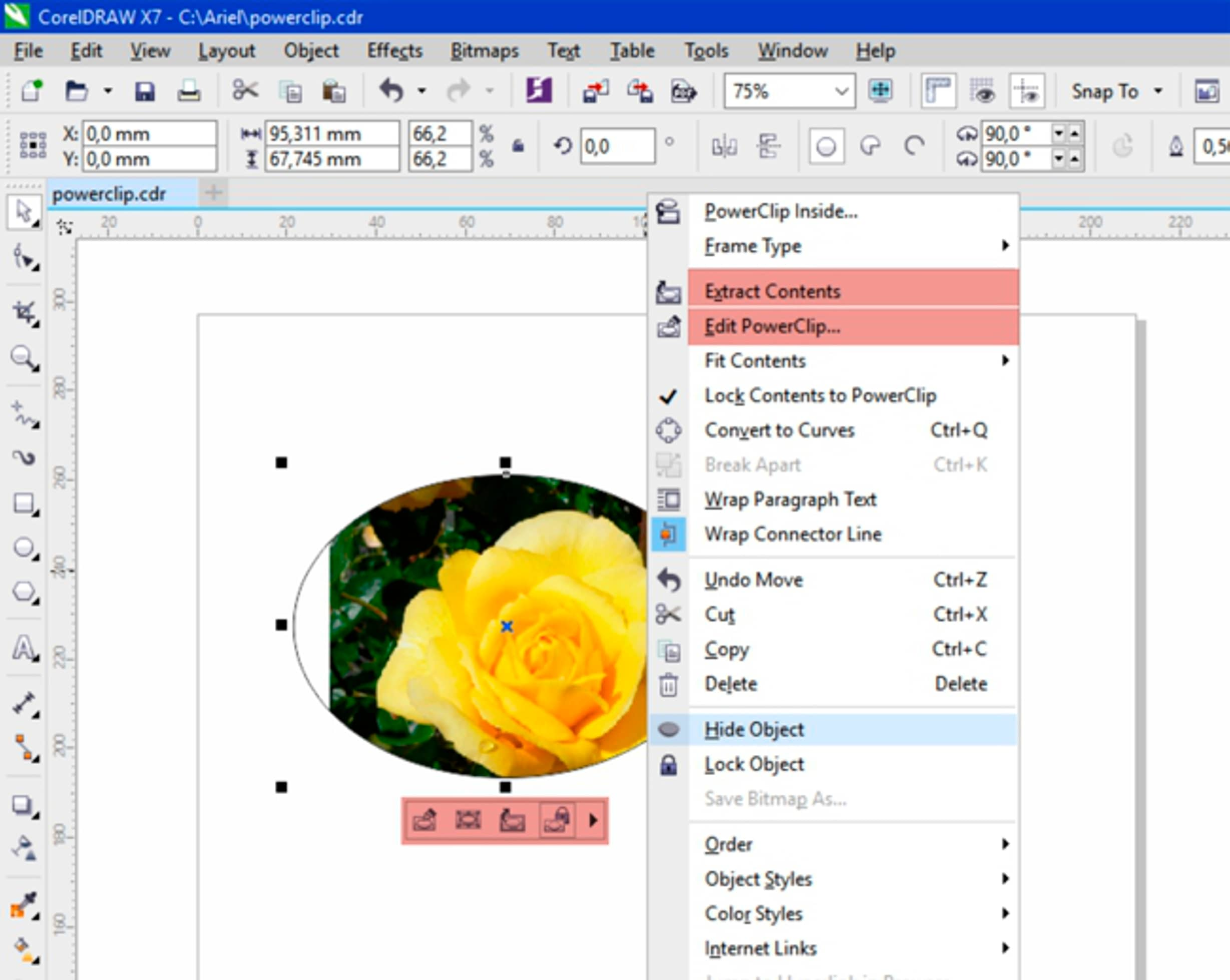
Щоб виділити вміст PowerClip, натисніть Alt і клацніть кнопкою миші. Потім можна буде виконувати завдання переміщення, повороту, зміни розміру та ін. Різниця тут лише в тому, що прихована частина зображення не буде проглядатися.
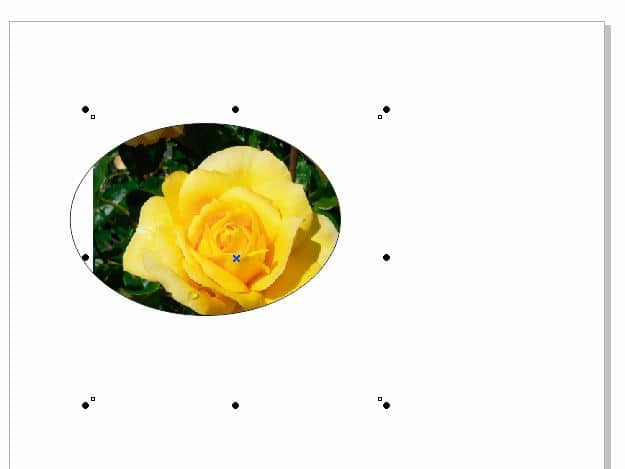
По суті, PowerClip - це маска, тому частина об'єкта тут не видаляється, а просто ховається. У будь-який час можна переміщати, відображати або приховувати певну частину зображення.
Використання PowerClip для підвищення чіткості контурів
Ця функція стане в нагоді при роботі з розмитим контуром, чіткість якого необхідно підвищити. Наприклад, можна намалювати еліпс або коло навколо об'єкта і помістити його всередині зображення (як PowerClip).
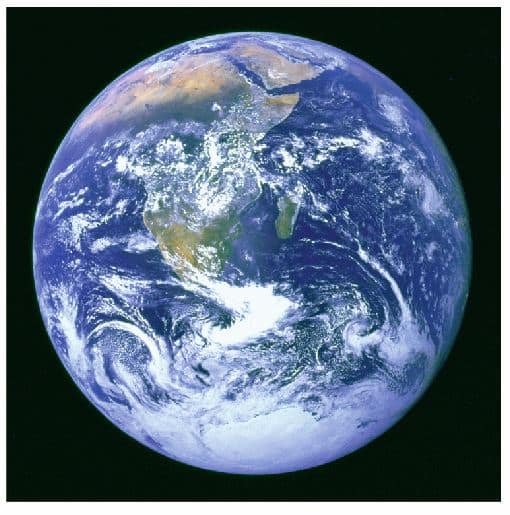
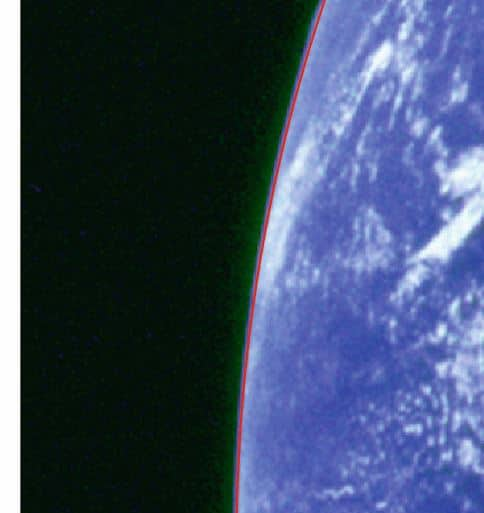
Далі необхідно виділити об'єкт, зрушити його і підігнати за формою. Краї об'єкта стануть більш чіткими в порівнянні з растровим зображенням. Потім об'єкт можна розташувати на іншому тлі. Якість зображення тут помітно підвищилася.
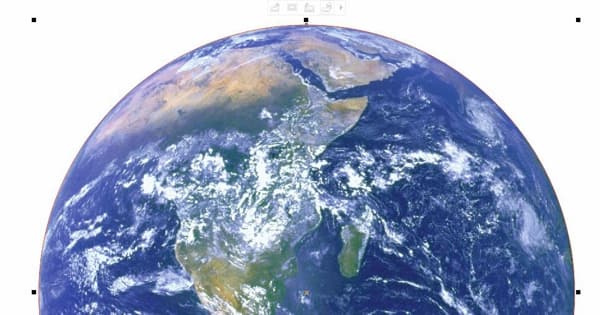
Крім того, можна змінювати колір і розмір, а також застосовувати різноманітні ефекти, такі як ефект тіні.
Найважливішою відмінною рисою PowerClip є висока якість зображення, оскільки в ролі контейнера тут виступає векторний об'єкт. За рахунок цього чіткі контури об'єктів зберігаються незалежно від того, чи було зображення зменшено або збільшено. При збільшенні ж растрового зображення знижується дозвіл і відбувається втрата якості. При роботі з PowerClip (навіть при зниженні дозволу іншої частини зображення) завжди вдається зберегти чіткість контурів, а це в великій мірі визначать якість зображення.
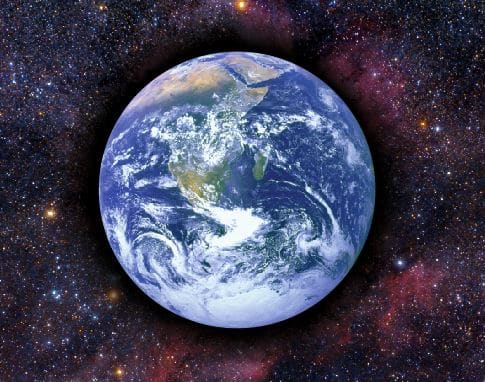
Використання PowerClip для вирізання об'єктів
При роботі з простими формами, такими як квадрат або коло, вирізання об'єктів не представляє особливої складності. А якщо потрібно вирізати більш складну форму, наприклад квітка? Трасування абрису тагого об'єкта з метою видалення фону займе багато сил і часу.
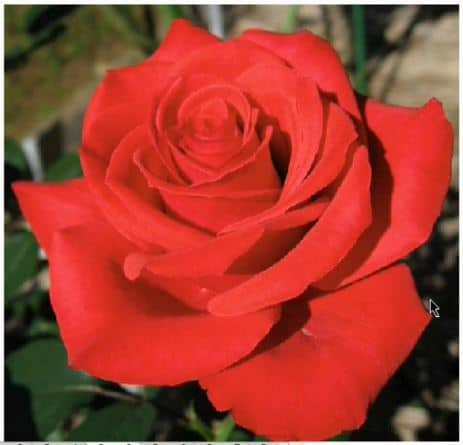
Скористаємося PowerTrace і виберемо опцію Зображення високої якості.
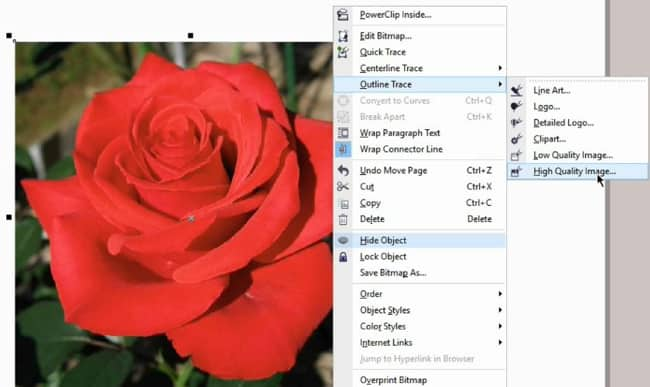
Переконайтеся в тому, що включені опції Угруповання об'єктів за кольором і Видалити фон. Також встановіть прапорець Видалити колір з усього зображення.
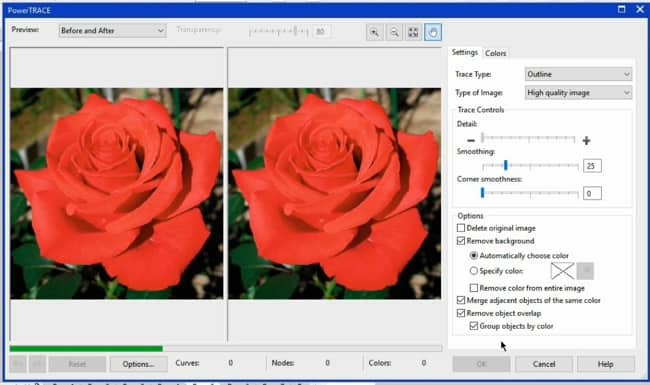
Перейдемо на вкладку Кольори, де можна побачити складові елементи зображення. Тут ми бачимо безліч відтінків червоного. Виберіть перший і, утримуючи Shift, виберіть останній, щоб виділити всі колірні зразки. Натисніть кнопку Злиття. Додаткові кольори можна додати за допомогою клавіші Ctrl.
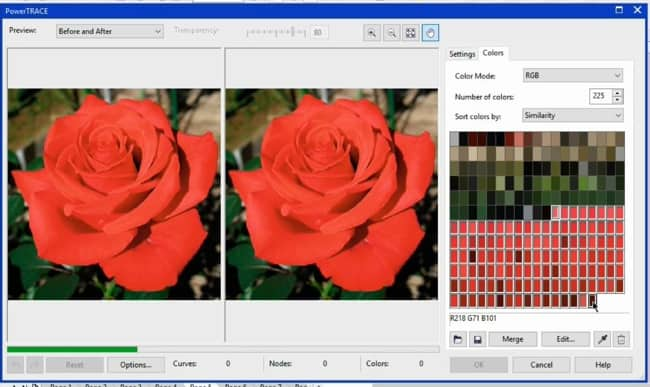
В результаті вийде спрощена версія зображення, яку можна буде використовувати в якості контейнера для PowerClip. Тепер потрібно розгрупувати результат трасування, залишити потрібний об'єкт і видалити все інше. Пересічні шляху можна роз'єднати (Ctrl + K) і потім видалити непотрібні частини.
Налаштувавши розташування об'єкта, знову виберіть Об'єкт> PowerClip> Помістити у фрейм. Всього кілька кроків - і у нас вийшло зображення без фону. Просто і швидко! На цьому етапі можна також відрегулювати зображення, виправити помилки і поліпшити форму об'єкта.
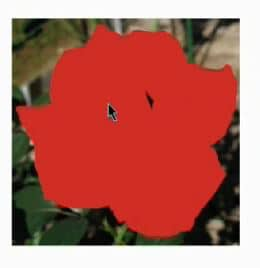
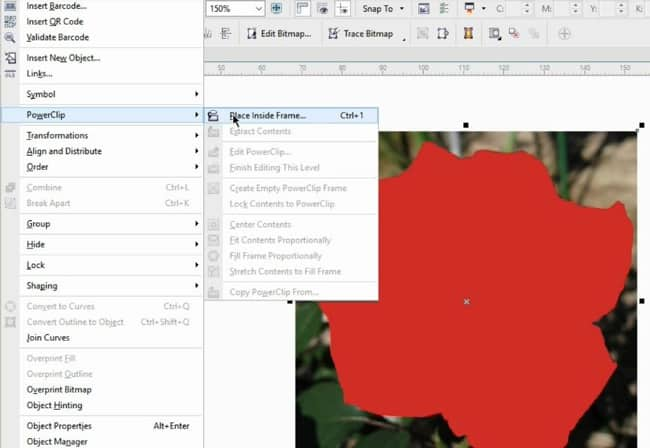
Тепер ми можемо розташувати наше зображення поверх будь-якого фону і застосувати будь-який з ефектів (наприклад, тінь).
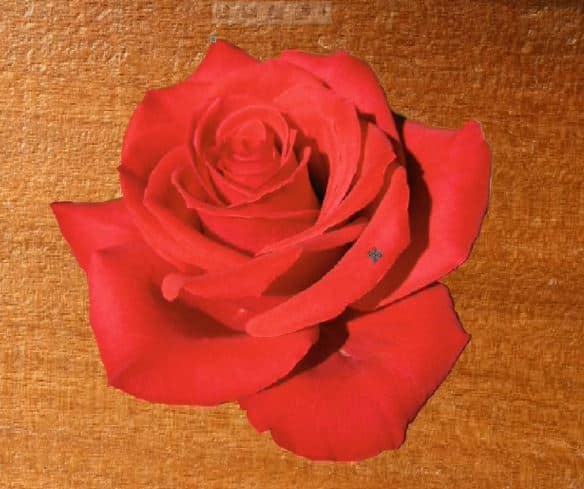
Звичайно, не завжди все так просто. Все залежить від складності зображення. Візьмемо, наприклад, фотографію іншої квітки. Повторимо процедуру, дотримуючись методу, описаного вище. PowerTrace> Зображення високої якості: тепер внутрішня частина троянди складається з різноманітних квітів і деталей. Відділимо фон від решти зображення, але на цей раз не будемо його видаляти. Спочатку необхідно виділити кольору фону і виконати їх злиття. Потім можна буде виділити всі інші кольори і об'єднати їх. Злиття темних і світлих відтінків окремо дозволить нам створити спрощене векторне зображення.
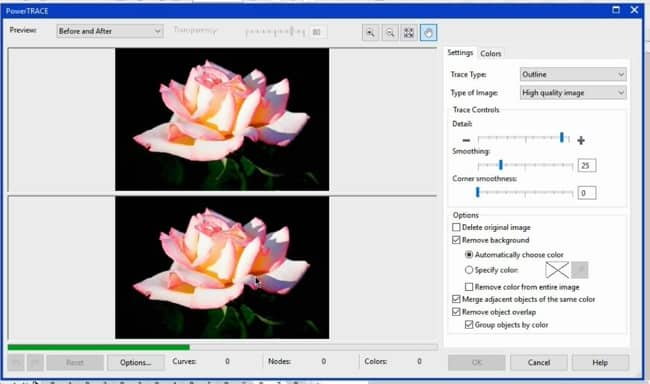
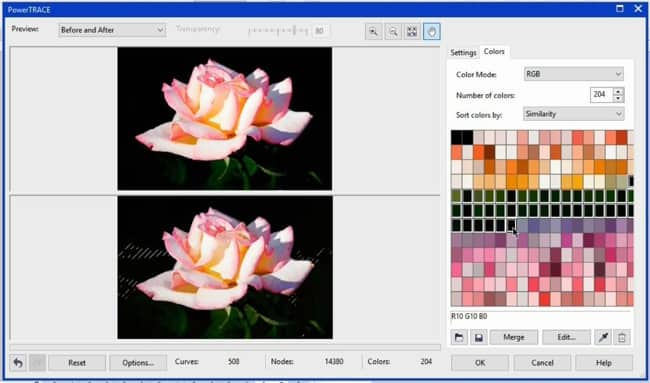
Після закінчення у нас вийде група з двох об'єктів - фону і троянди. Ми будемо використовувати квітка, але при необхідності могли б використовувати і фон. Знову виберемо Об'єкт> PowerClip> Помістити у фрейм і виділимо контейнер.
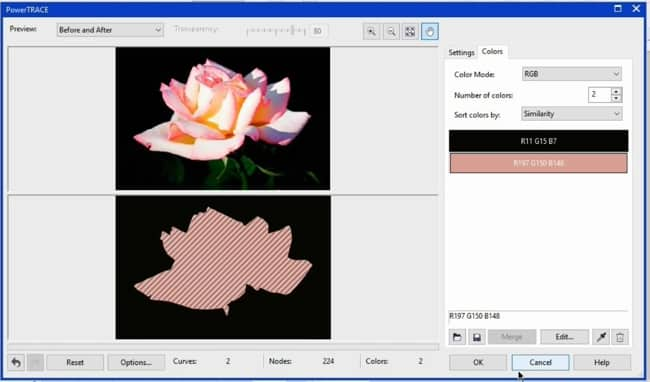
Налаштуємо зображення, утримуючи Alt. Потім, виконавши кілька операцій, ми отримаємо зображення з прозорим фоном. Крім того, цей об'єкт може бути використаний для накладення на будь-яке інше зображення.


Існують ситуації, в яких робота зі складними зображеннями не може бути зведена до кількох простих дій. У таких випадках рішенням проблеми може стати малювання об'єкта від руки. На цьому етапі я скористаюся овалом для верхньої частини зображення, а все інше намалюю від руки. Для цього боку я скористаюся функцією відображення, об'єднаю і замкну обидві форми, а потім додам ще один овал в нижню частину зображення. Звичайно, це чорновий начерк.
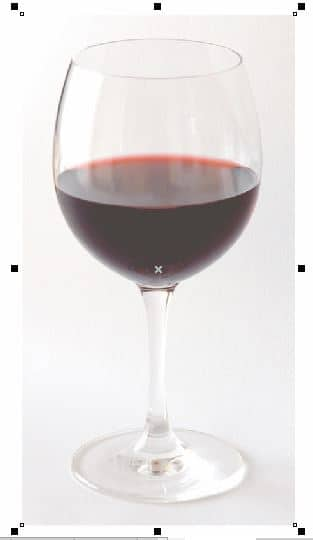


Передові прийоми роботи
Після закінчення виділіть зображення і помістіть його у фрейм як PowerClip. На цей раз наша проблема полягає в непрозорості фужера. Виправити це можна за допомогою маленької хитрості: використання двох об'єктів замість одного. За допомогою еліпса виділимо вміст (в даному випадку вино). Утримуючи Shift, виділимо PowerClip і клацнемо значок Перетин на панелі властивостей. В результаті у нас вийде новий PowerClip, що містить тільки потрібну нам область зображення.

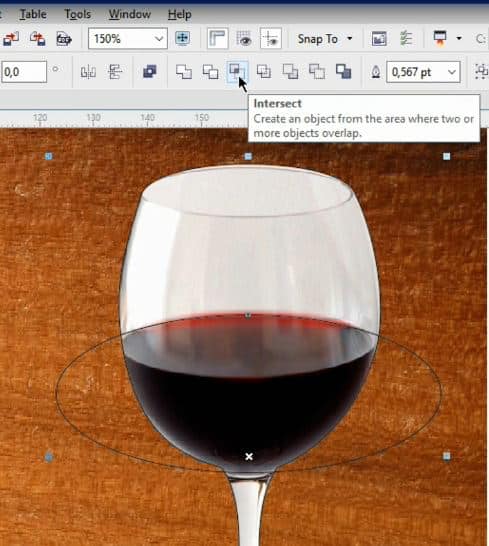

Видалимо еліпс, відредагуємо вміст PowerClip і застосуємо Однорідну прозорість. Видалимо абрис. Фужер став прозорим. Значення прозорості при необхідності можна налаштовувати. Тут зображення виглядає набагато реалістичніше, ніж просто вирізаний об'єкт.
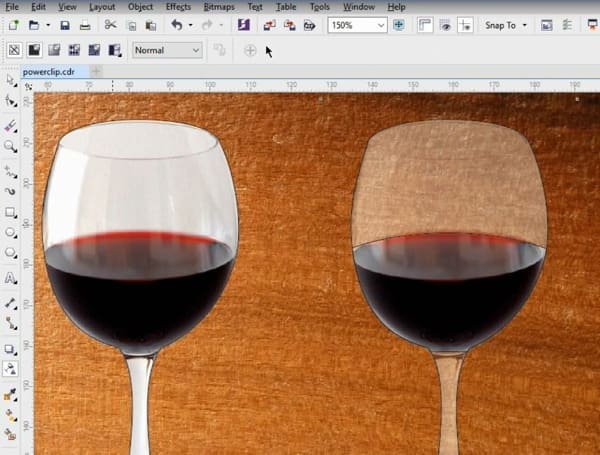
Можна застосувати ефект прозорості і до вина в фужері. Отже, у нас вийшло дуже реалістичне зображення. Тепер давайте видалимо деякі деталі. Для цього намалюємо еліпс, створимо його дублікат і об'єднаємо ці об'єкти (Ctrl + L). Потім виділимо об'єкт фужера, дублюємо його (+ на цифровій клавіатурі) і помістимо у фрейм.
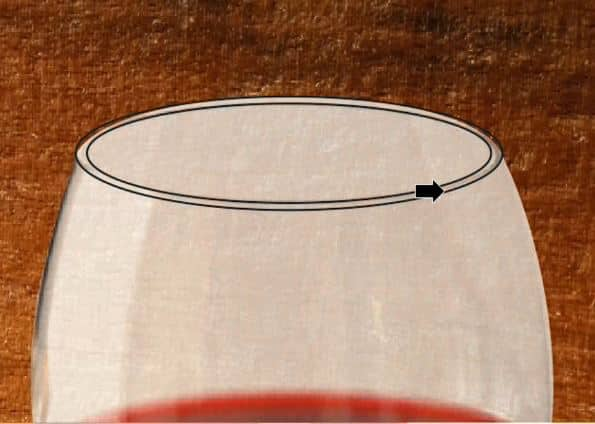
Звичайно, кожен об'єкт і кожне рішення унікальні. З безлічі методів і прийомів роботи обов'язково знайдуться найбільш підходящі для конкретного проекту. За рахунок того, що контейнер є векторним об'єктом, в PowerClip завжди зберігаються чіткі контури. Тому ми сміливо можемо зменшувати або збільшувати розмір зображень, а також застосовувати різноманітні ефекти, такі як тінь. Крім того, можливе об'єднання кількох об'єктів для створення більш реалістичного зображення.


Використання PowerClip з текстом і логотипами
Використання PowerClip при роботі з текстом і логотипами дозволяє створювати приголомшливі ефекти. Для прикладу скористаємося логотипом Corel. За допомогою інструменту Заливка сітки, використовуючи випадкові кольору, створимо прямокутник і помістимо його всередині логотипу як PowerClip. Заливку при необхідності можна відредагувати: змінити колір, повернути, відобразити та ін. Пам'ятайте, що Заливка сітки не застосовується до пересічних шляхах. Цей Недеструктивні ефект застосовується без внесення змін у вихідне зображення.



На цей раз ми скористаємося ефектом Витягування. Всього за кілька простих кроків у нас вийде відмінний результат. Такий ефект може бути застосований до будь-якого об'єкту, тексту або логотипу. Тут важливо пам'ятати, що вміст можна змінювати в будь-який момент роботи над проектом.

PowerClip дозволяє легко і швидко створювати чудові ефекти (наприклад, ефект рельєфу) за допомогою використання одного і того ж зображення в якості як фону, так і об'єкта з подальшим поворотом або віддзеркаленням вмісту PowerClip.

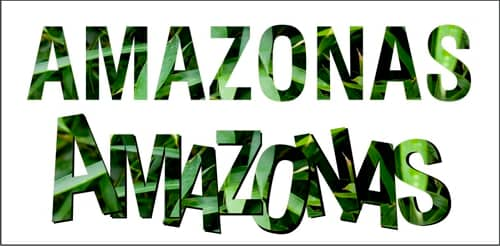
Пам'ятайте, що при розміщенні зображення в якості PowerClip на групі об'єктів при подальшій разгруппировки для кожного окремого об'єкта буде створена копія вмісту PowerClip. Той же самий результат буде мати місце і в разі застосування PowerClip до складових об'єктів, таким як текст: при скасуванні угруповання всередині кожного об'єкта буде розміщено весь вміст PowerClip. Такий прийом дозволяє створювати цікаві ефекти при роботі з окремими об'єктами або символами.
Заключні поради:
- Можна відключити X, що позначає PowerClip (Інструменти> Параметри> Робочий простір> Контейнер Powerclip).
- У цьому вікні також можна управляти поведінкою об'єкта при перетягуванні його в рамку PowerClip.
- Для того, щоб перетворити PowerClip в звичайний об'єкт, клацніть об'єкт правою кнопкою миші і виберіть Тип фрейму> Ні.
- Об'єкт PowerClip може бути розміщений всередині іншого PowerClip і містити кілька послідовних рівнів PowerClip.
Всі зображення в цьому навчальному посібнику були завантажені з Wikimedia Commons і використовувалися відповідно до умов ліцензії Creative Commons.
https://commons.wikimedia.org
https://creativecommons.org/








