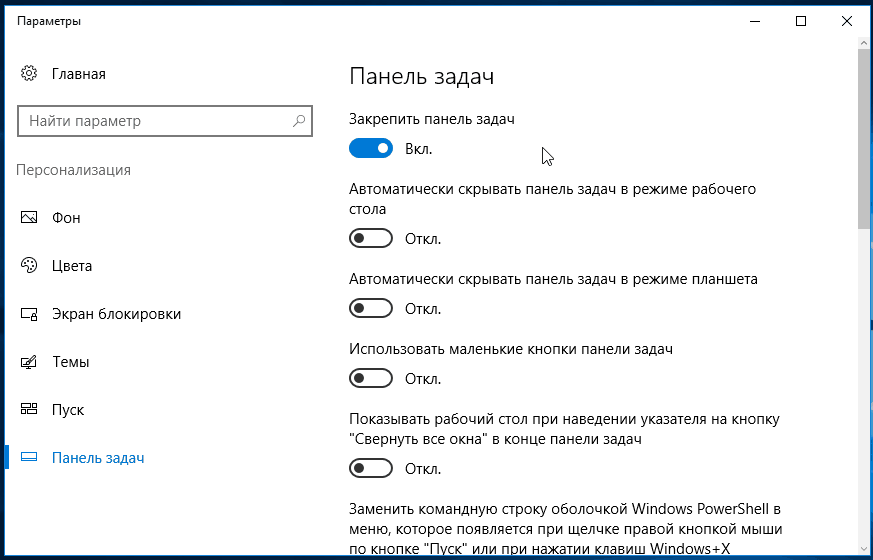- Вибираємо місце для панелі задач
- Розміщуємо значки по центру
- Відключаємо панель задач на додаткових моніторах
- Налаштовуємо специфічні значки в треї
- Приховуємо панель задач
- налаштовуємо списки
- Додаємо папки на панель задач
- Управляємо додатками з панелі завдань
- прибираємо непотрібне
- Змінюємо розмір панелі і значків
- Повертаємо звичний вигляд
Наша взаимовыгодная связь https://banwar.org/
Панель завдань Windows змінювалася від версії до версії, але її призначення залишалося незмінним: запуск програм і перемикання між ними. Ця панель використовується постійно, тому непогано було б налаштувати її під свої потреби.
Вибираємо місце для панелі задач
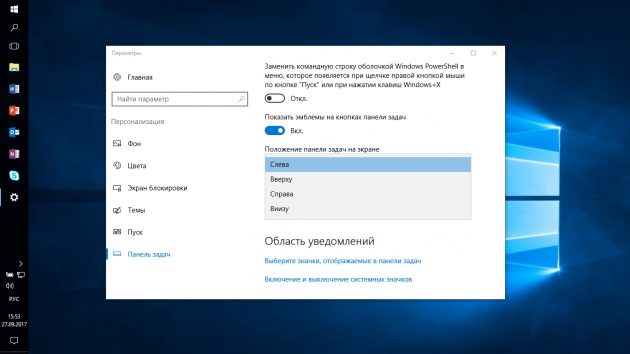
З перших версій Windows повелося, що панель задач в системі розташована знизу. Мабуть, тоді не могли передбачити появу широкоформатних моніторів. Зараз на величезних екранах широка панель задач займає зайве місце. Тому її краще розмістити вертикально.
Якщо ваша панель задач відкріплений, ви можете перетягнути її до потрібного кутку екрану. Або просто вкажіть положення панелі завдань, клацнувши по ній правою кнопкою і вибравши «Параметри».
Розміщуємо значки по центру

Розмістивши значки по центру, ви додасте панелі завдань схожість з Dock. Це корисно, якщо ви звикли працювати з Mac. Крім того, це просто красиво.
Щоб перемістити значки в центр:
- Відкріпите панель задач. Для цього клацніть по ній правою кнопкою миші і зніміть позначку «Закріпити панель завдань». Потім знову клацніть по панелі задач і в пункті меню «Панелі» виберіть «Посилання». Перетягніть значки до центру.
- Клацніть по меню «Посилання» правою кнопкою миші і зніміть позначку поряд з пунктами «Показувати підпис» і «Показувати заголовок».
Щоб повернути значки в звичне положення, просто приберіть «Посилання» з панелі завдань.
Відключаємо панель задач на додаткових моніторах
Якщо ви використовуєте кілька моніторів , Можна відключити панель задач на всіх, крім основного. Зайдіть в налаштування дисплеїв і відключіть опцію «Показувати панель задач на всіх моніторах».
Налаштовуємо специфічні значки в треї
Ви легко можете налаштувати відображаються в треї значки без додаткового ПЗ. Просто перетягуйте їх на значок-стрілку, за якою ховаються зайві іконки, щоб заховати їх. Ще ви можете зайти в «Параметри» і вибрати, які значки відображати.
Приховуємо панель задач

якщо Windows 10 встановлена на ноутбуці з невеликим екраном, варто налаштувати автоскритіе панелі завдань, щоб вона не займала зайве місце.
Зайдіть в налаштування і включіть параметр «Автоматично приховувати панель завдань». Тепер вона буде ховатися, поки ви не підведе курсор до краю екрану.
налаштовуємо списки
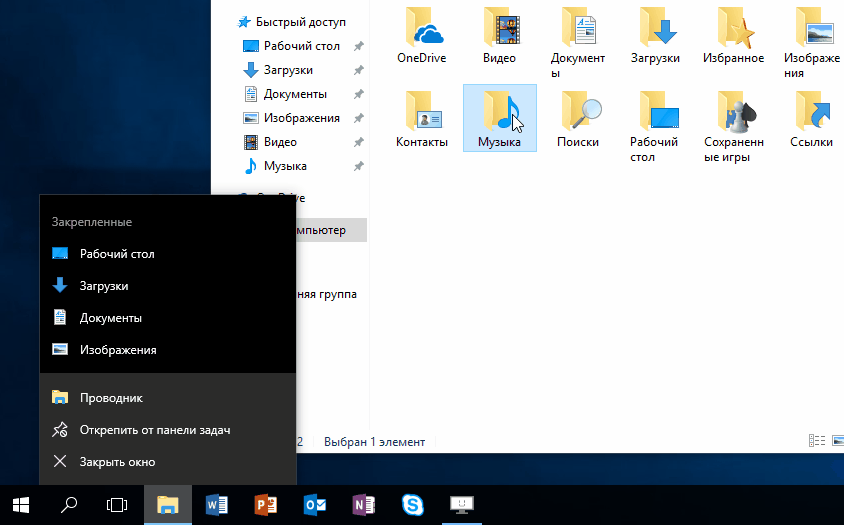
Списками в Windows 10 називаються меню, що з'являються при натисканні правою кнопкою миші по значку на панелі завдань. У них відображаються недавно відкривалися документи, місця і деякі часто використовувані дії.
Додавати в списки файли можна простим перетягуванням, перенісши папку на значок «Провідник» або документ на значок Microsoft Word. Або можна закріпити вже наявні в списку іконки, клацнувши по значку-шпильці поряд з ними.
Ви можете збільшити кількість відображуваних в списках пунктів через редактор реєстру Windows. Введіть в пошуку regedit, відкрийте редактор реєстру і перейдіть за адресою
HKEY_CURRENT_USER \ SOFTWARE \ Microsoft \ Windows \ CurrentVersion \ Explorer \ Advanced
Тут ви можете знайти параметр DWORD JumpListItems_Maximum. Якщо такого параметра немає, створіть його.
Потім змініть параметр, ввівши потрібне число і встановивши позначку «Десяткове». Перезапустіть систему. Тепер в списках буде відображатися стільки файлів, скільки ви захочете.
Додаємо папки на панель задач
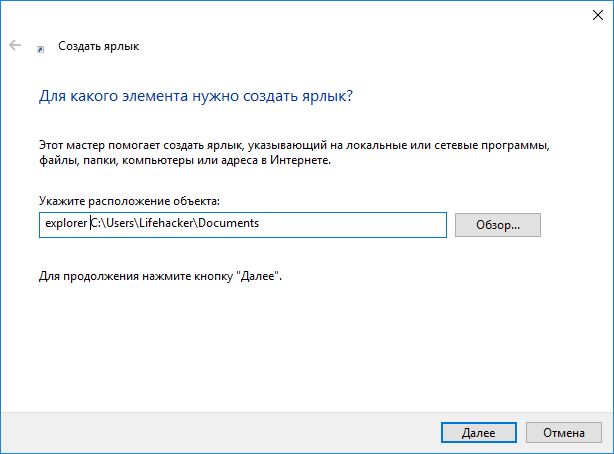
Закріплювати на панелі завдань значки простим перетягуванням легко. А що щодо папок? Зазвичай вони закріплюються в випадаючому списку «Провідника». Але ви можете додавати для конкретних папок окремі значки.
Створіть ярлик до потрібної папки і введіть explorer і пробіл перед адресою папки. Ви можете змінити значок, якщо хочете. Потім просто перетягніть ярлик на панель задач.
Так ви зможете тримати на панелі завдань часто використовувані папки і не шукати їх у випадних списках.
Управляємо додатками з панелі завдань
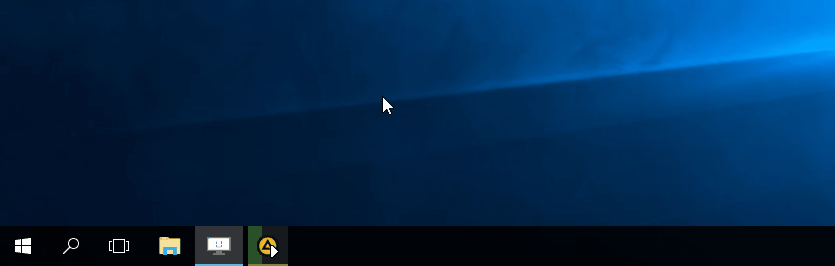
Багато додатків, наприклад медіапрогравачі, підтримують управління з панелі завдань. Просто закріпіть значок програми на панелі, наведіть на нього курсор, тоді ви зможете перемикати файли в плейлисті або ставити відтворення на паузу, коли вікно програвача згорнуто.
прибираємо непотрібне
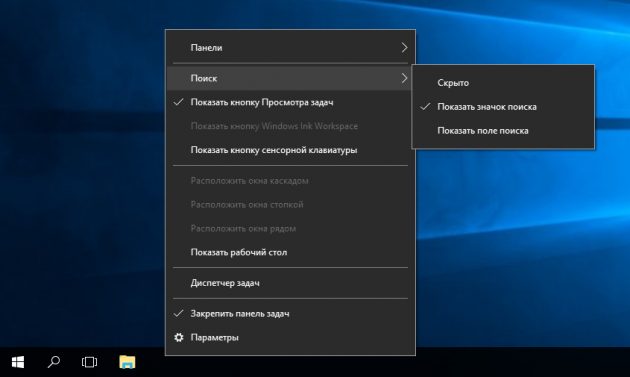
Так чи потрібні вам всі ці кнопки? «Показати всі вікна» можна, просто натиснувши Win + Tab. А пошук можна почати, відкривши «Пуск» і набравши на клавіатурі пошуковий запит.
Клацніть правою кнопкою миші по панелі задач і в контекстному меню зніміть позначки з «Показати всі вікна» і «Показати пошук».
Змінюємо розмір панелі і значків
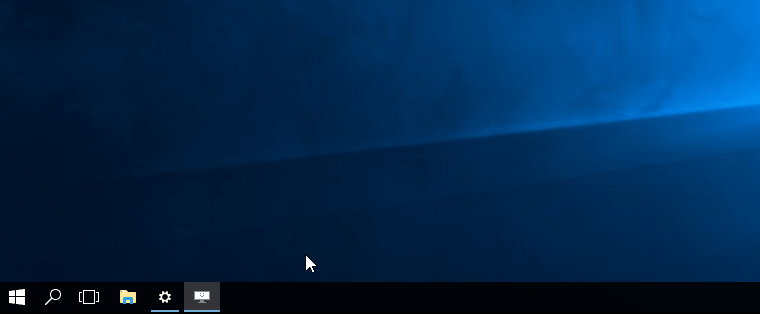
Відкріпивши панель задач, ви можете змінити її розмір простим перетягуванням. Потім можна знову закріпити її. Це корисно, якщо ви хочете розмістити дійсно багато значків.
Ще ви можете включити опцію «Використовувати маленькі значки» в настройках панелі завдань. Тоді вона буде займати ще менше місця.
Повертаємо звичний вигляд

Якщо ви відчуваєте, що всі ці нововведення від Microsoft не для вас, можна повернути панелі завдань класичний вид за допомогою Classic Shell. Це безкоштовний додаток з відкритим вихідним кодом, яке може налаштувати вигляд вашого «Провідника», панелі завдань і меню «Пуск».
Завантажити Classic Shell →
У вас є свої рекомендації по налаштуванню панелі завдань? Діліться в коментарях!
А що щодо папок?