- особливості Chrome
- Завантаження і установка Гугл Хром
- Щоб завантажити і встановити Гугл Хром:
- інтерфейс Chrome
- Увійти в Chrome
- Щоб увійти в Chrome:
- Додавання інших користувачів
- Щоб додати інші акаунти в Chrome:
Наша взаимовыгодная связь https://banwar.org/
Google Chrome є безкоштовним браузером від компанії Google. Завдяки мінімалістичному дизайну і широким можливостям Хром швидко став одним з найпопулярніших веб-браузерів в світі. На цьому уроці ми поговоримо про особливості Google Chrome, як завантажити і встановити Гугл Хром на ваш комп'ютер, а також ви дізнаєтеся, як увійти в Chrome, за допомогою облікового запису Google.
особливості Chrome
Chrome має низку різних функцій, які роблять роботу в інтернеті легкою і зручною. Нижче описані деякі особливості Chrome:
- Швидкість: Chrome розроблявся з урахуванням специфіки роботи веб додатків, тому такі сайти, як Gmail і Facebook показують особливо високу швидкість і надійність.

- Безпека: Chrome має цілу низку інструментів, що забезпечують високу безпеку в інтернеті. Chrome постійно оновлюється, тому ви завжди захищені від шкідливих програм і фішингу. Наприклад, Chrome покаже вам попередження, якщо сторінка є потенційно небезпечним.

- Налаштування: Незважаючи на те, що дизайн Гугл Хром дуже простий, інтернет-магазин Chrome дозволяє легко персоналізувати свій за допомогою веб додатків, тим, і розширень.
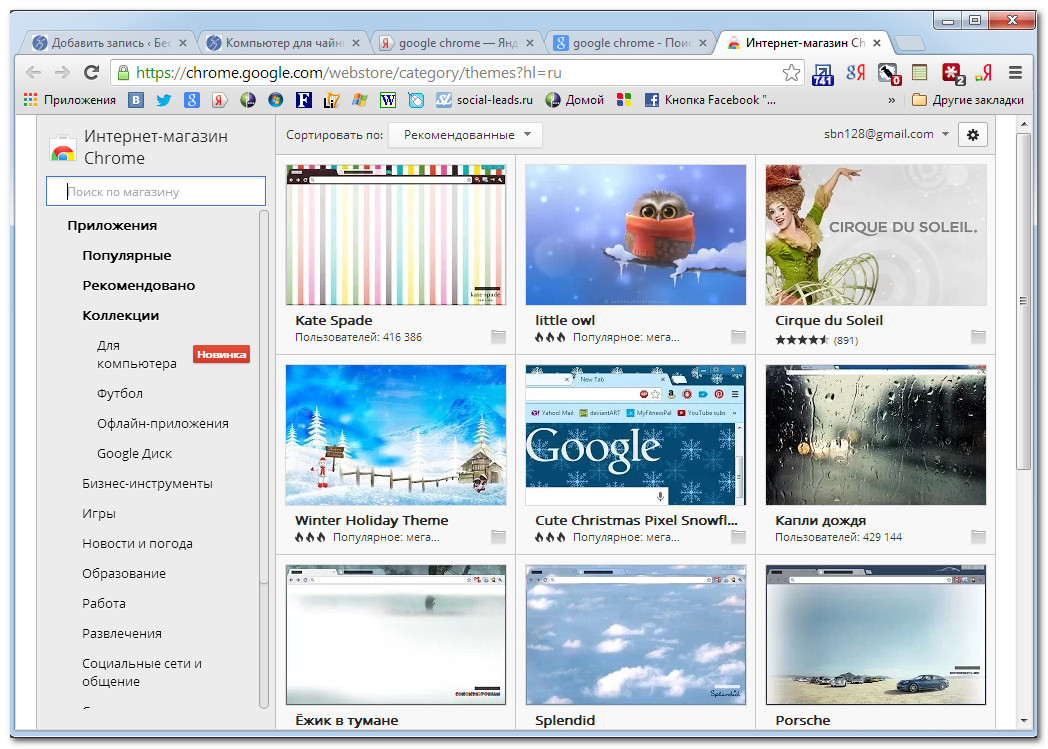
- Переклад: Всякий раз, коли ви зайдете на іноземний сайт, Chrome автоматично запропонує перевести його на вашу рідну мову. Переклад буде не завжди ідеальним, але ця можливість відкриває двері до мільйонів сайтів, на які раніше ви б навіть не зайшли.

Завантаження і установка Гугл Хром
На відміну від Internet Explorer і Safari, Chrome не поставляється попередньо встановленим на вашій операційній системі. Щоб використовувати Chrome, вам потрібно спочатку завантажити та встановити його на ваш комп'ютер. Процес установки дуже простий і займе всього кілька хвилин.
Щоб завантажити і встановити Гугл Хром:
- Відкрийте наявний браузер і перейдіть на сайт www.google.com/chrome
- З'явиться сторінка завантаження Google Chrome. Натисніть кнопку Завантажити Chrome.

- З'явиться діалогове вікно. Прочитайте Умови надання послуг і натисніть Прийняти умови і встановити.

- Установник Google Chrome відкриється автоматично. Процес завантаження та установки може відрізнятися в залежності від операційної системи і вашого поточного браузера. Покрокові інструкції будуть з'являтися у вікні браузера крок за кроком, якщо ви не впевнені, як вчинити.

- Установник закриється, як тільки закінчить свою роботу. Після цього відкриється Google Chrome.
Доступ до Chrome
- Якщо ви користуєтеся операційною системою Windows, на робочий стіл буде додано ярлик Chrome. Тому, щоб відкрити Chrome, вам досить двічі клацнути по ярлику. Також Chrome можна відкрити з меню Пуск або з панелі завдань.

- Якщо у вас Mac, то ви можете відкрити Chrome з папки Програми. Також ви можете перенести Chrome на панель Dock.

Якщо ви хочете використовувати Google Chrome в якості єдиного веб-браузера, ви можете встановити його в якості браузера за замовчуванням. Ознайомтеся з уроком настройка Chrome .
інтерфейс Chrome
Крім своїх унікальних функцій і інструментів, Chrome має всі функції інших популярних браузерів. Так як Chrome є відносно простим у використанні, його інтерфейс може здатися на перший погляд незакінченою або неповним в порівнянні з іншими браузерами. 
1) Навігаційні кнопки
Кнопки Назад і Вперед дозволяють переміщатися між сайтами, які ви недавно відкривали.
Кнопка Оновити перезавантажує вміст відкритої веб-сторінки.

2) Адресна рядок (Omnibox)
Omnibox одночасно є і адресним рядком, і рядком пошуку. Ви можете використовувати його для переходу до сайтів або для пошуку.
Під час введення тексту в Omnibox будуть з'являтися підказки, які роблять переміщення між сайтами швидше і простіше.

3) Виберіть
За допомогою вкладок Chrome дозволяє вам переглядати кілька сайтів в одному вікні. Досить клікнути по потрібній вкладці, щоб переглянути веб-сторінку.
Щоб створити нову вкладку, потрібно клікнути на кнопку Нова вкладка, або натиснути клавіші Ctrl + T (в Windows) або Command + T (на Mac).

4) Додавання закладки
Клацніть по Зірочці, щоб додати відкритий сайт в закладки. Також можна об'єднати закладки в окремі папки.

5) Меню Chrome
Натисніть тут, щоб відкрити Меню Chrome. Тут ви зможете систематизувати свої закладки, переглянути завантаження, перейти до налаштувань і так далі.

Увійти в Chrome
Однією з найбільш потужних функцій Chrome є можливість авторизації (входу). Авторизація дозволяє отримати доступ до ваших закладок, збережених паролів, історії та налаштувань з будь-якого комп'ютера з доступом в інтернет і навіть з деяких мобільних пристроїв.
Щоб мати можливість увійти в Хром, вам потрібно спочатку створити свій аккаунт Google. Рекомендуємо до вивчення уроки Google аккаунт і створити акаунт Google .
Якщо у вас є електронна пошта в Gmail, значить вам не потрібно створювати обліковий запис Google, він у вас вже є. Ви можете увійти в Chrome, використовуючи логін і пароль входу в Gmail.
Щоб увійти в Chrome:
- Клацніть по меню Chrome у правому верхньому куті браузера, і виберіть Установки а потім Увійти в Chrome.

- З'явиться форма входу. Введіть ваше ім'я облікового запису Google (або адреса в Gmail) і пароль, потім натисніть Вход.

- Ви увійшли в Chrome. Натисніть OK, щоб закрити діалогове вікно.

Ми рекомендуємо не користуватися цією функцією на комп'ютерах із загальним доступом. Адже навіть, якщо ви вийдіть з облікового запису Google у вікні браузера, залишається ймовірність, що ви будете авторизовані в Chrome. Це може дати іншим людям доступ до вашої особистої інформації, поштою, збереженим паролів і т.д. Для отримання додаткової інформації рекомендуємо до вивчення Google Chrome: безпека та конфіденційність.
Додавання інших користувачів
Якщо ви всією сім'єю користуєтеся одним комп'ютером, то ви можете додати інші облікові записи в Chrome, щоб кожен мав доступ до своїх персональних налаштувань та інформації.
Щоб додати інші акаунти в Chrome:
- Клацніть по меню Chrome у правому верхньому куті браузера і виберіть Установки.

- З'явиться вкладка Налаштування. Виберіть Додати користувача.

- Виберіть зображення для нового користувача, ім'я та натисніть створити

- Форма авторизації з'явиться в новому вікні. Введіть ім'я користувача і пароль облікового запису Google і натисніть Ввійти.

- Новий обліковий запис з'явиться в списку користувачів. У обох користувачів буде ім'я і іконка. Ви завжди зможете визначити, хто авторизований в даний момент, глянувши на іконку в лівому верхньому куті браузера.

- Натисніть кнопку Змінити для зміни імені користувача і зображення (іконки).

- З'явиться діалогове вікно. Введіть ім'я, виберіть іконку і натисніть OK.

- Щоб переключити користувачів, натисніть на іконку користувача і виберіть іншого користувача зі списку.

- Для цього користувача відкриється нове вікно з його іконкою в лівому верхньому кутку.
Chrome для мобільних пристроїв
Chrome також можна використовувати в якості браузера для мобільних пристроїв. Він доступний як для iOS, так і для Android пристроїв. Додаток Chrome дозволяє переглядати веб-сторінки, відкривати кілька вкладок, проводити пошук і багато іншого. Ви навіть можете увійти в Chrome на вашому мобільному пристрої. Це дозволить синхронізувати закладки, збережені паролі, історію і налаштування всіх ваших пристроїв.









