Наша взаимовыгодная связь https://banwar.org/
Клієнтська віртуалізація стає все більш затребуваною функцією, причому не тільки у IT фахівців, але і серед звичайних користувачів. Однак у Microsoft довгий час не було гідного рішення в цій галузі, тому для клієнтської віртуалізації доводилося використовувати сторонні додатки, такі як Oracle VirtualBox або VMWare Workstation.
Однак з виходом Windows 8, а потім і Windows 8.1 ситуація змінилася в кращу сторону. Користуючись тим, що вісімка базується на одному ядрі з Windows Server 2012, в Microsoft просто взяли серверну роль Hyper-V і з мінімальними змінами перенесли її в клієнтську операційну систему, обізвавши новий функціонал клієнтським гіпервізором (Client Hyper-V). В результаті вийшло дуже непогане рішення для віртуалізації. Про особливості використання Hyper-V в Windows 8.1 і піде мова в цій і наступних статтях.
Системні вимоги для включення Hyper-V
процесор
Для Hyper-V необхідний 64-бітний процесор виробництва Intel або AMD з підтримкою інструкцій NX і SSE2. Процесор повинен підтримувати технології віртуалізації (Intel VT-x або AMD-V), а також технологію перетворення адрес другого рівня (Second Level Address Translation, SLAT). Перевірити процесор на наявність необхідних технологій можна утилітою Coreinfo від Sysinternals, процедура перевірки докладно описана тут і тут .
Також перед включенням Client Hiper-V необхідно перевірити, чи включені всі ці технології в BIOS / UEFI. У некотрих випадках для їх включення може знадобитися перепрошивка.
Оперативна пам'ять
Згідно з рекомендаціями Microsoft, для роботи Hyper-V необхідно мінімум 4 Гб оперативної пам'яті. Від себе додам, що на цьому обсязі ОЗУ ви зможете стартувати основну систему і запустити максимум одну-дві невимогливих до пам'яті виртуалки. Для більш-менш комфортної роботи варто розраховувати мінімум на 8 Гб ОЗУ. Максимум же обмежений тільки кількістю слотів на материнській платі і вашими фінансовими можливостями, так як сам Hyper-V підтримує виділення до 512Гб ОЗУ для однієї ВМ.
дискова підсистема
Тут офіційних рекомендацій немає, але з досвіду скажу, що Hyper-V пред'являє досить серйозні вимоги до продуктивності дискової підсистеми. Якщо ви плануєте запускати одночасно кілька ВМ, то варто подумати про те, щоб виділити під них окремий жорсткий диск, або організувати RAID.
Втім, жорстких обмежень немає і при бажанні віртуальні машини можна зберігати де завгодно, наприклад на флешці або в мережевому сховище. Працювати буде, хоча і дуже повільно 🙂
Операційна система
В якості операційної системи для Hyper-V можна використовувати тільки 64-бітові версії Windows 8 \ 8.1, редакцій Professional або Enterprise.
Установка Hyper-V
Для установки Hyper-V переходимо в Панель управління -> Програми та засоби і вибираємо пункт «Включення або відключення компонентів Windows».
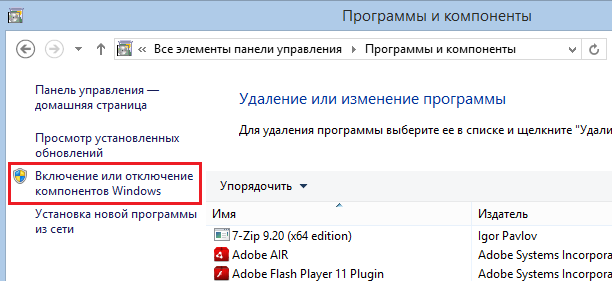
У вікні, знаходимо пункт Hyper-V. Крім самої платформи Hyper-V сюди входять засоби для її управління - графічна оснащення Hyper-V Manager і модуль Hyper-V для PowerShell. Розкриваємо його, відзначаємо всі необхідні компоненти і тиснемо OK.

Також всі необхідні компоненти можна встановити з консолі PowerShell, ось такою командою:
Еnable-WindowsOptionalFeature -Online -FeatureName Microsoft-Hyper-V -All
Або з командного рядка, за допомогою утиліти Dism:
Dism / online / enable-feature / featurename: Microsoft-Hyper-V -All
У будь-якому з варіантів використання частин займає кілька хвилин, після чого буде потрібно перезавантажити комп'ютер.
Налаштування Hiper-V
Тепер приступимо до налаштування, для чого нам потрібно оснащення Диспетчер Hyper-V (Hyper-V Manager). Знаходиться він на стартовому екрані, а також можна натиснути Win + R і запустити оснастку командою virtmgmt.msc. Якщо ви плануєте щільно працювати з віртуальними машинами, то Hyper-V Manager варто відразу прикріпити на панель задач.
Примітка. Hyper-V Manager можна використовувати для віддаленого управління хостами Hyper-V, в тому числі і серверними. Ця можливість дуже зручно застосовувати в корпоративній мережі, керуючи з однієї оснащення всіма віртуальними машинами, як локальними так і що знаходяться на віддалених серверах.
Відкривши диспетчер, натискаємо правою клавішею на імені хоста і вибираємо в контекстному меню пункт «Параметри Hyper-V».
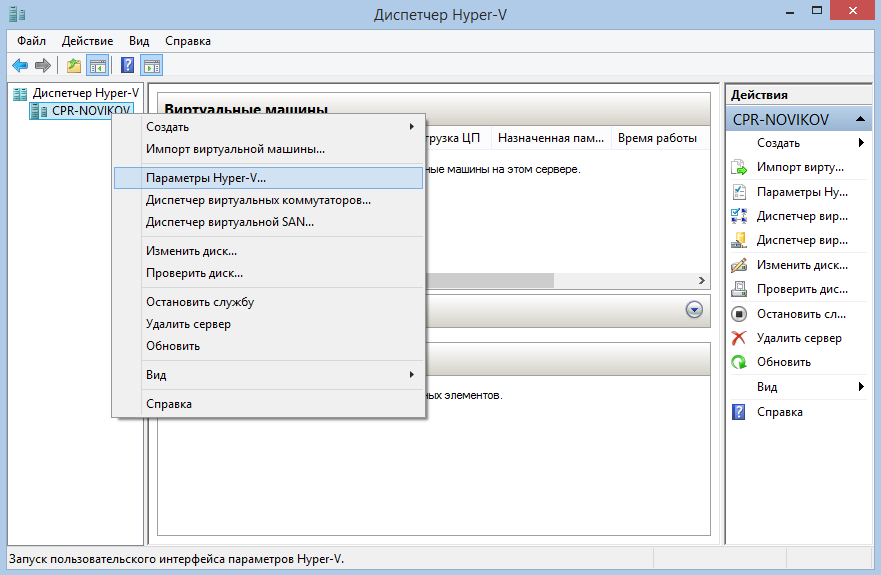
Тут знаходяться загальні налаштування гипервизора. Вони не те щоб дуже важливі, але пробігтися по ним все ж варто.
У розділі «Віртуальні жорсткі диски» вказується директорія для розміщення віртуальних дисків, а в розділі «Віртуальні машини» - директорія, в якій розміщуються файли конфігурації віртуальних машин. За умовчанням вони знаходяться на системному диску, причому в різних місцях, що на мій погляд не зовсім зручно. Втім, це дефолтний розташування файлів, при бажанні його можна змінити для кожної конкретної ВМ при її створенні.
Розділ «Охоплення NUMA» (NUMA Spanning) - тут включається технологія нерівномірного доступу до пам'яті NUMA (Non-Uniform Memory Access), яка управляє розподілом пам'яті між фізичними процесорами в багатопроцесорних конфігураціях. Уточню, йдеться не про ядрах одного процесора, а про різні фізичних процесорах.
Міграція сховища дозволяє переносити файли віртуальної машини з одного місця в інше без виключення машини, на льоту. У розділі «Міграції сховища» вказується, скільки сховищ віртуальних машин можна переносити одночасно. За замовчуванням стоїть обмеження в 2 перенесення, і краще його не міняти без крайньої необхідності.
У Windows 8.1 з'явився р ежім розширеного сеансу , Який дозволяє перенаправляти пристрої та ресурси з хоста на ВМ. Відповідно в розділі «Політика розширеного сеансу» ми дозволяємо використання режиму розширеного сеансу при підключенні до ВМ, а в розділі «Режим розширеного сеансу» вказуємо використовувати розширений режим в тому випадку, якщо він підтримується операційною системою ВМ. У клієнтському Hyper-V режим розширеного сеансу включений за замовчуванням.
Ну і до купи можна можна вказати, як повинні оброблятися поєднання клавіш при підключенні до ВМ, задати комбінацію клавіш для звільнення миші при відсутності встановлених сервісів інтеграції і зняти прапорці, що приховують деякі сторінки або повідомлення.
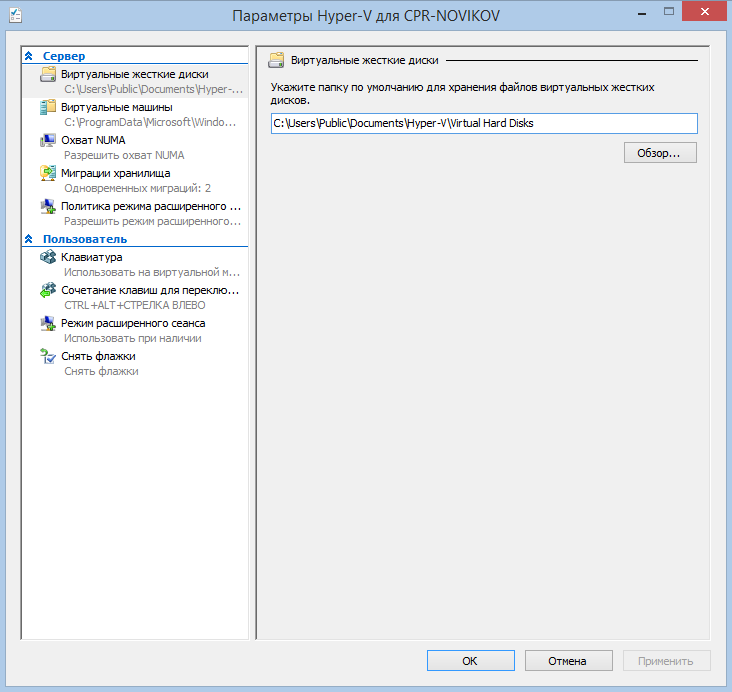
Наступним пунктом нашої програми йде настройка мережі, тому знову відкриваємо контекстне меню і вибираємо пункт «Диспетчер віртуальних комутаторів». Тут нам необхідно створити віртуальний комутатор, до якого будуть підключатися віртуальні машини. Залежно від того, який доступ планується надати віртуальним машинам, можна вибрати один з трьох типів віртуальної мережі:
• Зовнішня. Цей тип мережі використовується в тому випадку, якщо віртуальним машинам необхідний доступ в зовнішню мережу. При цьому віртуальний комутатор прив'язується до фізичного мережного адаптера, а все віртуальні машини, підключені до нього, мають доступ в зовнішню мережу нарівні з хостом. Майте на увазі, що при цьому варіанті кожної ВМ необхідно призначити IP-адреса з зовнішньої мережі;
• Внутрішня. У цьому варіанті віртуальні машини, розташовані на одному хості, можуть спілкуватися між собою, а також з керуючою системою. Внутрішня віртуальна мережа не прив'язана до фізичного мережного адаптера, відповідно доступу назовні з неї немає;
• Приватна. Самий обмежений варіант, в якому віртуальні машини можуть спілкуватися тільки один з одним, зв'язку з зовнішньою мережею і хостом у них немає. Приватні віртуальні мережі використовуються в тому випадку, якщо необхідно повністю ізолювати ВМ від зовнішнього мережевого трафіку.
Примітка. При створенні віртуальних комутаторів ви не обмежені одним типом мережі, можна створити кілька комутаторів різного типу і комбінувати їх між собою.
Отже, для створення нового віртуального комутатора треба вибрати його тип і натиснути кнопку «Створити віртуальний комутатор».
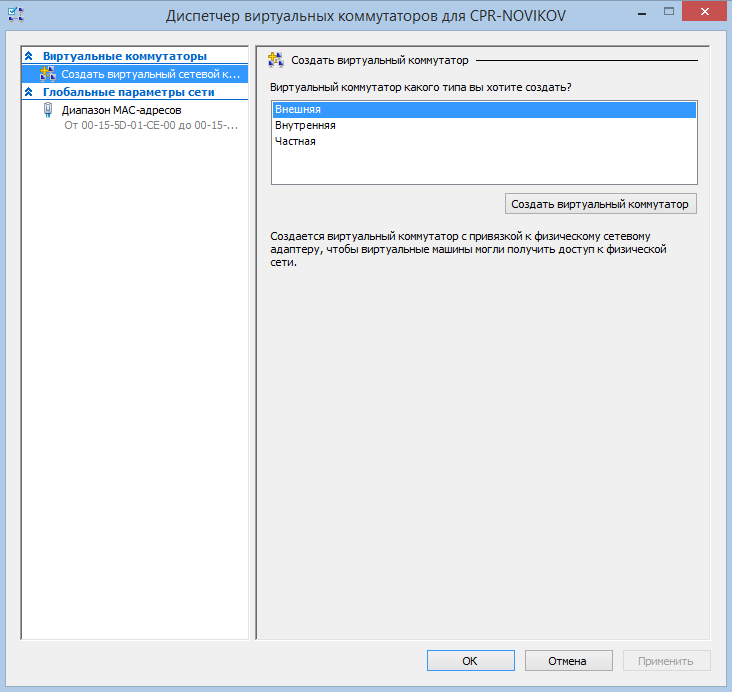
Потім даємо комутатора виразне ім'я, також можна додати короткий опис.
Для зовнішньої мережі (при наявності декількох мережевих адаптерів) можна вказати, до якого мережного адаптера буде прив'язаний віртуальний комутатор. До речі, одним з відмінностей клієнтського Hyper-V від серверного є можливість призначити в якості віртуального комутатора бездротової адаптер.
Також зверніть увагу на галочку нижче, з її допомогою ми можемо віддати обраний адаптер цілком під потреби Hyper-V. При цьому він пропаде зі списку мережевих підключень і стане недоступний для керуючої системи. Не забирайте цю галочку, якщо у вас на комп'ютері є тільки один мережевий адаптер, інакше комп'ютер втратить підключення до мережі.
Ну і якщо у вас в мережі використовується розбиття на логічні підмережі (Virtual Local Area Network, VLAN), то для віртуального комутатора, підключеного до зовнішньої мережі, можна дозволити використання VLAN і вказати VLAN ID. Відповідно всі ВМ, підключені до цього комутатора, будуть перебувати у зазначеній підмережі.
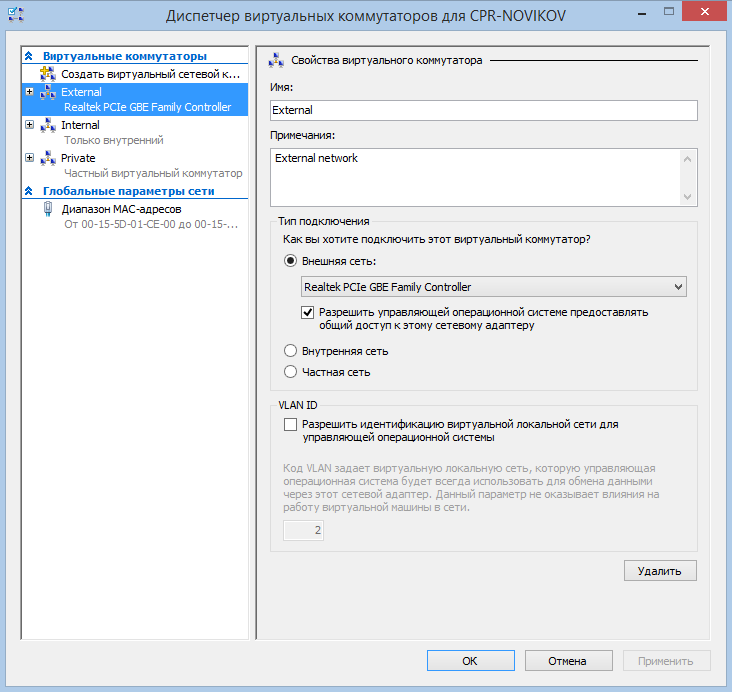
Додатково, перейшовши в розділ «Глобальні параметри мережі» можна задати діапазон MAC-адрес, які будуть динамічно призначатися віртуальним машинам. Це може знадобитися в корпоративній мережі, щоб діапазони MAC-адрес не перетиналися.
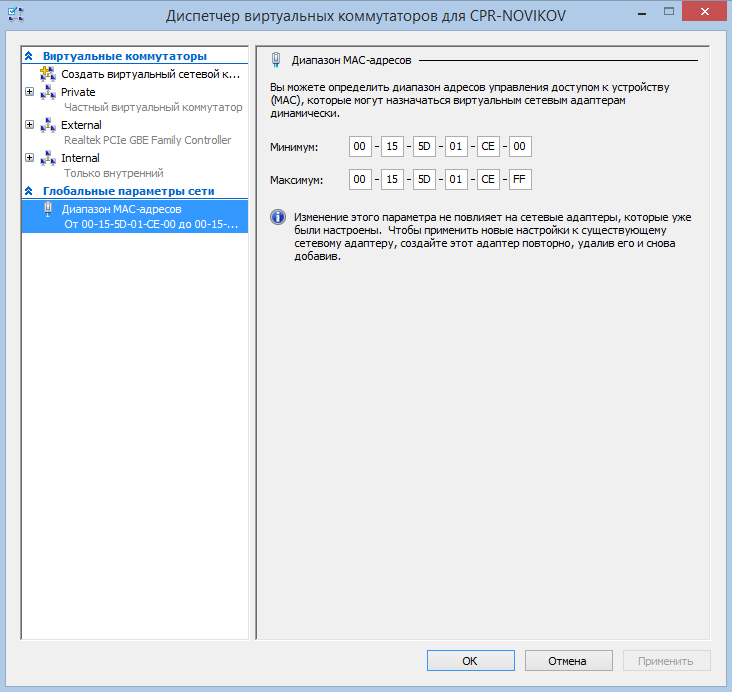
Як видно з прикладу, я створив 3 віртуальних комутатора - External, Internal і Private, по одному для кожного типу мереж. Якщо якщо тепер в зайти в мережеві підключення, то можна побачити цікаву картину.
За підключення комп'ютера до зовнішньої мережі тепер відповідає віртуальний адаптер External, на який перенесено всі налаштування фізичного інтерфейсу. Сам же фізичний адаптер позбавлений всіх прив'язок і грає роль віртуального комутатора для Hyper-V. У зв'язку з цим варто пам'ятати, що при створенні або видаленні зовнішньої віртуальної мережі підключення комп'ютера до зовнішньої мережі буде порушено.
Для внутрішньої мережі створений віртуальний адаптер Internal, якому автоматично призначається адреса APIPA (169.254.xxx.xxx). За допомогою цього адаптера керуюча система може спілкуватися з віртуальними машинами.
Ну а приватної віртуальної мережі не потрібно віртуальний мережевий адаптер в керуючої операційній системі.
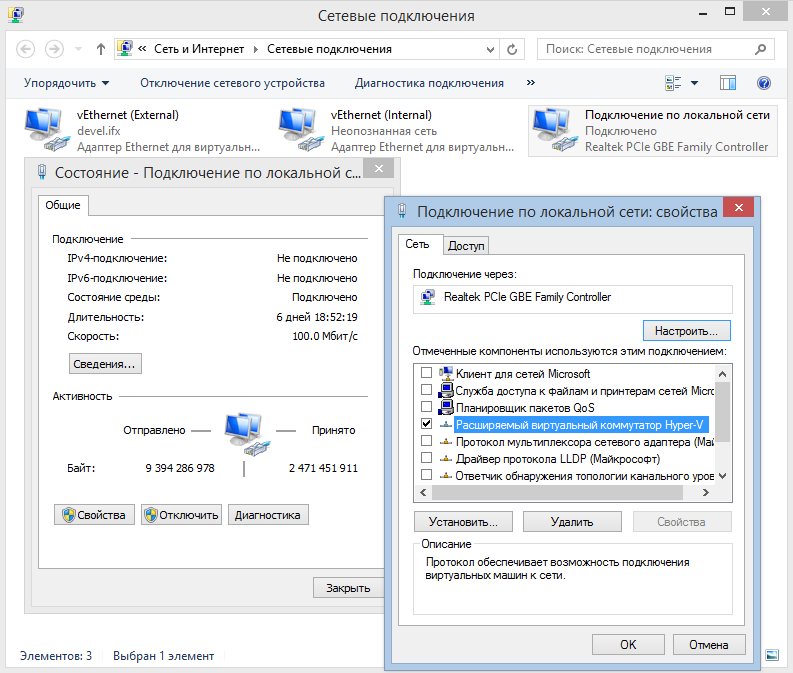
І ще, варто згадати про такий важливий момент, як права на управління гіпервізором.
За замовчуванням доступ до всіх налаштувань Hyper-V мають члени групи "Адміністратори". Якщо ж ви хочете дати користувачеві права на керування тільки Hyper-V, обмеживши доступ до налаштувань фізичного комп'ютера, то можна додати його в групу "Адміністратори Hyper-V». Члени цієї групи також мають необмежений доступ до Hyper-V, можуть змінювати будь-які налаштування і управляти віртуальними машинами.
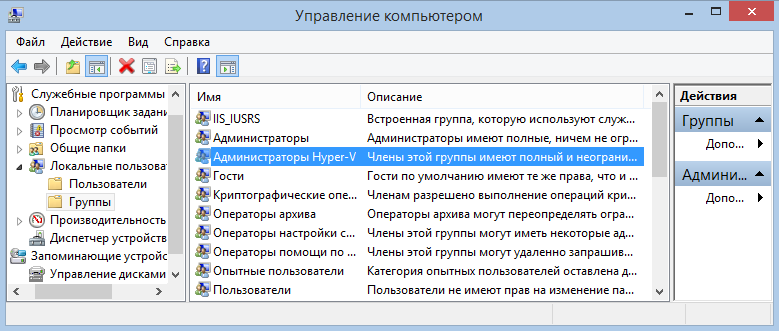
На цьому настройка гипервизора завершена і можна приступати до розгортання віртуальних машин. Про це і піде мова в наступній статті .








