- Як визначити, чи може ноутбук або комп'ютер роздавати Wi-Fi
- Як роздати Wi-Fi з ноутбука на Windows 10
- Як відключити роздачу Wi-Fi з ноутбука на Windows 10
- Проблеми при активації ноутбука на Windows 10 в якості точки доступу
Наша взаимовыгодная связь https://banwar.org/
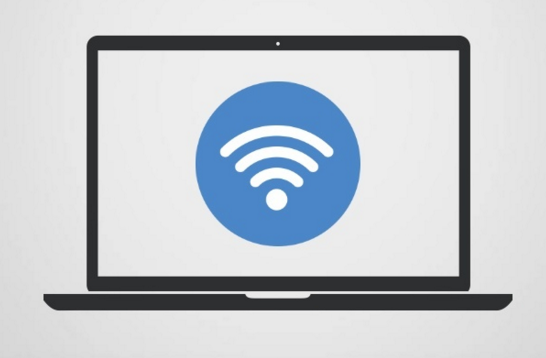
Розвиток мобільного інтернету дійшло до такого рівня, що багато користувачів перестають проводити додому мережу, використовуючи USB-модеми. Однак їх мінус очевидний - неможливість підключити до стандартного роутера для роздачі інтернету. Мало хто знає, але в якості своєрідного роутера може виступити практично будь-який комп'ютер або ноутбук, який має Wi-Fi адаптер. В рамках даної статті ми розглянемо, як роздати Wi-Fi з ноутбука на Windows 10, але даний спосіб підійде і для стаціонарного комп'ютера.
Як визначити, чи може ноутбук або комп'ютер роздавати Wi-Fi
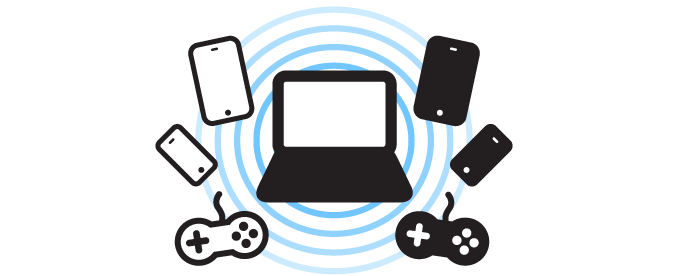 Вище зазначалося, що спосіб з роздачею інтернету через ноутбук найбільш часто використовується в тих ситуаціях, коли до комп'ютера підключено USB-модем. При цьому також він працює при роздачі звичайного проводового інтернету. У деяких випадках (в залежності від налаштувань роутера і Wi-Fi адаптера в ноутбуці), комп'ютер на Windows 10 може виступити в якості маршрутизатора, розширивши зону дії мережі Wi-Fi, тобто, роздавши бездротовий інтернет, до якого підключений.
Вище зазначалося, що спосіб з роздачею інтернету через ноутбук найбільш часто використовується в тих ситуаціях, коли до комп'ютера підключено USB-модем. При цьому також він працює при роздачі звичайного проводового інтернету. У деяких випадках (в залежності від налаштувань роутера і Wi-Fi адаптера в ноутбуці), комп'ютер на Windows 10 може виступити в якості маршрутизатора, розширивши зону дії мережі Wi-Fi, тобто, роздавши бездротовий інтернет, до якого підключений.
Щоб визначитися з тим, чи може ноутбук або комп'ютер на Windows 10 роздавати інтернет по Wi-Fi, необхідно провести перевірку. Для цього запустіть командний рядок від імені адміністратора , І пропишіть в ній команду:
netsh wlan show drivers
Після цього в командному рядку з'явиться інформація про Wi-Fi адаптер, який працює на комп'ютері або ноутбуці. У даній інформації необхідно знайти рядок «Підтримка розміщеної мережі», і подивитися на виведений результат. Якщо написано «Так», значить, з даного комп'ютера можна роздавати Wi-Fi, якщо ж значиться «Ні», то подібна можливість не передбачена. 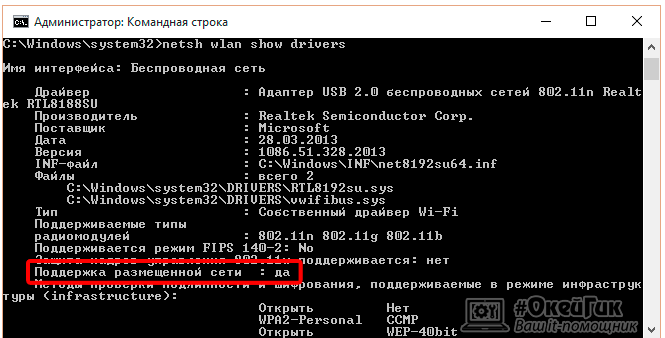
Увага: В деяких випадках, коли в командному рядку вказана неможливість роздачі інтернету з ноутбука по Wi-Fi, є можливість виправити ситуацію. Для цього необхідно оновити драйвера для Wi-Fi адаптера на комп'ютері, встановивши їх з офіційного сайту виробника.
Як роздати Wi-Fi з ноутбука на Windows 10
Зробити ноутбук або комп'ютер в якості точки доступу Wi-Fi для інших пристроїв найпростіше через командний рядок. Є маса сторонніх програм, але їх установка невиправдана, враховуючи, що процес включення і відключення роздачі Wi-Fi через командний рядок можна звести до пари кліків мишею, про що мова піде нижче.
Щоб включити роздачу Wi-Fi через пристрій на Windows 10 необхідно зробити наступне:
- Запустити командний рядок від імені адміністратора, і в ній прописати команду:
netsh wlan set hostednetwork mode = allow ssid = okeygeek key = 1234567890
Примітка:
Ssid - установка імені створюваної Wi-Fi мережі. У прикладі в якості імені задано назву нашого сайту «Okeygeek», але при створенні ви можете вказати будь-яке інше ім'я мережі.
Key - установка пароля для створюваної Wi-Fi мережі. У прикладі в якості пароля значаться цифри «1234567890». Зверніть увагу, що пароль повинен бути не менше 8 символів. 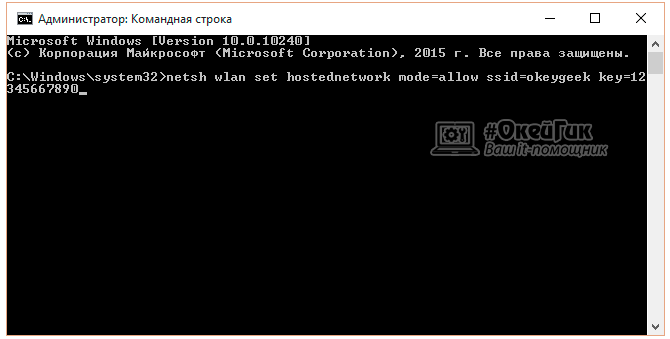
Коли команда буде прописана, натисніть Enter.
- Далі в командний рядок необхідно ввести ще одну команду:
netsh wlan start hostednetwork
Дана команда активує Wi-Fi мережу, і після неї вона з'явиться в списку доступних для підключення з боку інших пристроїв.
- Останнім кроком необхідно дозволити іншим пристроям не тільки підключатися до комп'ютера або ноутбука на Windows 10, але і використовувати його інтернет. Для цього необхідно натиснути правою кнопкою миші на «Пуск» і вибрати у випадаючому меню пункт «Мережеві підключення». Далі натисніть правою кнопкою миші на підключення до мережі, яке відповідає за роботу інтернету на пристрої, з якого буде вестися роздача. У меню, виберіть пункт «Властивості» і перейдіть на вкладку «Доступ». На ній необхідно встановити галку в пункті, який дозволяє іншим користувачам мережі використовувати інтернет, до якого підключений комп'ютер.
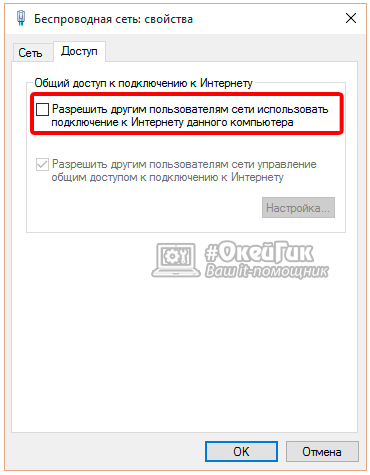
Як можна бачити, роздати Wi-Fi з ноутбука на Windows 10 не так вже й складно, якщо запам'ятати команди, які за це відповідають, але навіть цього робити не обов'язково. Якщо ви хочете спростити процес роздачі інтернету через командний рядок, необхідно зробити наступне:
- Запустіть програму «Блокнот» на комп'ютері, і в ньому введіть два рядки:
netsh wlan set hostednetwork mode = allow ssid = okeygeek key = 1234567890 netsh wlan start hostednetwork
- Після того як вони будуть введені, виберіть пункти «Файл» - «Зберегти як» і переведіть параметр «Тип файлу» на «Все файли». Далі напишіть будь-яке ім'я файлу, але важливо, щоб воно було з розширенням .bat. Наприклад, ви можете назвати створюваний файл «Internet on.bat».
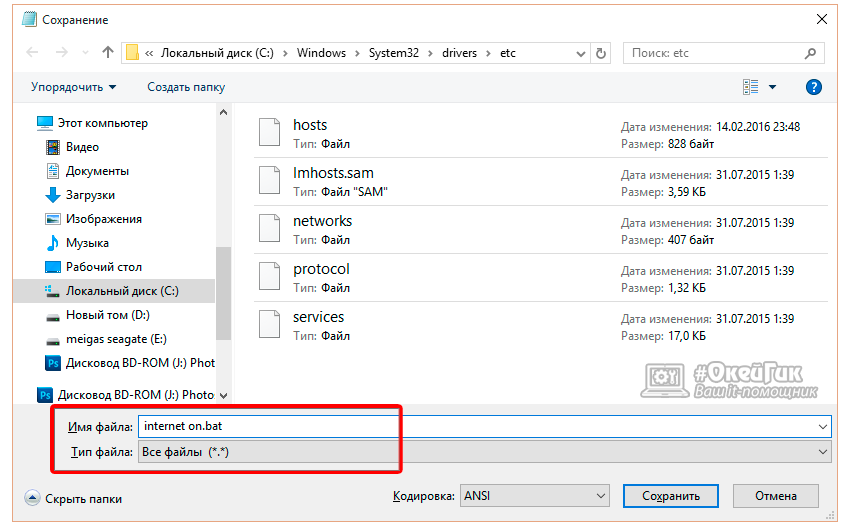
- На записаний файл необхідно буде натискати двічі лівою кнопкою, щоб включити роздачу Wi-Fi з ноутбука або комп'ютера після кожної перезавантаження.
Як можна бачити, процес включення інтернету зводиться до мінімуму, і немає сенсу встановлювати сторонні додатки, функціональність яких влаштована таким чином.
Як відключити роздачу Wi-Fi з ноутбука на Windows 10
Якщо вам знадобилося відключити роздачу Wi-Fi, яка ведеться з комп'ютера, зробити це можна в командному рядку, запущеної від імені адміністратора, за допомогою команди:
netsh wlan stop hostednetwork
Даний процес також можна автоматизувати за аналогією з включенням Wi-Fi роздачі, створивши відповідний файл з розширенням .bat.
Проблеми при активації ноутбука на Windows 10 в якості точки доступу
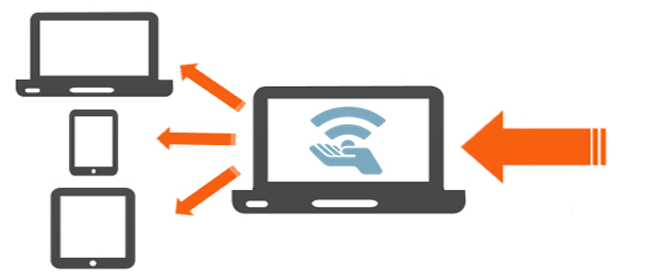 Налаштовуючи роздачу Wi-Fi на ноутбуці або комп'ютері під керуванням Windows 10, користувач може зіткнутися з низкою проблем. Ось деякі варіанти їх вирішення:
Налаштовуючи роздачу Wi-Fi на ноутбуці або комп'ютері під керуванням Windows 10, користувач може зіткнутися з низкою проблем. Ось деякі варіанти їх вирішення:
Як можна бачити, організувати роздачу інтернету з ноутбука або комп'ютера на Windows 10 досить просто. На більш ранніх версіях операційної системи дані команди також працюють, але вони не можуть роздавати інтернет в тому випадку, якщо комп'ютер сам підключений до нього через Wi-Fi, тоді як в Windows 10 подібні обмеження не діють.








