Наша взаимовыгодная связь https://banwar.org/
Якщо у вас вдома два комп'ютера і більш, прийшов час зайнятися налаштуванням доступу до локальної мережі. Ви вже розібралися з обладнанням і тим, яким чином організувати цей доступ, а якщо немає, то статті з рубрики " Локальна мережа "Вам на допомогу. На щастя, не потрібно бути системним адміністратором, щоб налаштувати все, як треба. У Windows XP досить ввести лише кілька параметрів, і комп'ютер буде готовий до роботи. Подивимося, як це можна зробити.
Перший етап налаштування локальної мережі не займе багато часу. Клацніть правою кнопкою миші на значку Мій комп'ютер і виберіть команду Властивості. Перейдіть на вкладку Ім'я комп'ютера і клацніть на кнопці Ідентифікація, щоб запустити майстер мережевий ідентифікації.

У першому вікні майстра просто клацніть на кнопці Далі. У новому вікні слід вибрати варіант підключення до локальної мережі. Якщо комп'ютер підключений до невеликої домашньої мережі, виберіть перемикач Комп'ютер призначений для домашнього використання і не входить в корпоративну мережу.
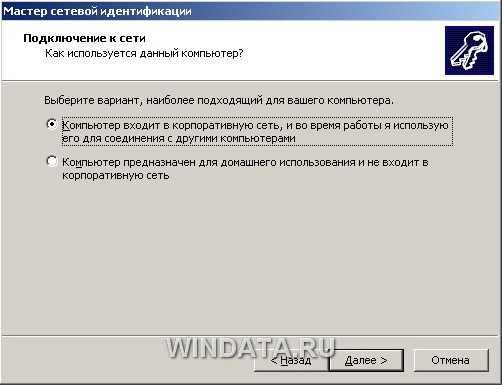
Клацніть на кнопці Далі. Залишилося натиснути на кнопці Готово, і перший етап налаштування локальної мережі буде завершено.
Після перезавантаження можна приступити до другого етапу налаштування локальної мережі. Виберіть команду Пуск> Мой компьютер, після чого клацніть на посиланні Мережеве оточення, розташованої в лівій панелі. Тепер клацніть в поле Мережеві завдання на засланні Встановити домашню або малу мережу.

На екрані з'явиться вікно майстра Налаштування мережі. Клацніть в першому вікні на кнопці Далі. У наступному вікні майстер повідомить про можливі варіанти мережевих налаштувань і про необхідність встановити на комп'ютері відповідне обладнання до того, як ви почнете процедуру підключення до локальної мережі. Знову клацніть на кнопці Далі.
У новому вікні, що дозволяє вибрати метод підключення до мережі, виберіть перемикач Цей комп'ютер підключений до Інтернету через шлюз або інший комп'ютер в мережі. Даний варіант слід вибирати для типової домашньої локальної мережі топології «зірка» з комутатором і підключенням до Інтернету через загальний модем. Якщо ж підключення проводиться через інший комп'ютер то виберіть, відповідно, перший перемикач.
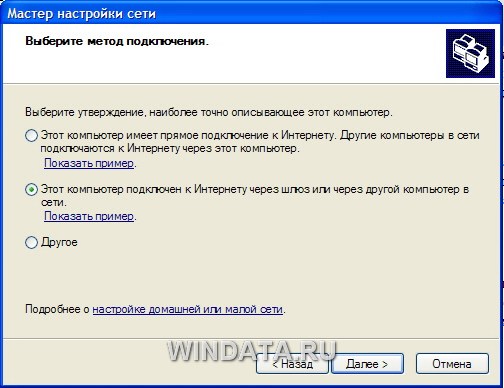
Якщо вибрати перемикач Інше, то стануть доступними ще додаткових три варіанти, які зазвичай не використовуються і опис яких говорить сама за себе, наприклад, «Цей комп'ютер має пряме підключення до Інтернету, мережа поки відсутня». Вибравши необхідний варіант, клацніть на кнопці Далі.
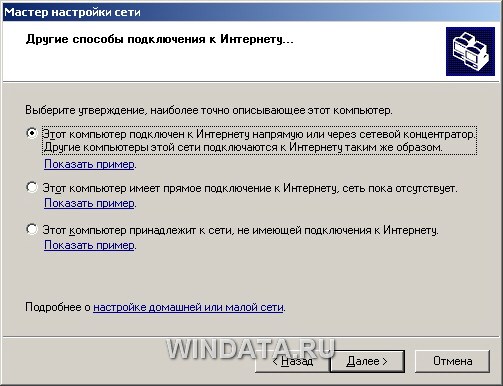
У наступному вікні потрібно вказати мережеве ім'я і дати опис комп'ютера. Введіть довільне опис комп'ютера в поле Опис наприклад «Мій залізний супермонстра» або «Підкорювач цифрового всесвіту». Мережеве ім'я комп'ютера буде відображатися в папці Мережеве оточення, і призначене для ідентифікації комп'ютера в локальній мережі. Введіть ім'я в полі Ім'я комп'ютера і клацніть на кнопці Далі.
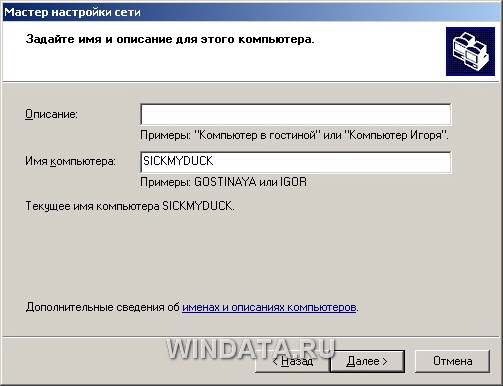
У новому вікні вкажіть назву мережевої робочої групи, до якої належить комп'ютер. Введіть назву робочої групи в полі Робоча група.
Всі комп'ютери в домашній локальної мережі повинні мати однакову назву робочої групи. Можна залишити без змін базову назву WORKGROUP, автоматично визначене Windows XP, або вибрати і свою назву, не забувши вказати його для інших комп'ютерів.
У наступному вікні майстер настройки мережі продемонструє всі зазначені вами відомості. Якщо що-небудь написано невірно, скористайтеся кнопкою Назад, щоб відредагувати відповідні налаштування. Коли все буде готово, клацніть на кнопці Далі. Тепер Windows XP автоматично протестує конфігурацію локальної мережі і налаштує підключення до мережі на вашому комп'ютері. Клацніть на кнопці Готово.
Змінити мережеве ім'я комп'ютера, його опис і назва робочої групи можна і без допомоги майстра настройки. Клацніть на кнопці Пуск, потім правою кнопкою миші на значку Мій комп'ютер і виберіть команду Властивості. Перейдіть на вкладку Ім'я комп'ютера. В поле опис можна ввести будь-який текстовий опис комп'ютера (робити це не обов'язково). У цьому ж вікні вказано назву робочої групи. Клацніть на кнопці Змінити і введіть в поле Ім'я комп'ютера мережне позначення комп'ютера, а в поле Робоча група - назва робочої групи.
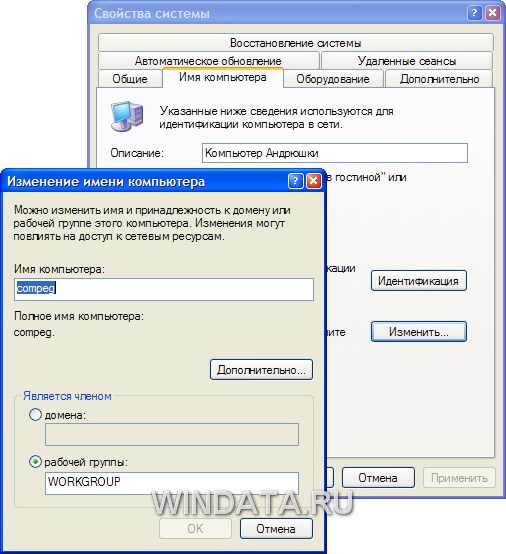
Залишилося налаштувати аналогічне підключення для інших комп'ютерів в локальній мережі, в яких слід скористатися послугами описаного в даному розділі майстри настройки мережі.
Незважаючи на те що майстер налаштування мережі автоматично створює всі необхідні мережеві параметри, властивості мережевих протоколів можуть не відповідати поточній конфігурації локальної мережі. Іншими словами, майстер не завжди на «відмінно» справляється зі своєю роботою. Якщо, відкривши папку Мережеве оточення, ви не побачите в ній значків підключених до локальної мережі комп'ютерів, доведеться змінювати налаштування мережевих протоколів вручну. Для цього знадобляться наступні параметри:
- IP-адреса вашого комп'ютера;
- маска підмережі;
- IP-адреса основного шлюзу доступу до Інтернету.
Відкрийте папку Мережеве оточення і клацніть на посиланні Відобразити мережеві підключення в лівій панелі Мережеві завдання. Відкриється вікно із мережею, що містить значки всіх налаштованих в системі мережевих підключень. Двічі клацніть на значку відповідного мережного підключення, щоб відкрити вікно з даними про стан підключення локальної мережі.

Зокрема, у вікні вказана тривалість активного мережного з'єднання, швидкість з'єднання, активність (скільки байтів інформації відправлено та прийнято). Всі параметри мережевого з'єднання представлені в цьому ж вікні на вкладці Підтримка. Там можна дізнатися тип IP-адреси (введений вручну або призначити DHCP), IP-адреса комп'ютера, маску підмережі та IP-адреса основного шлюзу.
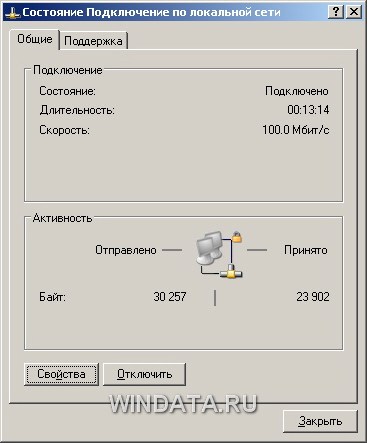
Вкладка Підтримка.

Крім того, якщо клацнути на кнопці Подробиці, можна отримати додаткові відомості, такі як фізичний MAC-адресу мережевого адаптера. У вікні також розташована кнопка Виправити, що дозволяє виправити деякі проблеми, пов'язані з підключенням.
Клацніть на кнопці Подробиці, щоб відкрити це вікно.

Клацніть на кнопці Виправити, щоб виправити проблеми з мережевим підключенням. Часом дійсно допомагає :)
Щоб внести будь-які зміни в конфігурацію локальної мережі, клацніть на кнопці Властивості. Відкриється вікно з властивостями мережевого підключення.
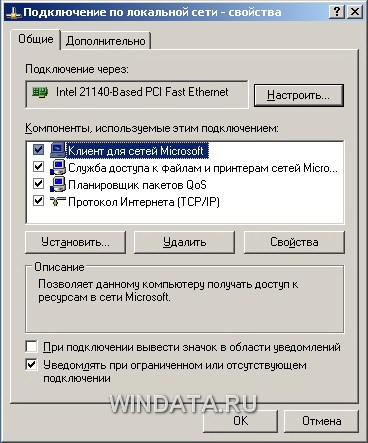
Щоб змінити апаратні настройки мережевої плати, клацніть на кнопці Налаштувати. Крім того, встановіть прапорець При підключенні вивести значок в області повідомлень, щоб при підключенні до локальної мережі в області повідомлення Windows XP відображався спеціальний значок.
Налаштування параметрів TCP / IP - основний крок, що дозволяє домогтися працездатності локальної мережі. У вікні Підключення по локальній мережі, виберіть пункт Протокол Інтернету (TCP / IP) і клацніть на кнопці Властивості. Відкриється вікно Властивості: Протокол Інтернету (TCP / IP).

Для стандартної домашньої мережі можна рекомендувати такі параметри. Адреси комп'ютерів вказуйте в діапазоні 192.168.0.2-192.168.0.50, тобто перший комп'ютер отримує адресу 192.168.0.2, другий - 192.168.0.3 і т.д. Адреса 192.168.0.1, як правило, присвоюється основному шлюзу мережі. Маску підмережі вкажіть як 255.255.255.0. У багатьох випадках така конфігурація підійде для організації роботи локальної мережі.
Якщо майстер настройки мережі виконав свою роботу, то IP-адреса комп'ютера призначається автоматично. В іншому випадку адреса доведеться вказати вручну. Для цього виберіть перемикач Використовувати наступний IP-адреса і введіть IP-адресу комп'ютера в поле Використовувати наступний IP-адреса, а в поле Маска підмережі - маску підмережі. Якщо в мережі використовується певний шлюз, такий як маршрутизатор, вкажіть його IP-адресу в поле Основний шлюз. Вводити IP-адреси первинного і вторинного DNS-серверів, як правило, не обов'язково (хоча часом і потрібно).
Якщо комп'ютер використовується в декількох мережах, клацніть на вкладці Альтернативна конфігурація. У ній можна, вибравши перемикач ввести параметри альтернативної конфігурації IP, включаючи IP-адресу, маску підмережі і основний шлюз, а також бажані і альтернативні DNS-сервери.
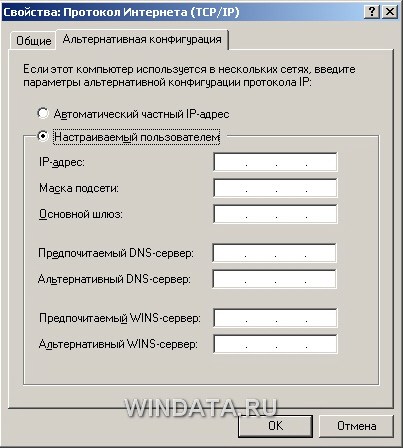
Клацніть на кнопці OK, щоб зберегти зроблені зміни. Для того щоб зміни вступили в силу, потрібно перезавантаження комп'ютера. Якщо всі параметри були вказані вірно, після перезавантаження локальна мережа буде активізована, і комп'ютери зможуть обмінюватися даними.
Тепер, щоб отримати доступ до папок і файлів іншого комп'ютера, необхідно налаштувати мережевий доступ до віддалених комп'ютерів, про що розповідається в статті Налаштування для спільного доступу в Windows XP .








