- заміна батареї
- Перевірка без підключення до живлення
- рішення
- Скидання налаштувань
- Видалення додаткових утиліт
- Відкат до заводських налаштувань
- Діагностика стану батареї
- інші проблеми
- Зарядка переривається, коли ворушиш роз'єм живлення
- Чому ноутбук не бачить акумулятор?
- Причина 2: збій в роботі операційної системи
- 1. Відновлення системи
- 2. Повторне системи
- Причина 3: накопичення залишкового заряду
- Причина 4: невірні настройки BIOS
- Причина 5: застаріла версія BIOS
- Що робити, якщо батарея не розпізнається на ноутбуці?
- Скидання налаштувань апаратної частини
- обнулення BIOS
- апгрейд BIOS
- Перевірка запуску ноутбука від акумулятора без підключення до мережі
- Інші проблеми з батареєю ноутбука
- Ноутбук вимикається, якщо не підключений до блоку живлення
- Причини, за якими відбувається помилка
- Що робити?
- Скидання налаштувань
- обнулення БІОС
- Запуск ноутбука без підключення до мережі
- Батарея не знайдено
- інші неполадки
Наша взаимовыгодная связь https://banwar.org/
від стаціонарного комп'ютера . Адже саме вона забезпечує мобільність пристрою. Тому її поломки можуть істотно ускладнити роботу більшості користувачів. Важливо знати, чи можна їх виправити, і як це зробити самостійно. Наприклад, що робити, якщо ноутбук пише: «Батарея не знайдено».
Причин, за якими ноутбук не бачить акумулятор, може бути досить велика кількість:
- поломка контактів;
- неправильна робота елемента живлення;
- апаратні проблеми.
У цих випадках його необхідно замінити або переконатися, що він вставлений правильно. Однак часто проблеми стосуються помилок системи. Спробуємо розібратися, чому ноутбук не хоче бачити акумулятор.
Це ті поради, які допоможуть вам визначити джерело проблеми. Після них варто робити подальші дії.
заміна батареї
Спробуйте замінити батарею на свідомо робочу. Це швидко виявить, де знаходиться проблема. Адже якщо винен акумулятор, значить, його доведеться поміняти на новий. Якщо ж комп'ютер видає оповіщення про те, що батарея не розпізнається і з іншими АКБ, значить, справа не в елементі живлення.

Спробуйте замінити батарею
Аналогічно, можна спробувати монтувати проблемний акумулятор на інший такий же ноутбук. Тут, знову ж таки, виявиться місце неполадки. Однак далеко не у всіх є під рукою запасна батарея, а тим більше ноутбук.
Перевірка без підключення до живлення
Ця рада дає фірма HP своїм користувачам. Від'єднайте провід та запустіть ноутбук з підключеною батареєю. Включення також засвідчить про неполадки з ноутбуком, а не з акумулятором.
Якщо комп'ютер функціонує, хоча при цьому горить значок відсутності елементу живлення, HP радить перевстановити операційну систему. Спосіб може підійти і для ноутов від інших виробників з такою ж проблемою.
рішення
Тести, наведені вгорі, показали, що проблема знаходиться в лептопі. Які дії робити далі? Існує кілька методів вирішення проблеми:
- обнуління BIOS;
- скидання апаратних налаштувань;
- перевстановлення фірмових утиліт.
Скидання налаштувань
Після проведення цієї операції Windows заново проведе повну перевірку всіх частин ноутбука.

- Утримуємо кнопку включення протягом 15 секунд. Зробити це потрібно для того, щоб прибрати залишковий заряд.
- Підключаємо батарею і блок живлення назад.
- Включаємо пристрій і перевіряємо, чи відображається АКБ тепер.
Якщо це не допомогло, ноутбук не бачить батарею як і раніше, приступаємо до наступного способу.
Видалення додаткових утиліт
є спеціальні програми , Які могли або бути встановлені самим користувачем, або йти разом з ноутбуком. Вони «стежать» за економним використанням батареї і в більшості випадків, особливо на нових системах, тільки шкодять, оскільки:
- не дають батареї заряджатися до кінця;
- відображають іноді невірну інформацію про стан АКБ.
Перевірити їх наявність на ПК досить легко. Значок акумулятора видозмінений і відрізняється від стандартного. В цьому випадку потрібно пошукати такі утиліти і видалити їх.
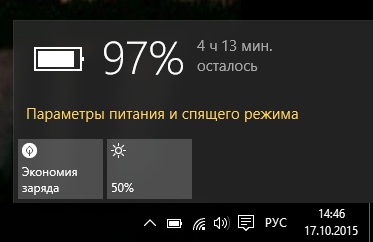
Відкат до заводських налаштувань
Відкат до налаштувань з заводу являє собою обнулення БІОС, вказане вище. Важливо розуміти, що при цьому з лептоп будуть видалені всі призначені для користувача дані. Тому варто заздалегідь подбати про збереження важливої інформації в мережі або на знімних носіях.
- Вимикаємо комп'ютер.
- При включенні натискаємо одну з наступних клавіш: Delete, F2, F10, F Клавіші можуть бути і іншими. В інструкції до пристрою зазвичай пишуть, як увійти в БІОС.
- Увійшовши в BIOS знаходимо пункт, який називається «Повернення до початкових установок», «Відновити параметри за замовчуванням», «Restore defaults». Тиснемо на нього.
- Натискаємо «Зберегти» (Save) або Save and Exit.
- Після виходу з БІОС включаємо ноутбук заново. Разом з акумулятором, підключеним до мережі живлення.
Допомогти може не тільки обнулення BIOS, але і його перепрошивка. Робити це самостійно не варто, особливо новачкам. Але якщо ви впевнені в своїх силах і знаєте, як виконується ця операція, скачайте на сайті виробника свіжу версію БІОС і утиліту для проведення апгрейда.
Діагностика стану батареї
При проблемах з зарядкою незайвим буде перевірити, в якому стані знаходиться акумулятор. Для цього існує спеціальний додаток BatteryCare. На Віндовс 7/8 воно вже встановлено. Для «Десятки» його можна завантажити самостійно.
Утиліта показує кілька параметрів АКБ. Нас цікавлять такі:
- заявлена ємність;
- максимальний заряд;
- знос батареї.
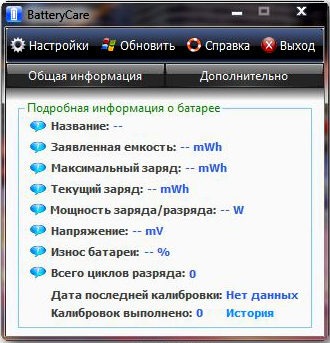
параметри АКБ
Чим вище різниця між заявленою ємністю і максимальним зарядом, тим менше часу акумулятор буде працювати. Чим вище знос, тим вище необхідність поміняти цю деталь ноутбука.
інші проблеми
Хрестик на значку батареї
АКБ не припиняє виявлятися. Але Windows відображає акумулятор із позначкою червоного хрестика на ньому. Це означає, що знос перевищив допустимі норми і батарею необхідно замінити.
Якщо на ноутбуці акумулятор швидко сідає після певного значення, то проблема також полягає в ньому. В цьому випадку вам знову доведеться витратитися на нову батарею.
Зарядка переривається, коли ворушиш роз'єм живлення
Досить поширена проблема на ноутбуках, які використовуються кілька років. Справа тут не в АКБ. А в блоці живлення або роз'ємі на комп'ютері. Необхідно замінити провід. Якщо це не допомагає, доведеться віднести лептоп в ремонт і перевірити стан роз'єму, особливо коли на ньому присутні видатний дефект.
Тепер ви знаєте, що робити, коли ноутбук не бачить батарею. Якщо способи не допомогли, зверніться в сервісний центр. Адже це свідчить про більш серйозні порушення в роботі, які самостійно виправити не вдасться.
Ноутбук - компактне мобільний пристрій , Яке здатне якийсь час працювати акумулятора, що дозволяє спокійно користуватися повноцінним комп'ютером навіть в тих місцях, де відсутня можливість підключитися до розетки. Нижче мова піде про проблеми, коли ноутбук не бачить свій же акумулятор.
Тривалість роботи ноутбука без підключення до мережі залежить від ємності і «новизни» акумулятора, підключеного до пристрою. На жаль, з часом ємність буде губитися, а значить, ноутбук буде все менше і менше працювати від одного заряду. Але сьогодні проблема буде розглянута куди серйозніше - проблема дійшла до того, що ноутбук і зовсім не бачить акумуляторну батарею. На подібну помилку можуть вплинути кілька факторів, які і будуть розглянуті нижче.
Чому ноутбук не бачить акумулятор?
Причина 1: вихід з ладу акумулятора

Перш за все, необхідно запідозрити, що проблема полягає в підключеному акумуляторі, а не в самому ноутбуці. Перевірити це можна лише спробувавши підключити аналогічний, але новий акумулятор до вашого ноутбука. Якщо ноутбук інший акумулятор визначає коректно, стара батарея потребує заміни.
Зверніть увагу, що деякі виробники ноутбуків комплектують свої пристрої фірмовими утилітами . Так, якщо ви є користувачем ноутбука HP, спробуйте знайти і запустити утиліту HP Support Assistant, в якій є спеціальний інструмент для перевірки акумулятора. Подібна функція дозволить вам не виходячи з дому з'ясувати, чи став причиною проблеми саме вийшов з ладу акумулятор, або ж проблема полягає в самому ноутбуці.
Причина 2: збій в роботі операційної системи
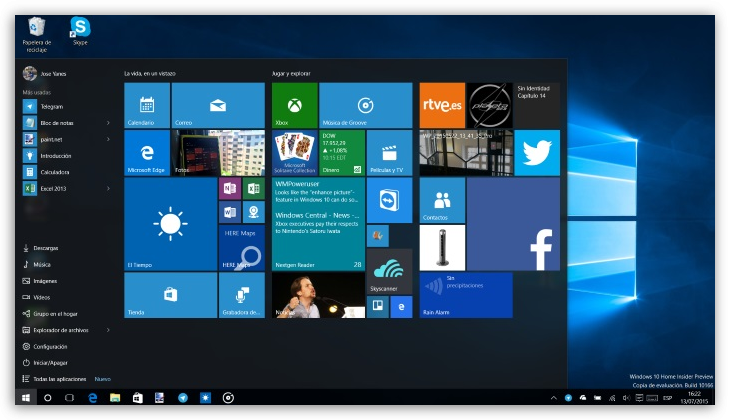
Припустимо, ви виключаєте можливість виходу з ладу акумуляторної батареї. В цьому випадку слід подумати про те, що, швидше за все, проблема виникла через неполадки в роботі операційної системи .
Тут ми бачимо два можливі виходи з ситуації:
1. Відновлення системи
Перш за все, можна спробувати виконати відновлення системи до того моменту, коли батарея визначалася ноутбуком абсолютно коректно. Для цього пройдіть в меню «Панель управління» - «Відновлення» - «Запуск відновлення системи».
На екрані відобразиться вікно з доступними точками відновлення, серед яких вам буде потрібно вибрати відповідну, датовану тим часом, коли батарея визначалася комп'ютером коректно.
2. Повторне системи
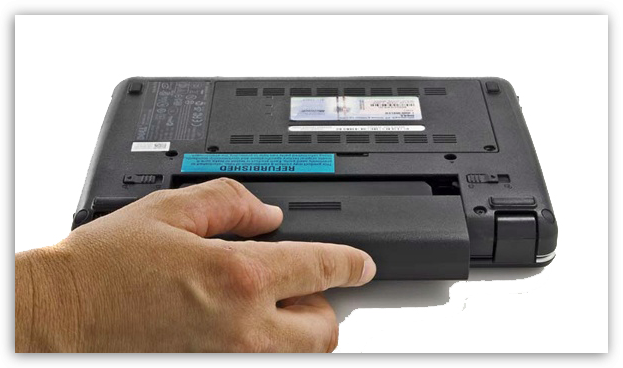
Радикальний, але і найбільш дієвий спосіб вирішення багатьох проблем, який дозволить розпочати вести комп'ютер «з чистого аркуша». Якщо є така можливість, збережіть всі необхідні файли на диск, на якому не встановлена Windows, вивантажите їх в хмару або перенесіть на флешку (зовнішній жорсткий диск ). Після цього виконайте повну переустановку операційної системи, використовуючи завантажувальний диск або флешку. Якщо проблема була програмної, то після виконання даних маніпуляцій ноутбук буде коректно визначати батарею.
Причина 3: накопичення залишкового заряду
Ще один можливий спосіб вирішення проблеми, який підійде виключно користувачам ноутбуків з знімним акумулятором.
Суть даного способу полягає в проведенні спеціальних маніпуляцій, які дозволять виконати скидання інформації, що зберігається в тимчасовій пам'яті ноутбука.
Для цього вам буде потрібно повністю включити ноутбук, а потім відключити його від мережі. Після цього знадобиться витягти акумулятор і натиснути на ноутбуці без батареї кнопку харчування і тримати її протягом секунд 30.
Після виконання даних дій підключіть батарею назад до пристрою і виконайте запуск ноутбука. Перевірте працездатність ноутбука.
Причина 4: невірні настройки BIOS
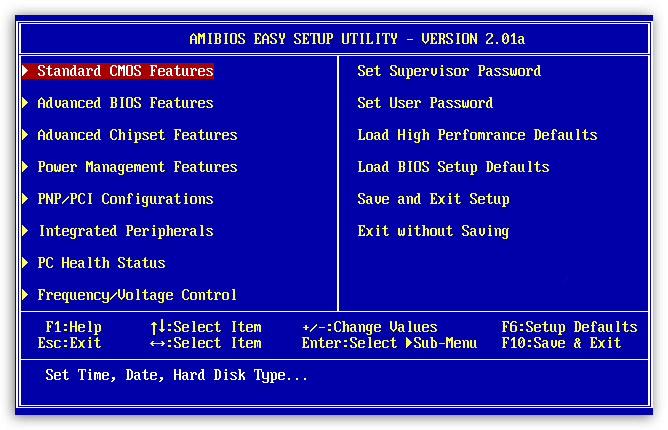
Як прищепило, подібна причина стосується користувачів, кому доводилося міняти налаштування BIOS. Суть даного способу полягає в тому, щоб скинути налаштування BIOS до заводських.
Як правило, скинути BIOS На ноутбуці в більшості випадків можна з-під самого BIOS. Для цього включіть ноутбук або надішліть в перезавантаження і на самому ранньому етапі запуску почніть багаторазово натискати кнопку для входу в настройки BIOS - як правило, в більшості випадків це або клавіша F2, або Delete.
Успішно увійшовши в BIOS, вам буде потрібно знайти пункт «Load Setup Defaults» або дещо інше, але схоже найменування пункту. Часто подібна функція розташовується або в розділі «Exit», або в одному з головних розділів BIOS.
Причина 5: застаріла версія BIOS
Даний варіант вас виникли проблеми з наведено останнім за списком з тієї причини, що вона зустрічається найрідше, оскільки навіть найстаріші версії BIOS зазвичай працюють коректно.
Однак в тому випадку, якщо перші 4 способи вирішення проблеми вам не підійшли, тоді варто спробувати оновити BIOS ноутбука.
Як правило, для цього на сайті виробника ноутбука саме для вашої моделі можна завантажити спеціальну утиліту, яка дозволяє з-під Windows без особливих проблем оновити BIOS. Однак варто бути гранично уважним по відношенню до електроживлення: якщо на ноутбуці раптово пропаде доступ до мережі і комп'ютер відключиться прямо в процесі оновлення BIOS , Все може завершитися дуже сумно - BIOS може і зовсім вийти з ладу.
Якщо у вас є свій досвід вирішення проблеми з акумулятором, то обов'язково поділіться ним в коментарях.

Акумуляторна батарея є одним з ключових елементів будь-якого ноутбука або нетбука. Саме акумулятором лептоп відрізняється від настільного комп'ютера. І саме батарея забезпечує мобільність ноутбука. Якщо він несправний, то лептоп тут же прив'язується до розетки. Тому власників ноутбуків дуже цікавлять різні питання, пов'язані з експлуатацією акумуляторів. Сьогодні ми розглянемо декілька проблем, пов'язаних з батареєю ноутбука. Основне питання, що розглядається в цій статті, чому ноутбук не бачить батарею. Ми постараємося розібратися в причинах цієї проблеми, і що робити в такій ситуації.

Буває така ситуація, коли при правильній установці акумулятора, ноутбук не бачить батарею. При цьому ви абсолютно впевнені в коректності установки і нормальному контакті акумулятора і лептопа. Якщо він не виявляє батарею, то іконка в панелі завдань відображається з червоним хрестиком.
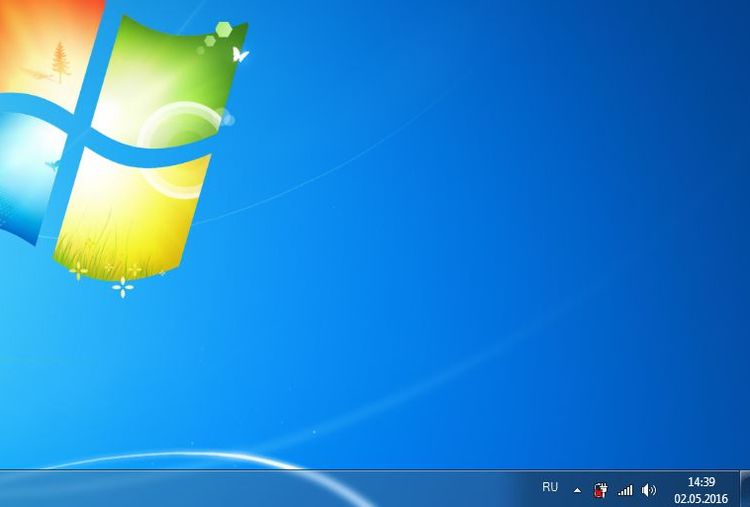
Якщо навести на іконку акумулятора курсор миші, то виведеться повідомлення: «Батарея не знайдено».
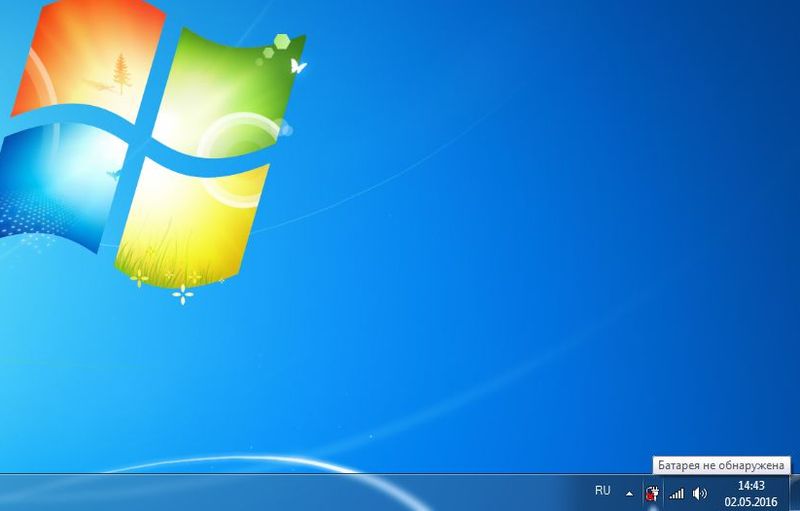
Які можуть причини цього повідомлення?
- Несправність акумулятора;
- Неправильне підключення АКБ;
- несправність материнської плати ноутбука.
Щоб дізнатися, в чому тут справа, допоможе заміна АКБ на свідомо робочу. Якщо ноутбук побачить батарею, значить, причина в старій АКБ. Якщо проблема залишиться, то ─ це несправність материнської плати.
Але запасну батарею під рукою має далеко не кожен. Тому нижче наводяться способи вирішення цієї несправності за допомогою того, що є під рукою.
Що робити, якщо батарея не розпізнається на ноутбуці?
В принципі Windows може не виявити батарею, якщо з останньої все в порядку. А з боку все виглядає так, що ноутбук не бачить батарею. Щоб перевірити стан акумулятора самостійно, можна зробити наступні дії:
- Скидання налаштувань апаратної частини;
- Обнулення BIOS;
- Апгрейд BIOS;
- Перевірка запуску ноутбука від акумулятора без підключення до мережі.
Скидання налаштувань апаратної частини
Скидання налаштувань апаратної частини видаляє всю інформацію, яка знаходиться в тимчасовій пам'яті лептопа. Після цього операційна система Windows обов'язково проведе повну перевірку ноутбука. В тому числі, акумулятор.
Наступну послідовність дій потрібно зробити для скидання налаштувань апаратної частини:
- Вимкніть блок живлення ноутбука або док-станцію, якщо така є;
- Вийміть батарею;
- Потім утримуйте кнопку Power 15 секунд. Багато користувачів задаються питанням, навіщо натискати кнопку харчування на відключеному від мережі ноутбуці зі знятою батареєю. Це потрібно для зняття залишкового заряду конденсаторів;
- Підключіть назад акумулятор і блок живлення до ноутбука;
- Увімкніть лептоп і перевірте стан АКБ в панелі завдань Windows.
Якщо операція скидання не допомогла, то переходите до наступного варіанта вирішення проблеми.


обнулення BIOS
Якщо батарея не розпізнається на ноутбуці, то можна з допомогою обнулення BIOS можна повернути настройки лептопа на заводські. Для цього потрібно зробити наступні кроки:
- При включенні ноутбука натискайте кілька разів кнопку (комбінацію клавіш) для входу в BIOS на вашій моделі. Залежно від моделі або виробника це може бути Del, F2, F10, F12 і інші;
- В налаштуваннях BIOS знайдіть опцію, яка відповідає за скидання налаштувань. Це можуть бути такі варіанти: «Відновити параметри за замовчуванням», «Повернення до початкових установок на заводські», «Параметри за замовчуванням» тощо;
- Потім потрібно підтвердити скидання параметрів, зберегти зроблені зміни і вийти з BIOS.
Після цього перевірте стан акумулятора в операційній системі.



апгрейд BIOS
Якщо скидання параметрів на дефолтні значення не допоміг і ноутбук не бачить батарею, то можна спробувати оновити BIOS. Іноді це може допомогти, якщо батарея на ноутбуці не знайдено. Для цього потрібно на сайті виробника знайти свіжу версію BIOS для вашої моделі. Також буде потрібно спеціальна утиліта для прошивки. Як правило, всі виробники випускають подібний софт. Деякі виробники реалізують такі утиліти прямо в BIOS лептопа.
Увага! Якщо ви не має досвіду по прошивці BIOS, і не уявляєте собі чітко весь процес, краще не братися за цю справу.
Перевірка запуску ноутбука від акумулятора без підключення до мережі
Цей варіант рекомендує робити компанія HP для своїх ноутбуків. Вони радять запустити ноутбук, що працює від АКБ без підключення до мережі. Якщо це вдалося, то фахівці HP радять провести переустановлення операційної системи. Повідомляється, що це допоможе в разі, коли батарея не розпізнається на ноутбуці.

Якщо лептоп відмовляється запускатися без адаптера живлення, то йому пряма дорога в сервісний центр.
Інші проблеми з батареєю ноутбука
Крім того, що на ноутбуці не знайдено батарея, буває ще маса проблем з акумуляторами. Навіть якщо ноутбук бачить батарею, це ще не говорить про його нормальну роботу. Давайте, розглянемо пару поширених несправностей.
Ноутбук вимикається, якщо не підключений до блоку живлення
При цьому операційна система Windows бачить батарею. Якщо блок живлення підключений, то при наведенні курсору на іконку акумулятора буде написано повідомлення: «зарядка». А при відключенні адаптера харчування, лептоп вимикається.
У чому може бути причина цієї несправності?
- Неправильна установка акумулятора. Вийміть акумулятора і вставте;
- Окислення і забруднення контактів акумулятора. Тому відсутній нормальний контакт з материнською платою . Протріть контакти АКБ серветкою, змоченою в спирті. Потім встановіть його на місце.
Якщо свідомо робоча акумуляторна батарея при встановленні не міняє ситуації, то це говорить про несправності материнської плати.
Іноді користувачеві доводиться стикатися з повідомленням про те, що батарея на ноутбуці не знайдено. Часто таке повідомлення призводить до паніки, адже саме акумулятор забезпечує мобільність пристрою, і навіть при наявності поблизу розетки не завжди можливо нею скористатися - нестабільна електрична мережа просто виведе ноутбук з ладу. Так що ж робити?
Причини, за якими відбувається помилка
Буває, що акумулятор встановлено в лептоп вірно або ж його зовсім не чіпали, але на панелі завдань іконка заряду батареї перекреслена червоним хрестом, а ноутбук пише: "батарея не розпізнається".
Основними причинами подібної помилки можуть бути три види несправностей:
- Неробоча материнська плата.
- Знос акумулятора.
- Неправильне підключення батареї.
Щоб виключити знос, рекомендується завжди мати під рукою запасний акумулятор. Якщо після заміни батареї повідомлення зникне, значить, справа була саме в терміні експлуатації. Але далеко не кожен дотримується дану рекомендацію, куди частіше власник ноутбука купує акумулятор вже після появи певних проблем. А часом і після заміни ноутбук пише: "батарея не розпізнається".

Що робити?
Є кілька способів: скидання апаратних налаштувань, обнуління БІОС і запуск комп'ютера з батареєю без підключення до електромережі. Також можуть допомогти програми для калібрування.
Кожен з наведених способів буде детально розібраний в нижченаведених розділах, проте, якщо не допоможе жоден з них, залишиться лише
Скидання налаштувань
Ця дія допоможе очистити тимчасову пам'ять лептопа. При наступному запуску ноутбука ОС проведе повну перевірку обладнання, в тому числі і акумулятора. Для скидання налаштувань потрібно відключити комп'ютер від блоку живлення, вийняти батарею і на 15 секунд затиснути кнопку включення, щоб позбутися від залишкового заряду. Після цього можна буде повернути все назад і запустити лептоп, щоб потім перевірити наявність повідомлення "батарея на ноутбуці не знайдено".
Якщо дана операція не допомогла, варто вдатися до наступного пункту.
обнулення БІОС
Ця дія допоможе відкотити ноутбук до заводських налаштувань, хоча, якщо раніше вони були змінені користувачем, це небажано, оскільки потім доведеться знову витрачати час на часткове відновлення параметрів. Особливо неприємно виходить в тому випадку, коли спосіб не допомагає.
Але якщо іншого виходу немає, доведеться пожертвувати своїм часом. Для обнулення потрібно увійти в БІОС при включенні лептопа (конкретна комбінація клавіш залежить від моделі) і знайти розділ, який відповідає за скидання налаштувань до заводських. Після підтвердження операції потрібно вийти з "системи введення-виведення" і дочекатися завантаження ОС.
Якщо батарея на ноутбуці не розпізнається як і раніше, можна спробувати перепрошити БІОС, але братися за цю процедуру новачкові не варто, інакше комп'ютер зовсім втратить працездатність.
Запуск ноутбука без підключення до мережі
Спробувати даний спосіб можна на будь-якому комп'ютері, проте подіє він далеко не завжди, навіть якщо елемент живлення повністю справний. Як правило, це все-таки проблеми з материнською платою, тому нічого не відбувається.
Але даний метод рекомендований в тому випадку, коли батарея не розпізнається на ноутбуці, HP наприклад. Якщо запуск лептопа буде успішний, фахівці фірми радять переустановки операційної операційної системи - часто така дія допомагає відновити коректну роботу обладнання.
Батарея не знайдено
Тим, кому не допомогли перераховані вище поради, залишається тільки пряма дорога в сервіс. Втім, якщо під рукою немає запасний батареї, варто перевірити акумулятор на наявність забруднень і окислення контактів - можливо, саме це стало причиною несправності.

Іноді власники гаджета задаються питанням, що означає "батарея не розпізнається на ноутбуці"? Все досить просто: материнська плата лептопа не бачить акумулятора, т. К. Відсутнє належне з'єднання контактів. Тому якщо елемент живлення зовсім новий, а операційна система не піддавалася будь-яким змінам, сумнівів у причині несправності немає.
інші неполадки
Іноді на ПК під управлінням Windows 7 з'являється значок перекреслене акумулятора, проте це не означає, що батарея на ноутбуці не знайдено. Найчастіше ОС в цьому випадку вимагає заміни елемента живлення, оскільки він не функціонує належним чином - не тримає заряд, його реальний час роботи більше не відповідає що відображаються показниками або ж лептоп зовсім не включається без підключення до мережі.
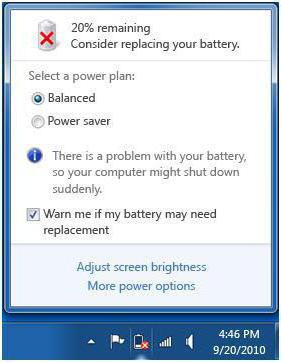
Ця проблема в 95% випадків вирішується заміною акумулятора, і панікувати при її появі не варто - хіба що модель ноутбука застаріла так сильно, що батареї до неї більше не випускають.

Решта несправності з елементом живлення зазвичай вирішуються схожим чином. Якщо не допомагає значить, потрібна перевірка материнської плати з подальшою установкою нового обладнання або комплектуючих. У разі коли лептоп не включається навіть з блоком живлення, в першу чергу, слід спробувати провести запуск ПК від іншого зарядного пристрою . Якщо ситуація не зміниться, можливо, несправний роз'єм. Іноді його можна замінити самостійно, оскільки в деяких моделях його приєднання до материнської плати здійснюється не безпосередньо, а через дроти, тому він вільно відключається від неї.
Нещодавно потрапив в руки ноутбук а саме HP Pavilion 15 E035SR, як зазвичай в таких випадках купив чоловік а він без windows і т.д. З горем навпіл він встановив виндовс, а ось далі був у нього затикаючи. Потрапив мені ноутбук цей з Windows 7 і господар твердо просив її залишити, тільки налаштувати його і все. Також він вказав на одну проблему, а саме на те що при відключеному харчуванні індикатор стану батареї не працює, а показує що батареї не виявлено.
Розповідаті про ті як я налаштовував цею ноутбук я не буду розповім самє про решение з батареєю. Найпростіший вихід це поставити Windows 8 там відразу батарея буде виявлено і буде все добре працювати. Але мені необхідно було залишити Windows 7.
Виявилося, що є рішення, а саме необхідно оновити версію прошивки BIOS до версії F22, яку можна завантажити з офф. сайту.
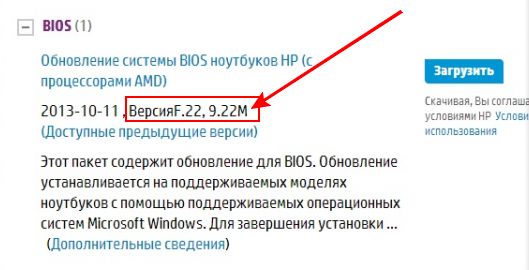
Як прошивати, звичайно кожен вирішує сам, я пам'ятаю ще ті часи коли з завантажувального дискетки довантажувати і оновлювали BIOS матерінської плати, тоді це було набагато складніше ніж зараз.
Для тих хто все ж боїться і не знає, покажу в картинках як я робив, скажу що тупа натискати далі далі у мене не прокатали.
1. Вибираємо Update (оновлення)
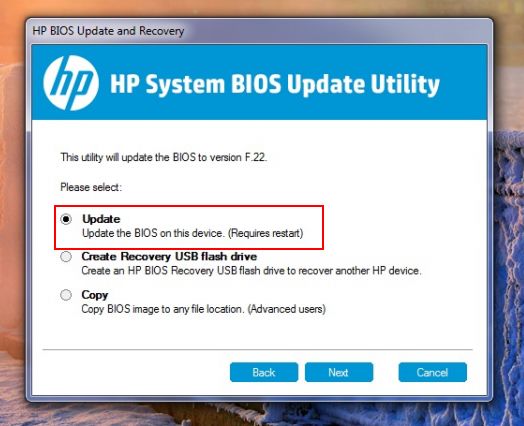
2. Тепер вибираємо Proceed without creating partition (продовжити без створення розділу)
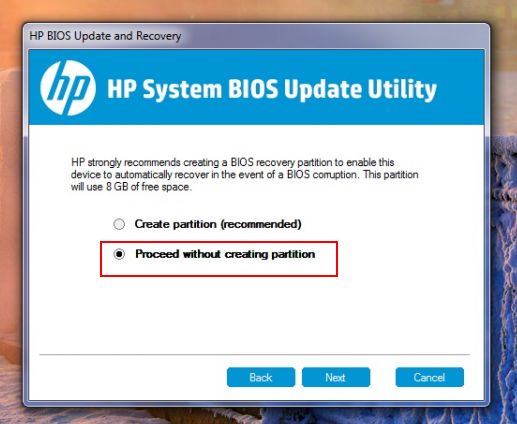
Одне зауваження з приводу поновлення, обов'язково увімкніть живлення і не вимикайте його.
Сподіваюся, дана стаття допомогла Вам вирішити проблему в вашому ноутбуці HP Pavilion коли батарея не розпізнається.
Завжди варто відвідувати офф.сайт на предмет нових драйверів і оновлень BIOS.
Які дії робити далі?Чому ноутбук не бачить акумулятор?
Які можуть причини цього повідомлення?
Що робити, якщо батарея не розпізнається на ноутбуці?
У чому може бути причина цієї несправності?
Так що ж робити?
Що робити?
Іноді власники гаджета задаються питанням, що означає "батарея не розпізнається на ноутбуці"?








