- Причини перегріву ЦПУ
- Як можна охолодити процесор ПК, ноутбука
- Чистка системи охолодження
- заміна термопасти
- Як вибрати хорошу термопасту
- Як скасувати розгін процесора
- Установка додаткових вентиляторів
- Як розігнати кулер
- Висновок
- Відео по темі
- Як самостійно налаштувати швидкість обертання вентилятора через BIOS?
- Як налаштувати швидкість обертання вентилятора в ОС Windows?
- Коли не можна виконати самостійну регулювання швидкості обертання вентилятора на комп'ютері?
- Налаштування програми
Наша взаимовыгодная связь https://banwar.org/
Інструкція
Перш ніж приступати до збільшення швидкості роботи кулера, вам слід переконатися, чи підтримує цю опцію ваша материнська плата. Ця інформація повинна бути обов'язково в керівництві до неї. Практично всі сучасні системні плати різних виробників мають функцію регулювання швидкості роботи кулера.
Увімкніть комп'ютер. Відразу після цього вам потрібно натиснути клавішу Del. У більшості випадків саме за допомогою цієї кнопки можна відкрити BIOS-меню. Якщо після натискання цієї клавіші нічого не відбувається, подивіться інструкцію до системної плати. Там повинна бути вказана кнопка, яка відповідає за відкриття BIOS-меню.
Після відкриття BIOS зверніться в розділ POWER. У цьому розділі виберіть HW Monitor configuration. Тут повинна знаходитися опція регулювання швидкості роботи кулерів. Залежно від моделі системної плати ця опція може називатися по-різному, наприклад, CPU Q-Fan function або ж просто Fan control. Ви повинні орієнтуватися на слово Fan. Виберіть цю опцію і натисніть клавішу Enter. Із запропонованих варіантів виберіть Enable, після чого - рядок Profile.
З'явиться декілька режимів швидкості обертання вентилятора. Виберіть режим Performance. У ньому швидкість роботи кулерів буде максимальною. Але на деяких материнських платах може бути доступний режим Turbo. Якщо вам вкрай важливо максимальне охолодження компонентів комп'ютера, то при наявності Turbo-режиму найкраще вибрати саме його.
Після вибору потрібного режиму вийдіть з BIOS. Обов'язково попередньо збережіть змінені настройки. Комп'ютер перезавантажиться. При його наступному запуску швидкість роботи кулерів зросте.
У сучасних стаціонарних і мобільних комп'ютерах встановлені спеціальні вентилятори. Їх основне завдання - забезпечити якісне охолодження всіх важливих елементів ПК. Для правильної роботи кулерів їх потрібно налаштувати.
Вам знадобиться
- Програма Speed Fan.
Інструкція
Спочатку спробуйте оптимізувати кулери за допомогою стандартних функцій материнської плати . Відкрийте меню BIOS після перезавантаження комп'ютера. Знайдіть меню, яке відповідає за налаштування вентиляторів. Увімкніть режим Always Fan. Це особливо актуально при роботі з мобільними комп'ютерами , Тому що нерідко кулери просто відключаються для економії енергії акумулятора.
Виставте швидкості обертання потрібних кольорів. Зазвичай необхідно ввести число, яке визначає процентне співвідношення номінальної швидкості до максимального її значення. Збережіть параметри роботи вентиляторів і перезавантажте комп'ютер.
Досить часто функція настройки кольорів відсутня в меню BIOS. У таких ситуаціях необхідно використовувати утиліти, що працюють з операційними системами Windows . Встановіть програму SpeedFan. Відкрийте цю утиліту і перейдіть до вкладки Clock. Розгорніть меню Motherboard і виберіть виробника вашого материнської плати.
Перейдіть в меню Readings і знайдіть поля, що відображають швидкість обертання кулерів. Виберіть швидкість обертань кожного кулера. При встановленні значення 100% лопаті буде обертатися з максимальною швидкість ю.
Якщо ви знижували швидкість кольорів, то обов'язково переконайтеся в тому, що пристрої, до яких підключені дані вентилятори, які не перегріваються. Для цього відкрийте вкладку Charts і в графі Analyze виберіть параметр Temperatures. Виділіть галочками пристрої, зміни температури яких необхідно відстежувати.
Після запуску програми, активно використовує ресурси ПК, згорніть його і подивіться свідчення графіка температур. Переконайтеся в тому, що в процесі роботи всіх пристроїв їх температура не перевищує допустимі норми.
джерела:
- швидкість вентилятора
Якщо системний блок комп'ютера сильно шумить, а після його виключення відразу стає помітна тиша в кімнаті - це не нормальна ситуація. Шум від комп'ютера не повинен перевищувати допустимих норм, і вже точно не повинен вам заважати спати або чути те, що вам каже сусід.
Вам знадобиться
- - комп'ютер
- - програма SpeedFan.
Інструкція
Можливо, ваш системний блок засмітився від пилу (з плином часу таке відбувається практично з усіма персональними комп'ютерами) - почистіть його акуратно пилососом. Якщо ж він чистий, можливо, вам всього лише потрібно відрегулювати швидкість обертання вентиляторів. Запустіть браузер і в рядку пошуку введіть назву програми - SpeedFan. Пройдіть по одній з перших посилань і скачайте програму на вінчестер. Можна завантажити програму на одному з софт порталів www.softportal.com. Встановіть програму, запустивши установчий файл.
Запустіть програму. Потрібно буде трохи почекати, поки програма виконає аналіз операційної системи . Якщо вам важко орієнтуватися в написах англійською мовою, натисніть на кнопку Configure і змініть мову на російську на вкладці Options. Тепер потрібно включити апаратну підтримку регуляції швидкості обертання вентилятора на материнській платі. Натискаєте на кнопку «Конфігурація», потім - кнопку «Додатково». Міняєте значення на Software contolled і натискаєте «Ок». Якщо ваша материнська плата визначилася програмою, то це значення буде встановлено відразу.
Налаштуйте швидкості обертання вентиляторів в комп'ютері, натискаючи на стрілки управління. Не варто сильно занижувати показники, так як вентилятори встановлені в системному блоці комп'ютера не для шуму, а для забезпечення охолодження запчастинах. Якщо комплектуючі будуть перегріватися, це призведе до поломки комп'ютера. Намагайтеся підібрати найбільш оптимальні значення параметрів, щоб швидкість кулера була низькою, але і не заважала своїм звуком оточуючим.
програма SpeedFan також виводить температуру комплектуючих, і якщо ви залишите її працювати в панелі завдань, ви зможете спостерігати за температурним режимом всередині вашого комп'ютера.
Відео по темі
джерела:
- якою програмою регулювати вентилятори системного блоку
Збільшити швидкість роботи ноутбука можна кількома способами. Але навіть застосування програмних утиліт операційної системи Microsoft Windows дозволить значно підвищити продуктивність роботи. Всі наведені рішення не є обов'язковими і залишаються на розсуд користувача.
Інструкція
Натисніть кнопку «Пуск» для виклику головного меню системи і перейдіть в пункт «Панель управління» для видалення непотрібних додатків.
Замініть встановлені програми більш «легким» або портативним софтом.
Введіть значення msconfig у полі «Відкрити» та натисніть кнопку OK для підтвердження виконання команди.
Перейдіть на закладку «Автозавантаження» у вікні програми та видаліть всі непотрібні програми.
Update 20.08.2013
Я думаю, всім хотілося б якось зменшити шум, видаваний кулерами в корпусі або в блоці живлення.
Причин, які призводять до появи шуму, може бути три:
1) Підвищення оборотів вентилятора, внаслідок і шуму від його роботи, може бути, особливо це стосується ноутбуків, та ще коли на вулиці / приміщенні температура вище нормальної.
У більшості систем кулер регулює оберти автоматично, в залежності від нагрівання компонентів. І якщо вентилятор розкручується до максимальних обертів і створює дуже багато шуму, то це перший сигнал про перегрів системи.
Тоді вам обов'язково потрібно і чи.
Якщо ж система охолодження очищена і змінена термопаста, а кулер не регулює оберти автоматично, то дивимося пункти 2) і 3).
2) Погано змащений старенький кулер, тоді його потрібно змастити, ми про це писали:
або
3) Новий фірмовий кулер обраний з великим, ніж необхідно, числом оборотів.
Вихід з даної ситуації простий - зменшити обороти кулера.
Отже, ми з вами з'ясували, що зменшивши кількість обертів кулера, знизимо шум, який він виробляє.
Звичайно продуктивність трохи впаде але, припустимо, що в деяких "вузлах" комп'ютера це не дасть істотного погіршення охолодження. Так, вентилятори, які встановлюються в корпуси і блоки живлення, є високобортні, і не завжди співвідношення шум / продуктивність перебувати на оптимальному рівні.
Є кілька способів, за допомогою яких можна зменшити шум, а охолодження залишиться на прийнятному рівні.
Так би мовити, знайти "Золоту середину" в співвідношенні шум / продуктивність.
Почнемо з найпростіших і дешевих способів:
Спосіб №1. Включення в Біосе функції, яка регулює оберти вентилятора автоматично.
За принципом, чим більше навантаження на комп'ютер, тим швидше обертаються вентилятори.
Ця функція за замовчуванням включена у всіх ноутбуках (для продовження часу роботи від батареї) і якщо вентилятор автоматично не применшує обороти в просте, то це серйозний сигнал про.
Так само, це підтримується багатьма материнськими платами: ASUS (Q-Fan control), Gigabyte (Smart fan control), MSI (Fan Control) і ін.
Розглянемо на прикладі материнської плати ASUS функцію Q-Fan Control, з попередніми налаштуваннями Silent / Optimal / Perfomans.
Де включити Q-Fan в ASUS EFI BIOS, дивимося в.
1) Заходимо в БІОС (Відразу перед початком завантаження багаторазово натискаємо кнопку)
2) З розділу Main переходимо в розділ Power
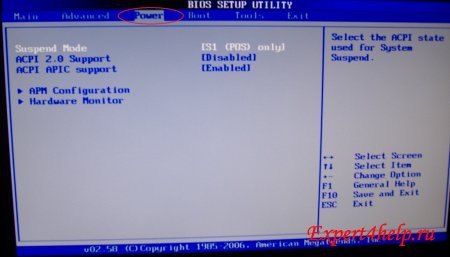
3) Вибираємо рядок Hardware Monitor
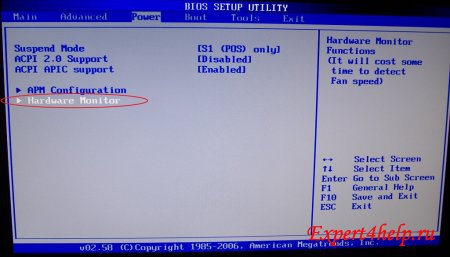
4) Змінюємо значення рядків CPU Q-Fan Control і Chassis Q-Fan Control на Enabled
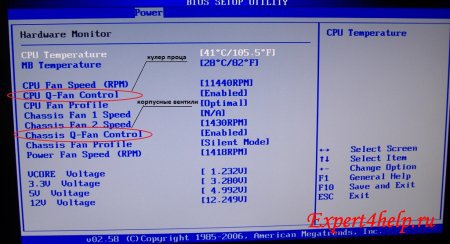
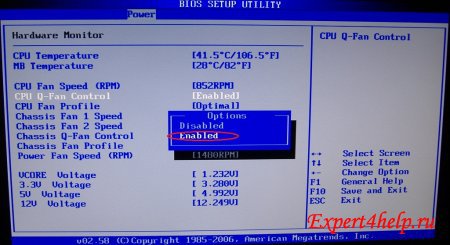
5) В результаті з'являться рядки CPU і Chassis Fan Profile.
У цих рядках можна вибрати три режими роботи:
- Perfomans - це продуктивний режим,
- Silent - це самий тихий режим,
- Optimal - це проміжний режим між продуктивним і тихим.
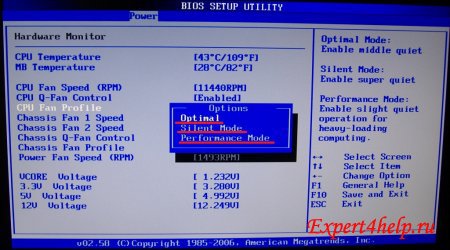
6) Потім зберігаємо налаштування через
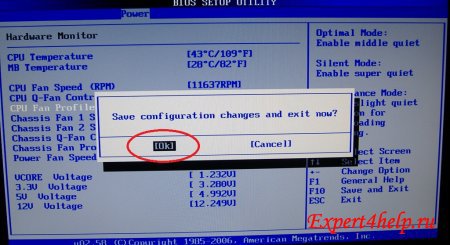
Важливо! Автоматичне регулювання вентиляторів буде проводитися тільки на роз'ємах CHA_FAN і CPU_FAN.
А PWR_FAN не регулюється системою Q-Fan Control.
Схожі системи регулювання присутні також на інших материнських платах від інших виробників.
Якщо ваша плата не підтримує таку функцію, то рекомендую звернути увагу на інші способи.
Спосіб №2. Зменшення обертів кулера методом перемикання.
Для того, щоб зменшити обороти вентилятора, можна переключити вентилятор на меншу напругу.
Номінальним для вентилятора є напруга 12 Вольт. І вся специфікація (число оборотів, рівень шуму, споживаний струм і т.д.) вказується для номінальної напруги.

Ми ж можемо переключити наш вентилятор на три інших номіналу напруги: +12 Вольт, +7 Вольт, +5 Вольт.
Робиться це за допомогою звичайного Molex-роз'єму, який присутні в достатній кількості у всіх сучасних блоках харчування.


Для того, щоб переключити корпусний вентилятор потрібно:
1) Вимкнути комп'ютер, відкрити кришку і від'єднати потрібний вентилятор від гнізда до якого він підключений.
2) Звільнити потрібні ніжки, за допомогою голки або шила, від коннектора вентилятора 3-pin.
3) Проведення вентилятора блоку живлення просто відкусити при самій платі (зазвичай два дроти червоний - це "плюс", а чорний - "мінус"), вивести назовні блоку живлення, і підключити також до вільного молекс-роз'єму.
Будь-який комп'ютер або ноутбук для нормального функціонування потребує хорошої системі охолодження. Під час роботи такі елементи, як процесор (ЦПУ), відеокарта, материнська плата виділяють велику кількість тепла, сильно нагріваються. Чим вище показник продуктивності ЦПУ, тим більше він віддає тепла. Якщо ПК швидко не видаляти повітря, це може призвести до різних системних збоїв, некоректного функціонування техніки, зниження продуктивності, стати причиною виходу з ладу важливих елементів. Чому гріється процесор? Як охолодити ЦПУ в ПК і ноутбуках? Який кулер вибрати для оптимального охолодження ПК? На ці питання постараємося відповісти в цій статті.
Причини перегріву ЦПУ
Якщо комп'ютер починає вимикатися, глючить, зависати, це може бути пов'язано з перегрівом ЦПУ. Причини, за якими починається перегріватися процесор ПК, мають найрізноманітніший характер. Тому розглянемо основні з них, а також наведемо прості способи рішення проблем.
У більшості ПК, ноутбуків основними елементами системи охолодження є кулер (вентилятор) і радіатор, які встановлені на процесорі. Завдяки максимально щільному контакту тепловіддача між поверхнею радіатора і процесора мінімальне, що в свою чергу забезпечує швидкий, ефективний тепловідвід.

Радіатор може бути монолітним або складатися з двох частин. У першому випадку він повністю зафіксований на процесорі (бюджетний варіант), у другому випадку на ЦПУ кріпиться тільки невелика його частина, всередині якої розташовані теплові труби, які передають нагріте повітря в основний радіатор.
Первісну роль в системі вентиляції корпусу та охолодження ПК грає вентилятор. Незалежно від його розташування він охолоджує весь радіатор або його основну частину. Чим ефективніше він буде працювати, тим краще буде тепловідвід від ЦП, а відповідно і менше його температура. Кулери на основі теплових труб забезпечують більше охолодження процесора.
Якщо процесор починає грітися, до основних причин можна віднести:
- погіршення контакту між процесором і радіатором;
- зменшення швидкості роботи кулера (вентилятора);
- використання неефективної системи охолодження;
- відсутність системи вентиляції в корпусі, в блоці живлення ПК;
- забруднення вентиляційних отворів корпусу пилом;
- вихід з ладу системи охолодження;
- неправильна фіксація радіатора.
Підвищення температури процесу також може бути викликано тим, що кулер банально забитий пилом. З цієї причини знижується його швидкість, ефективність роботи. Вентилятор просто не здатний відводити тепло. Щоб збільшити тепловіддачу, після заміни ЦПУ варто придбати і встановити нову модель корпусного кулера.
Ще однією причиною є апгрейд ПК. Наприклад, після заміни старого ЦПУ був встановлений новий, більш потужний, продуктивний. Але при цьому вентилятор в системі охолодження залишився колишнім. Унаслідок збільшення потужності кулер для процесора просто не справляється в повному обсязі зі своїм завданням.
Якщо гріється процесор, розглянемо, що робити в цій ситуації.
Як можна охолодити процесор ПК, ноутбука
Перегрів процесора в ноутбуках, настільних комп'ютерах істотно збільшує навантаження на всі системні елементи. Щоб зменшити тепловиділення, знизити енергоспоживання, необхідно:
- перевірити стан системи охолодження, виконати очистку;
- зменшити навантаження на ЦПУ;
- розігнати кулер процесора;
- замінити термопасту;
- встановити додаткові кулери.
Зменшити тепловиділення процесора можна також в налаштуваннях BIOS операційної системи. Це найбільш простий і доступний спосіб , Що не вимагає особливих тимчасових витрат, фізичних зусиль.
Існують спеціальні технології, які знижують частоту роботи ЦП при просте. Для AMD процесорів технологія отримала назву Cool'n'Quite, для Intel - Enhanced SpeedStep Technology. Розглянь, як її активувати.
У Windows 7 необхідно перейти в «Панель управління», вибрати розділ «Електроживлення». У вікні, перевірити, який режим активний: «Збалансований», «Висока продуктивність», «Економія енергії». Для активації технології можна вибрати будь-який, за винятком «Висока продуктивність». У Віндовс ХР необхідно вибрати «Диспетчер енергозбереження».
Налаштування енергозбереження повинні бути включені в Біосе, якщо їх немає, то можна завантажити параметри за замовчуванням.
Не менш важливо приділити увагу системі вентиляції корпусу. Якщо система охолодження працює справно, регулярно виконується її очищення, але ЦПУ і раніше гріється, то необхідно подивитися, чи немає на шляху виходу потоків повітря перешкод, наприклад, чи не закриті вони товстими шлейфами проводів.
У системному блоці, корпусі ПК має бути два-три вентилятора. Один - на вдув на передній стінці, другий - на видув на задній панелі, що в свою чергу забезпечує хороший воздухопоток. Додатково можна встановити вентилятор на бічну стінку системного блоку.

Якщо системний блок ПК варто в тумбочці всередині столу, щось не закривайте дверцята, щоб нагріте повітря виходило назовні. Не варто закривати вентиляційні отвори корпусу. Розмістіть комп'ютер у кількох сантиметрах від стіни, меблів.
Для ноутбука можна придбати спеціальну охолоджуючу підставку.
У продажу є великий вибір універсальних моделей підставок, які підлаштовуються під габарити, розмір лептопа. Тепловідвідними поверхню, вбудовані в неї кулери сприятимуть більш ефективному теплоотводу, охолодженню.
Працюючи на ноутбуці, завжди стежте за чистотою робочого місця. Вентиляційні отвори не повинні бути нічим закриті. Що лежать поруч предмети не повинні перешкоджати циркуляції повітря.
Для ноутбуків також можна виконати розгін кулера. Оскільки в ПК встановлено мінімум три вентилятора (на ЦПУ, відеокарти, вбудованому накопичувачі), а в більшості моделей лептопів є тільки один. Другий може бути встановлений, якщо стоїть потужна відеокарта. При цьому розігнати кулери можна:
- через спеціальні утиліти;
- через BIOS.
Перед збільшенням швидкості вентилятора в першу чергу потрібно провести чистку кулера, елементів материнської плати від пилу.
Очищення системи охолодження ноутбука, стаціонарного ПК варто проводити хоча б раз в шість-сім місяців.
Чистка системи охолодження
Якщо процесор нагрівається, перевірте стан вентилятора, всієї системи охолодження ПК. Пил - серйозний ворог будь-якої техніки. Забившись між гранями радіатора, пил, ворсинки, шерсть домашніх вихованців погіршують циркуляцію повітря.

Щоб ретельно Виконати очищення, та патенти, від'єднаті кулер від харчування и розібраті его. Знявші вентилятор, можна такоже почистити пив, что скупчівся на радіаторі. Чистку радіатора, лопатей кулера можна виконати спеціальної пластикової лопаткою, жорсткою щіткою. Після усунення пилу протріть радіатор вологою серветкою.

Крім видалення пилу з радіатора, кулера протріть від пилу дроти, що знаходять в корпусі. Продуйте або протріть вентиляційні отвори на корпусі.
заміна термопасти
Знизити тепловиділення процесора допоможе оновлення, заміна термопасти на процесорі. Термопаста - не що інше, як мастило для охолодження процесора. Вона є теплопровідником між ЦПУ і радіатором, усуває мікроскопічні нерівності дотичних поверхонь, видаляє між ними повітря, який перешкоджає теплоотводу. Гарна, якісна термопаста знизить температуру на 5-10 градусів.
Згодом паста висихає, втрачає всі свої властивості, не охолоджує процесор. Тому її заміну потрібно проводити раз на півроку. Якщо на ПК встановлено більш сучасний ЦПУ, теплопровідних пасту можна міняти рідше. Придбати її можна в будь-якому магазині комп'ютерної техніки. Термопаста повинна бути якісною, хорошою.
Перед тим, як буде нанесена термопаста, яка охолоджує ЦПУ, потрібно дістатися до самого процесора. Для цього:

Як вибрати хорошу термопасту
З огляду на великий вибір термопаст, багатьох цікавить питання, яка термопаста краще. Відзначимо, що різниця між пастами різних виробників може становити від десяти до двадцяти градусів. Все залежить від якісних характеристик, теплових властивостей термоінтерфейсом. Хороша теплопроводящая паста повинна мати низький тепловий опір, високу теплопровідність.
На думку експертів для охолодження процесора можна придбати:
- Arctic Cooling MX-4.
- Arctic Silver Ceramique.
- Noctua NT-H1.
- Prolimatech PK-1.
- Thermalright Chill Factor III.
- Zalman ZM-STG2.
- Glacialtech IceTherm II.
- Coollaboratory Liquid Pro.

Деякі пасти можна використовувати також для розгону процесора. Наприклад, Arctic Cooling MX-4, Glacialtech IceTherm II, Thermalright Chill Factor III, Coollaboratory Liquid Pro. Знаючи, яка термопаста краще, як часто і як правильно виконувати її заміну, можна істотно знизити температуру ЦП, тим самим продовживши його експлуатаційний ресурс.
Як скасувати розгін процесора
Багато користувачів з метою поліпшення продуктивності, прискорення роботи ЦПУ виконують розгін процесора (оверклокинг). Але в деяких випадках ця процедура істотно збільшує навантаження на ЦП, що негативно може позначитися на його функціонуванні, привести до зниження експлуатаційного ресурсу.
Щоб перевірити працездатність ЦП після розгону, необхідно виконати прогрів процесора, використовуючи спеціальні утиліти.
Якщо вас цікавить, як прибрати розгін процесора, перейдіть в CMOS і BIOS. Скасуйте всі настройки напруги материнської плати, поверніть їх до нормального конфігурації.
Дії віконуються в наступній послідовності:
- Заходимо в БІОС, натиснувши потрібну кнопку при запуску комп'ютера.
- Вибираємо пункт «Set BIOS Default / Use Default Settings», наживаємо Enter.
- Висвітиться віконце, в якому потрібно натиснути клавішу Y.
- Після цього будуть повернуті до початкового значення, які були встановлені до проведення розгону ЦП.
- Тепер зберігаємо всі внесені зміни , Виходимо з налаштувань.
- Перезавантажуємо комп'ютер.
Також це можна зробити, вибравши опцію «Restore Fail Safe Defaults», попередньо дізнавшись в Інтернеті точні специфікації встановленої материнської плати, ЦПУ. Це необхідно для того, щоб внести зміни, встановивши базові настройки частоти, напруги.
Крім цього до базового значення можна поміняти налаштування частоти системної шини , Множника, повернувши назад всі параметри, які були змінені під час розгону.
Можна також видалити додаткове обладнання охолодження, яке встановили для запобігання перегріву ЦП.
Управляти, контролювати роботу процесора можна за допомогою спеціальної утиліти - CPU Core, де потрібно вказати, встановити потрібні значення множника, частоти шини.
Установка додаткових вентиляторів
Якщо ЦПУ після чистки, скасування розгону продовжує нагріватися, то, щоб підвищити ефективність охолодження, рекомендуємо встановити додаткові вентилятори на корпус для посилення повітряної циркуляції. Це необхідно в тому випадку, якщо всередині системного блоку є безліч елементів, що нагріваються або ж всередині нього досить маленький обсяг вільного простору.
Віддавайте перевагу кулерам великого діаметра, які забезпечать більший потік повітря при менших оборотах. Такі моделі працюють ефективно, але шумно. При установці враховуйте напрям їх роботи.
Кулери для процесорів класифікують на:
- Боксові, без теплових трубок. Самі звичайні моделі. Складаються з алюмінієвої пластинки з ребрами. Можуть мати мідну основу з прикріпленим до нього вентилятором.
- Системи охолодження на теплових алюмінієвих, мідних трубках. Функціонують за рахунок відведення тепла, який здійснюється за рахунок циркулюючої в них рідини. Мають високі показники ефективності.
При виборі вентиляторів для системи охолодження, ознайомтеся з інструкцією по установці, уточніть його сумісність з сокетом, Материнська платою , Який роз'єм є під процесор. Враховуйте вага, розмір вентилятора, тип радіатора.

Занадто великі, високопотужні вентилятори будуть створювати додаткове навантаження на материнську плату, можуть спровокувати її деформацію. Що стосується розміру, підбирайте під шину корпусу, враховуйте розташування інших комплектуючих. Вибирайте продукцію відомих, перевірених виробників.
Якщо встановлено велику кількість Жорсткий дисків , То додатково можна встановити вентилятор на передню панель корпусу, а також на задній верхній частині системного блоку для видалення теплого повітря назовні. Сучасні корпуси дозволяють встановити мінімум два вентилятора: знизу, якщо немає перфорації на передній панелі, і навпаки розташування жорстких дисків.
Якщо ПК має сильно просунуте «залізо», процесор нагрівається, то можна зняти бічну кришку системного блоку. В цьому випадку ефективність охолодження буде підвищена в рази.
Як розігнати кулер
Розігнати кулер, як вже було зазначено, можна через БІОС або за допомогою спеціальних безкоштовних утиліт , Які дозволять контролювати, управляти швидкістю роботи вентиляторів. Програми призначені для різних типів процесорів.
Розглянемо, як виконати розгін кольорів через БІОС:
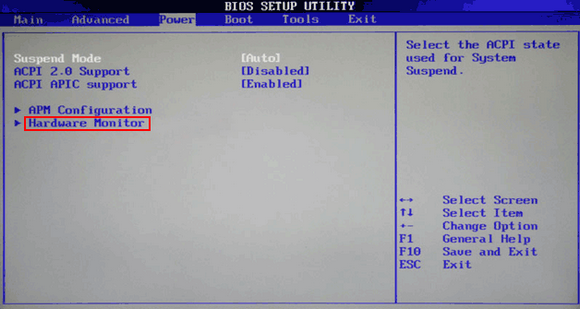
Для процесорів Intel зменшити або збільшити швидкість обертання кулера дозволять програми Riva Tuner, SpeedFan. Мають великий функціонал, вибір налаштувань, зрозумілий інтерфейс, не займають багато місця, автоматично контролюють роботу кольорів.
Якщо сторонній на ПК софт не дозволяє проводити регулювання швидкості обертів вентиляторів, кулер для процесора можна контролювати за допомогою оригінальних утиліт від виробників. Наприклад, в Лептотена НР є програма Notebook Fan Control, в Acer - Smart Fan, ACFanControl. У Леново - Fan Control.
До сучасних «просунутим» системам охолодження, які найчастіше використовують в оверклокінгу, можна віднести: радіаторні, фреон, жідкоазотние, жідкогелевие. Принцип дії їх заснований на циркуляції теплоносія. Сильно нагріваються елементи гріють воду, яка охолоджується в радіаторі. Він може знаходитися зовні корпусу або бути пасивним, працюючи без вентилятора.
Висновок
У цій статті були розглянуті різноманітні причини перегріву процесора і варіанти вирішення даної проблеми. Іноді приводом її виникнення можуть стати звичайна пил, яку періодично потрібно прибирати, або наслідки недосвідченого розгону обладнання, а також його апгрейд. При заміні термопасти необхідно бути уважним і акуратним, щоб уникнути пошкодження устаткування.
Відео по темі
Кулер є важливою складовою системи охолодження будь-якого комп'ютера. Він виконує функцію відведення теплого повітря. Контроль швидкості обертання вентилятора виконується безпосередньо з системної плати і залежить від показань датчика температури кристала процесора. Чим вона вища, тим більше швидкість обертання вентилятора. Самостійну регулювання частоти обертів найчастіше роблять через великого шуму, який створює вентилятор.
Примітка: при самостійній регулюванню швидкості ОБОВ'ЯЗКОВО потрібно стежити за температурою процесора, так як при зниженні оборотів вона зростає, що в підсумку може вивести з ладу чіп.
Як самостійно налаштувати швидкість обертання вентилятора через BIOS?
Відрегулювати частоту обертання вентилятора можна стандартним способом - через BIOS.
Щоб увійти в BIOS, необхідно на початку завантаження натиснути клавішу «Delete» (в деяких комп'ютерах може «F2», «F12», «Esc»). Залежно від типу BIOS, управління швидкістю обертання вентилятора знаходиться або у вкладці «Power», або «Hardware Monitor».
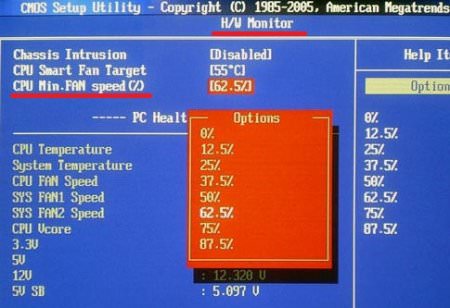
У цьому меню можна самостійно налаштувати швидкість обертання вентилятора.
Як налаштувати швидкість обертання вентилятора в ОС Windows?
На деяких системних платах зміна налаштувань кулера в BIOS може бути заблоковано або ж регулювання може бути поверхнева. В цьому випадку можна скористатися спеціальними утилітами, які надає виробник разом з драйверами (MSI Afterburner, PCProbe). Якщо таких немає в наявності, можна скористатися програмами сторонніх виробників, наприклад, SpeedFan. Вона дуже популярна серед користувачів, абсолютно безкоштовна і має інтуїтивно-зрозумілий інтерфейс.
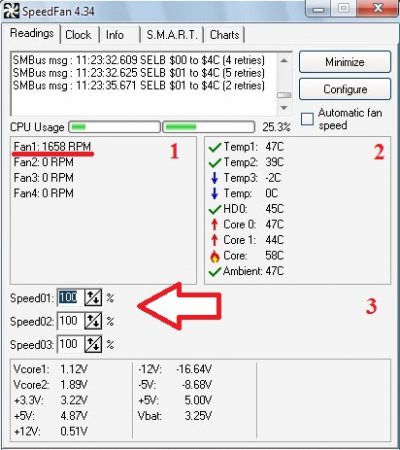
При першому запуску програма зчитує поточні параметри системи і обороти вентилятора.
Примітка: в момент завантаження вентилятор комп'ютера повинен працювати на максимальних обертах, так як утиліта прочитує поточні обороти вентилятора і приймає їх за 100%.
У першому блоці відображається інформація з виявлених датчиків кулера. У другому - інформація з датчиків температури пристроїв. У третьому - регулювання швидкості обертання вентилятора. У пункті «Speed01» можна встановити бажаний рівень оборотів (у відсотках).
Коли не можна виконати самостійну регулювання швидкості обертання вентилятора на комп'ютері?
Налаштування швидкості обертання кулера неможливо виконати якщо материнська плата не має такої підтримки. Зазвичай це кулери з 3 контактним роз'ємом. Щоб зробити можливим управління швидкістю вентилятора на комп'ютері, необхідно придбати кулер тільки з 4 контактним роз'ємом живлення або купити регулятор оборотів, до якого вентилятор підключається безпосередньо. У цьому випадку регулювання виконується безпосередньо на знімному блоці, який називається реобассом.
Також в більшості ноутбуків функція контролю оборотів теж недоступна (знову ж таки через 3-контактного роз'єму). Таку підтримку мають лише деякі моделі, в яких потрібно використовувати програми виробника. Зроблено це для того щоб уникнути перегріву, так як компактність компонентів, обмежує теплообмін. Тому не рекомендується змінювати частоту оборотів вентилятора вручну.
І персональних комп'ютерів часто задаються питанням про те, як користуватися Speedfan 4.51.
Завантажити програму для Windows можна через офіційний сайт розробника Almico.com.
Возможности програми:
- Функція динамічного регулювання швидкості вентиляторів на ноутбуці або ПК;
- Контроль температури процесора в режимі реального часу;
- Взаємодія з усіма доступними чіпами для моніторингу системи;
- Функція, яка дозволяє змінити частоти системної шини (працює тільки з декількома видами материнських плат);
- Повне відображення статистики роботи апаратних пристроїв і діаграми їх впливу на загальну продуктивність системи;
- ідентифікація температури жорсткий диск пристрою.
Також крім всіх перерахованих вище функцій, оновлена версія софта має підтримку останніх версій популярних моделей процесорів для ноутбука.
доступна версія програмного забезпечення Speedfan, яка підійде будь-якого комп'ютера - це portable rus. Дана версія не вимагає установки в систему. З додатком можна працювати, просто відкривши виконуваний файлик.
Порада! Якщо ваш комп'ютер занадто шумить (нагрівається), при цьому робота вентилятора не прискорюється, слід скористатися програмою, адже вона здатна вирішити проблему постійного перегріву і мимовільного відключення системи.
Налаштування програми
Щоб додаток працювало стабільно і регулювало роботу всіх апаратних складових комп'ютера, його необхідно налаштувати. Розглянемо докладніше, як користуватися і як налаштувати програму за декілька хвилин.
Даний спосіб настройки, і інструкція підійде для будь-якої версії програми, адже всі вони мають однаковий інтерфейс:
- Використовуйте програму англійською, а не російською мовою. Таким чином можна уникнути некоректного відображення деяких виявлених системних параметрів;
- Запустіть програму від імені адміністратора, як показано на малюнку;
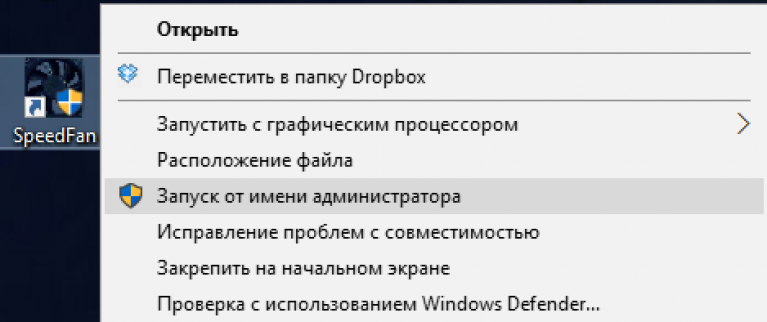
- Після запуску програми необхідно кілька секунд почекати. В цей час утиліта визначає апаратні компоненти, з якими доведеться працювати надалі;
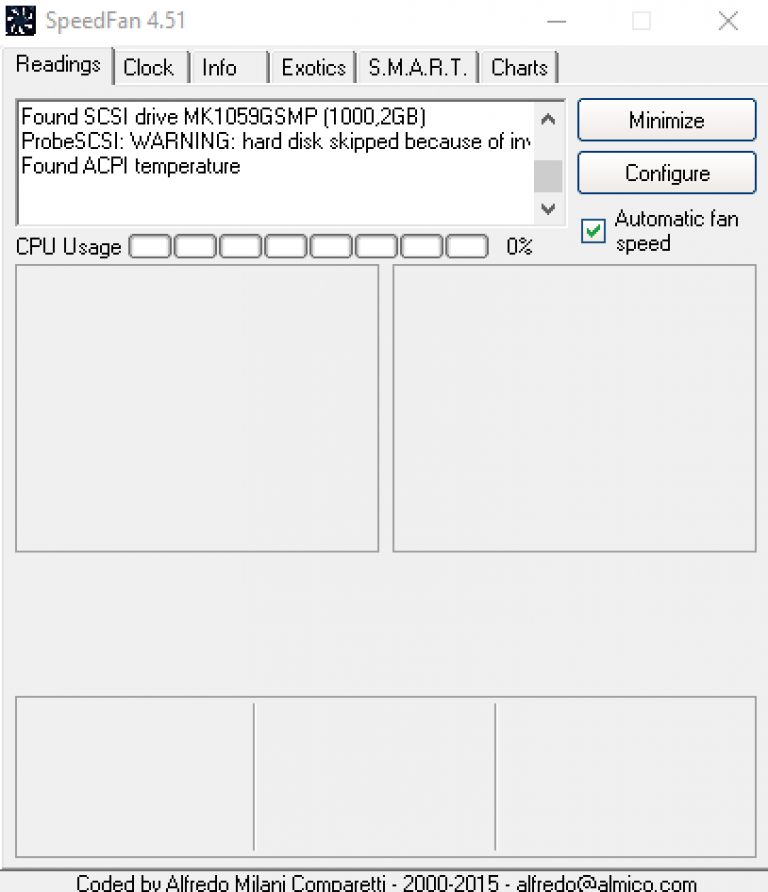
- Щоб почати процес налаштування, натисніть на кнопку конфігурації, яка розташована праворуч на головному вікні програми. З'явиться наступне вікно;
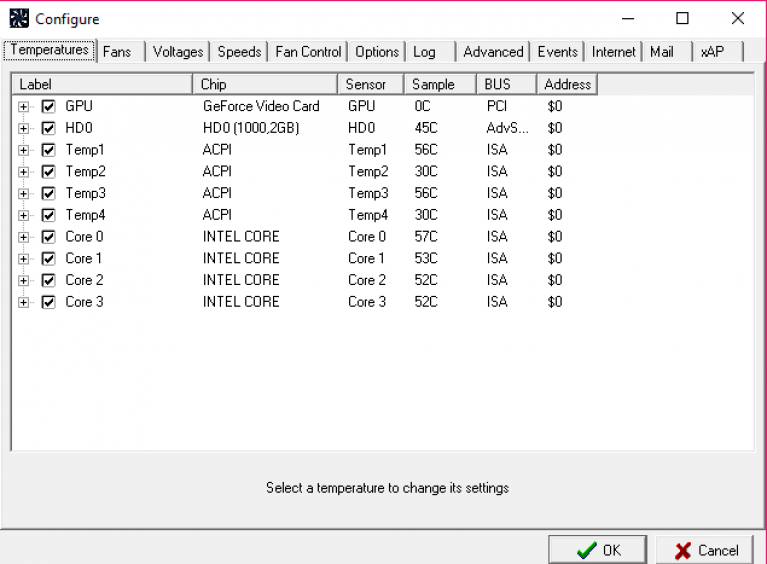
- Вікно розділене на кілька вкладок. На малюнку вище вказана вкладка з температурами компонентів. Показники в другій колонці зазначають на чіп материнської плати, з якого відбувається читання пристрою.
Таким чином ми можемо визначити, температура якого компонента показана. Почнемо настройку відображення температури, наприклад, відеокарти. Їй відповідає чіп GeForce Video card. Натискаємо на пристрій.
Внизу вікна видно два регулятора температури (зліва - бажана температура, праворуч - тривожна). Все що необхідно - виставити показники на розсуд користувача;
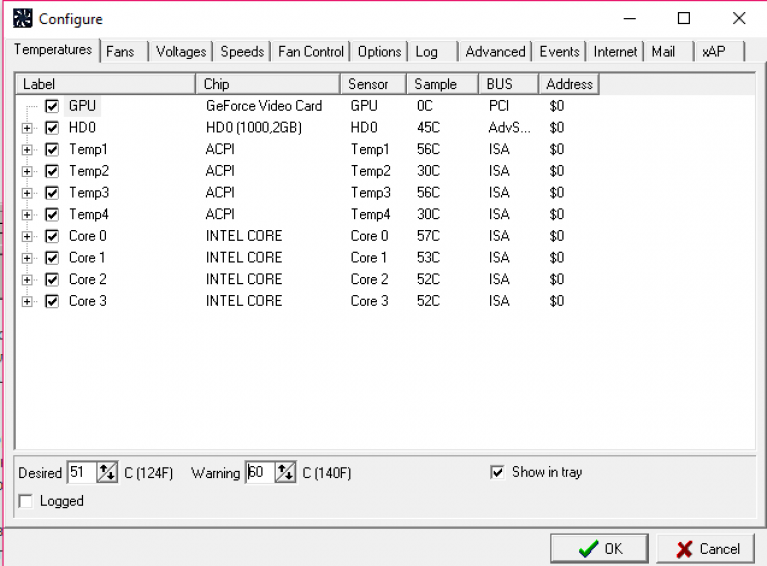
- Приберіть галочки з усіх пристроїв з назвою Temp. Вони не визначилися програмою і виміряти їх температуру неможливо;
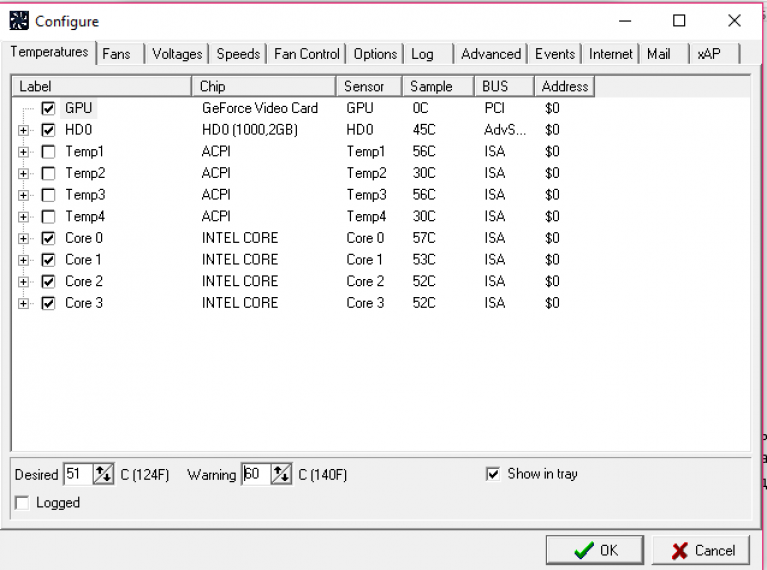
Відключення невиявлених пристроїв
Як налаштувати швидкість обертання вентилятора в ОС Windows?Коли не можна виконати самостійну регулювання швидкості обертання вентилятора на комп'ютері?
Чому гріється процесор?
Як охолодити ЦПУ в ПК і ноутбуках?
Який кулер вибрати для оптимального охолодження ПК?
Як самостійно налаштувати швидкість обертання вентилятора через BIOS?
Як налаштувати швидкість обертання вентилятора в ОС Windows?
Коли не можна виконати самостійну регулювання швидкості обертання вентилятора на комп'ютері?








