- Чому VirtualBox?
- можливості VirtualBox
- установка VirtualBox
- Налаштування VirtualBox
- Налаштування обладнання гостьовий ОС в VirtualBox
- Налаштування встановленої гостьовий ОС Windows XP в VirtualBox
- Режим інтеграції дисплеїв
- Використані поняття та визначення
- Джерела інформації
Наша взаимовыгодная связь https://banwar.org/
Сьогодні я розповім про свій досвід установки, настройки і конфігурації VirtualBox в Windows. Також, розповім чому я вибрав саме платформу віртуалізації VirtualBox, навіщо взагалі це мені потрібно і т.д. Щоб заощадити Ваш час, пропоную Вам подивитися відео по темі:
Чому VirtualBox?
Перш ніж я розповім про ті причини, за якими я вибрав саме VirtualBox, я б хотів трохи торкнутися теми віртуалізації і емуляції в цілому. Що таке емуляція?
Емуляція - це здатність програми або пристрою імітувати роботу іншої програми або іншого пристрою.
Хто і для чого застосовує емулятори?
Програмні емулятори в першу чергу призначені для розгортання на одному комп'ютері декількох ОС, не зачіпаючи при цьому основну операційну систему. Емулятори або системи віртуалізації доступні широкому колу людей: від простих користувачів до адміністраторів і програмістів.
Емулятори для користувачів - це, в першу чергу, можливість запуску додатків під інші ОС без перезавантаження основною, тестування нового ПО і різних експериментів з настройками.
Емулятори для адміністраторів - це полігон для експериментів! Тепер навчання адмініструванню стало набагато простіше, будь-який бажаючий може створювати віртуальні мережі з десятків гостьових ОС, налаштовувати їх, отримуючи практичні навички.
Емулятори для програмістів - це ті помічник, без яких вже складно обходиться. Вони прискорюють налагодження і тестування програм буквально в рази. А якщо говорити про розробників мережевих додатків або низько-рівневий програмуванні, то емуляторам просто немає ціни!
Емулятори для хакерів - ну тут все ясно, перевірка експлойтів, тестування вірусів, налагодження та вивчення чужих програм ...
Тому значення емуляції складно переоцінити. Питання тільки в тому, який емулятор вибрати?
Вибір віртуальної машини залежить від ряду причин, які для себе визначає сам користувач. Я виходив з таких вимог до віртуальної машини:
- Повинна працювати на платформі Windows
- Повинна підтримувати роботу всіх найпоширеніших операційних систем в гостьовому режимі
Цим двом, я б сказав, більш жорстких вимог відповідає далеко не всі віртуальні машини. Мною розглядалися VirtualPC (не підійшла, тому що реалізована підтримка тільки Windows-гостьових систем) і VMWare (не підійшла, тому що це платне ПО, ціна на яке дуже висока, а користуватися зламаними версіями я не хочу).
можливості VirtualBox
- Кросплатформеність
- модульність
- жива міграція
- Підтримка USB 2.0, коли пристрої хост-машини стають доступними для гостьових ОС (тільки в пропрієтарної версії)
- Підтримка 64-бітних гостьових систем [1] (починаючи з версії 2.0), навіть на 32-бітових хост-системах [2] (починаючи з версії 2.1, для цього обов'язкова підтримка технології віртуалізації процесором)
- Підтримка SMP на стороні гостьовій системи (починаючи з версії 3.0, для цього обов'язкова підтримка технології віртуалізації процесором)
- Вбудований RDP-сервер, а також підтримка клієнтських USB-пристроїв поверх протоколу RDP (тільки в пропрієтарної версії)
- Експериментальна підтримка апаратного 3D-прискорення (OpenGL, DirectX 8/9 (з використанням коду wine) (тільки в 32-бітних Windows XP і Vista)), для гостьових DOS / Windows 3.x / 95/98 / ME підтримка апаратного 3D- прискорення не передбачена
- Підтримка образів жорстких дисків VMDK (VMware) і VHD (Microsoft Virtual PC), включаючи snapshots (починаючи з версії 2.1)
- Підтримка iSCSI (тільки в пропрієтарної версії)
- Підтримка віртуалізації аудіопристроїв (емуляція AC97 або SoundBlaster 16 на вибір)
- Підтримка різних видів мережевої взаємодії (NAT, Host Networking via Bridged, Internal)
- Підтримка ланцюжка збережених станів віртуальної машини (snapshots), до яких може бути проведений відкат з будь-якого стану гостьової системи
- Підтримка Shared Folders для простого обміну файлами між хостовой і гостьовий системами (для гостьових систем Windows 2000 і новіше, Linux і Solaris)
- Підтримка інтеграції робочих столів (seamless mode) хостовой і гостьовий ОС
- Є можливість вибору мови інтерфейсу (підтримується і російськомовний інтерфейс)
Список значний, до того ж, нещодавно вийшла версія 3.2.12 було виправлено велику кількість помилок, з ними можна ознайомитися на сайті розробника VirtualBox .
Сподіваюся що покупка Sun компанією Oracle не вплине на розвиток цього чудового проекту, а то вони люблять все монетизувати.
установка VirtualBox
Як хост-системи використовується Windows Vista Ultimate SP2. Сам процес установки VirtualBox досить тривіальний, все зрозуміло і без коментарів.
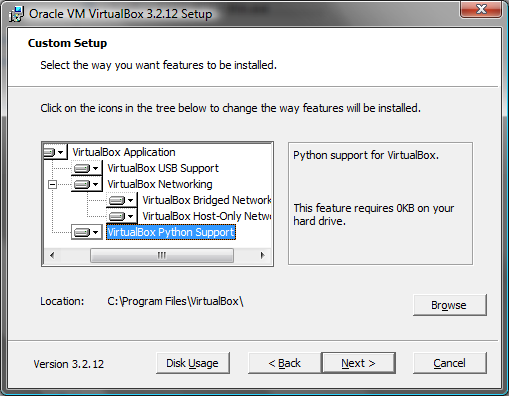
Майстер установки VirtualBox
Далі потрібно слідувати інструкціям установника. На одному з етапів, при установці мережевих адаптерів, Ви зараз приєднані до локальної мережі може перерватися. Після установки можна приступити до додавання гостьовий ОС. Після установки VirtualBox, раджу змінити деякі настройки програми, зокрема вказати шляхи за замовчуванням для файлів нових віртуальних ОС і т.п. Це можна зробити у вікні викликається командою Файл -> Настройки.
Налаштування VirtualBox
Створення нової гостьової ОС
Для створення Вашої першої віртуальної ОС клацніть кнопку «Створити». Запустити майстер створення нової віртуальної машини. Слідуючи його інструкціям потрібно буде вибрати сімейство майбутньої віртуальної операційної системи і її версію, а також, ввести її ім'я.
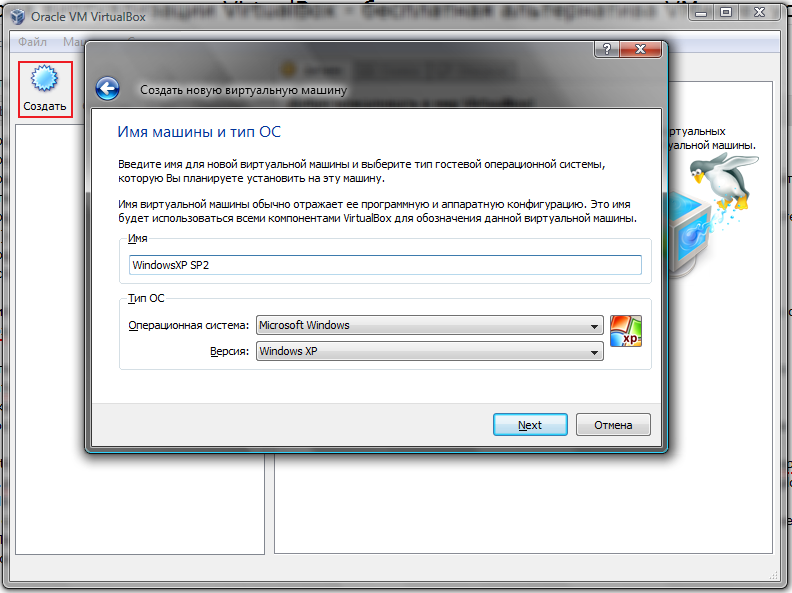
Створення нової віртуальної машини в VirtualBox
Далі, завантажувач попросить нас вказати обсяг оперативної пам'яті доступної віртуальної ОС:
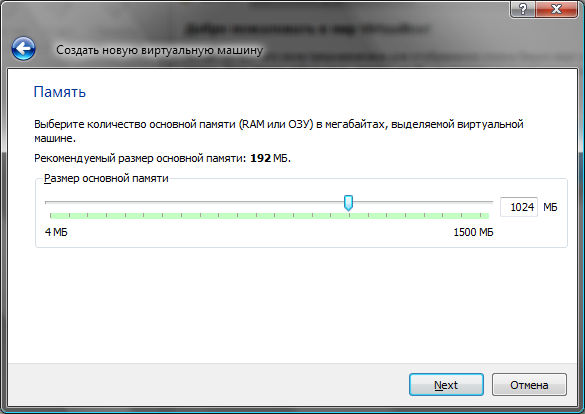
Виділення ОЗУ віртуальне операційне середовище
512 Мб для більшості ОС вже досить, але я виділив 1 Гб.
Далі потрібно буде створити новий жорсткий диск, це досить проста процедура, потрібно просто слідувати інструкціям майстра створення нових жорстких дисків. В результаті у Вас повинно вийти щось подібне:
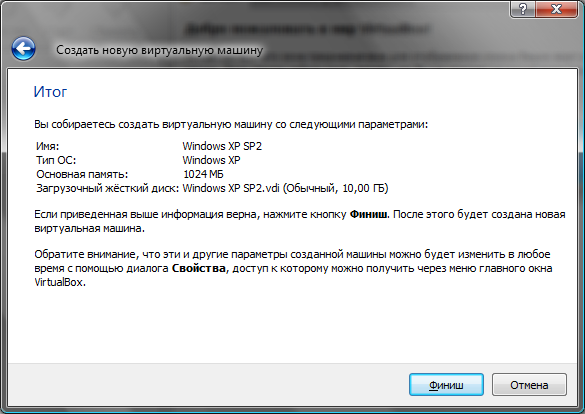
Завершальний етап створення гостьової ОС в VirtualBox
Налаштування обладнання гостьовий ОС в VirtualBox
Визначити апаратну частину створеної гостьової системи можна в її «Властивості». Для цього, вибравши потрібну гостьову ОС, викликаємо команду Властивості командній панелі. Після цього з'являється вікно властивостей. Зліва в цьому вікні будуть вказані розділи налаштувань, а в центрі вікна їх установки. Всі настройки інтуїтивно зрозумілі і мають підказки.
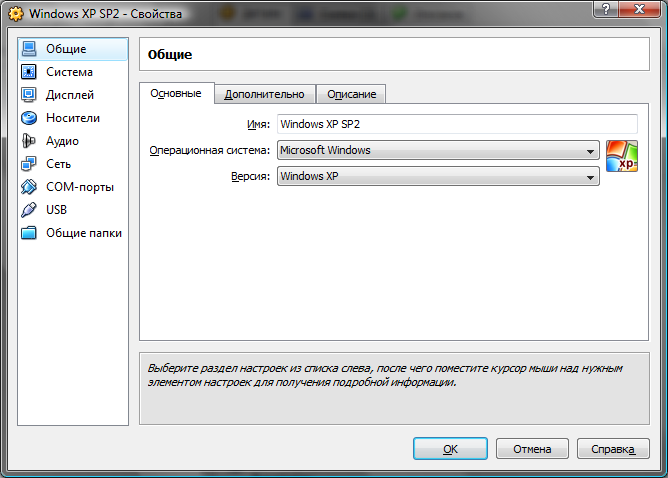
Параметри гостьовий ОС
Далі я не буду розписувати і так зрозумілі істини, а торкнуся лише самі специфічні настройки і параметри (з іншими Ви і самі розберетеся з допомогою підказок).
Вкладка Загальні - Додатково
- Папка для знімків - шлях до папки, де зберігатимуться образи дисків гостьовий ОС. Для знімка потрібен великий обсяг дискового простору, тому тут краще вказати на диск, де досить для цього місця
- Загальний буфер обміну - настройка використання буфера обміну між host-системою і гостьовий ОС
- Міні тулбар - консоль для управління віртуальною машиною
Вкладка Система - Материнська плата
- Порядок завантаження - визначає порядок завантаження гостьової ОС. Раджу після установки змінювати цей порядок і поставити жорсткий диск на перше місце (якщо звичайно завантаження з інших носіїв не так важлива для Вас)
- Вимкнути IO APIC - розширений контролер переривань використовується в процесорах від Intel. Повністю підтримується ОС Windows.
- Включити EFI - EFI визначає «завантажувальні сервіси», які включають підтримку текстової та графічної консолі на різних пристроях, шин, блоків і файлових сервісів, і runtime-сервіси, наприклад дата, час і незалежна пам'ять. Використовується поруч ОС для завантаження.
Вкладка Система - Процесор
- Процесор (и) - налаштувати кількість процесорів використовуваних віртуальною машиною. «Зверніть увагу, що це опція буде доступна тільки за умови підтримки апаратної віртуалізації AMD-V або VT-x вкладка Система - Прискорення, а також включеній опції OI APIC на вкладці Система - Материнська плата.
- Включити PAE / NX - режим роботи вбудованого блоку управління пам'яттю x86-сумісних процесорів, в якому використовуються 64-бітові елементи таблиць сторінок (з яких для адресації використовуються тільки 36 біт), c допомогою яких процесор може адресувати 64 ГБ фізичної пам'яті (замість 4 ГБ , адресованих при використанні 32-розрядних таблиць).
Вкладка Система - Прискорення
- Включити VTx / AMD-V - використання апаратної віртуалізації основного процесора (Ваш процесор повинен підтримувати ці режими або їх потрібно включити в BIOS)
- Включити Nested Paging - Nested Paging забезпечує транслювання фізичних адрес пам'яті гостьової ОС в фізичні адреси пам'яті основний ОС
вкладка Носії
- В даній вкладці можна налаштувати використання зовнішніх носіїв і CD / DVD-дисків. Зауважу, що Ви можете використовувати віртуальні диски при установці гостьової ОС. Це дуже зручно. Додати їх можна через Менеджер віртуальних носіїв в якому можна зберігати велику кількість різних образів і перемикатися між ними під час сеансу роботи в гостьовій системі. Викликати цей менеджер можна наступним чином:
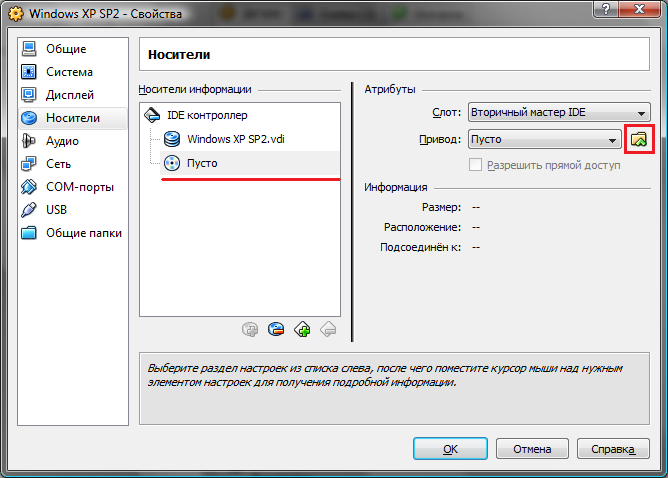
Менеджер віртуальних дисків в VirtualBox
вкладка Мережа
- Налаштування мережі будуть розглянуті в окремій статті; У Windows XP існують драйвери тільки для Pcnet-Fast III (Am79C973), тому його і потрібно вибрати.
Вкладка COM-порти
- На цій вкладці можна насторіть використання COM-портів. Зараз вони рідко використовуються, тому навряд чи кому-то потрібно буде їх налаштовувати
вкладка USB
- Тут потрібно додати до списку ті USB-контролера, які будуть використовуватися віртуальними системами. Будьте обережні, при запуску віртуальної системи, зазначені USB-пристрої перестають працювати в основний (принаймні у мене так було)
Вкладка Загальні папки
- Загальні папки призначені для обміну файлами між основною і гостьовою ОС
Налаштування встановленої гостьовий ОС Windows XP в VirtualBox
Нам потрібно встановити драйвери для всіх віртуальних апаратних компонентів нашого віртуального ПК. Це можна зробити встановивши доповнення:
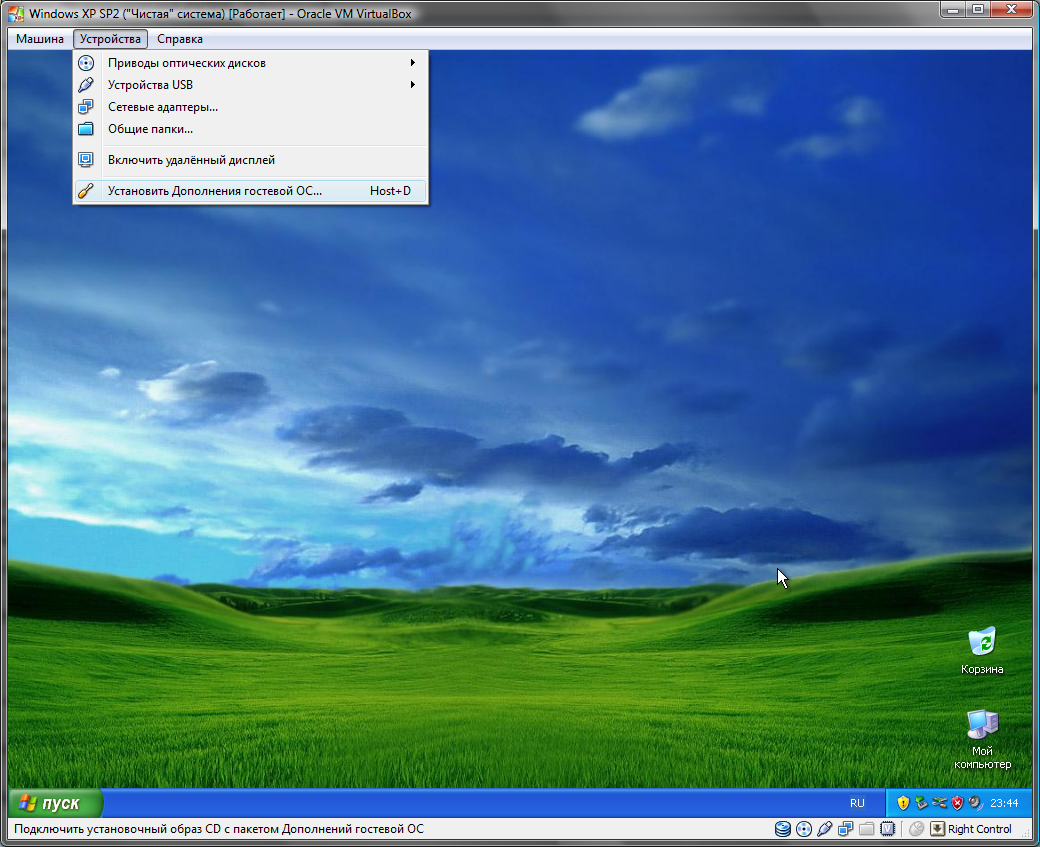
Додатки для гостьової ОС
Запуститься майстер установки доповнень, якщо Ви включили підтримку 3D, то потрібно вказати це поставивши прапорець. На все попередження системи відповідайте ствердно. Після установки доповнень до віртуально ОС має запрацювати Інтернет.
Режим інтеграції дисплеїв
Дуже корисний режим, дозволяє управляти віртуальною системою прямо в основний, без перемикання в вікно віртуальної машини. Воістину неймовірний функціонал! Спробуйте і Ви все зрозумієте. Для перемикання в цей режим використовується поєднання клавіш HOST + L, де «HOST» - це host-клавіша (за замовчуванням правий «Ctrl»).
Використані поняття та визначення
Віртуальна машина (ВМ, від англ. Virtual machine) - програмна і / або апаратна система, що емулює апаратне забезпечення деякої платформи і виконуюча програми для цієї платформи (target - цільова або гостьова платформа) на іншій платформі (host - хост-платформа, платформа- господар)
Емуляція (англ. Emulation) - відтворення програмними або апаратними засобами або їх комбінацією роботи інших програм або пристроїв.
Гипервизор (або Монітор віртуальних машин) - в комп'ютерах програма або апаратна схема, що забезпечує або дозволяє одночасне, паралельне виконання декількох або навіть багатьох операційних систем на одному і тому ж хост-комп'ютері. Гипервизор також забезпечує ізоляцію операційних систем один від одного, захист і безпеку, поділ ресурсів між різними запущеними ОС і управління ресурсами.
Гостьова ОС - операційна система встановлена на віртуальну машину.
Host-система - операційна систем в якій працює віртуальна машина.
Джерела інформації
- VirtualBox.org - офіційна сторінка віртуальної машини VirtualBox
- Проект перекладу документації VirtualBox на російську мову
- Категорія: Віртуалізація на ru.wikipedia.org
- Установка і настройка платформи віртуалізації Oracle VM VirtualBox - стаття Віктора Краснухіна на сайті OSzone.net
Що таке емуляція?
Хто і для чого застосовує емулятори?








