- Навіщо це потрібно?
- Підготовка до встановлення
- Під час установки буде використано наступне:
- Перший крок: вибір розподілу
- Правильна розмітка USB-накопичувача
- Налаштування віртуальної машини
- Включення Persistence режиму
- Для цього уроку вам знадобляться
- Жорсткий диск, схоже, що?
- важливість дефрагментації
- Встановити Калі Лінукс на флешку: перевіримо, чи працює збереження змін
- вступна частина
- Інструкція
- Після виконання даної команди, dd запише образ на флешку, попутно створивши потрібні для роботи завантажувача...
- Включення Persistence режиму
- Завантаження
Наша взаимовыгодная связь https://banwar.org/
Як встановити Калі Лінукс на флешку з можливістю оновлюватися.
У статті описується спосіб як швидко встановити Калі Лінукс на флешку з-під різних операційних систем. Будемо працювати з Windows і Лінукс.
Процес установки вкрай простий і не вимагає спеціальної підготовки. Однак за результатами роботи нюанси існують. І для початку почніть з відключення в BIOS UEFI secure mode.
Ви можете замінити наші пропозиції на найрізноманітніші, які найкращим чином відповідають вашій роботі або потребам. Необхідний для цього матеріал. Тепер все готово почати дійсно хорошу роботу. Перевірте наявність оновлень для завантаження і установки і перезапуску системи при появі запиту.
- Інший варіант - шукати їх в своєму меню.
- Потім «Додаткові параметри».
- Натисніть «Отримати інсайдерські збірки».
Не забудьте залишити свої коментарі, будь то пропозиції, сумніви або щось ще, що ви хочете висловити в цій статті.
Навіщо це потрібно?
- Тепер не варто морочитися з приводу питання, як і куди встановлювати систему. Чи використовувати віртуальну машину або затирати завантажувач Windows.
- Ваша Калі Лінукс буде завжди під рукою, перетворюючи будь-який опинився під рукою комп'ютер в потрібний вам інструмент.
- Що б пішло не так - не постраждає нічого, крім флешки, яка форматується в секунди.
- Відразу після роботи з Калі в такому вигляді ви помітите, наскільки прискорилася робота системи.
- Значно спрощується робота з вбудованими бездротовими адаптерами і багато іншого ...
МІНУСИ
Є такі. Наведу найголовніший. Так як під оновленнями і установкою перш за все ми розуміємо обмін даними між пристроями, на швидкість не розраховуйте. Це не шина для HDD, а простий, навіть самий останній у своїй версії, USB порт . Вобщем, установка оновлень розміром в 1 Гб на флешку об'ємом 16 Гб у мене зайняла приблизно 2 доби і повний простий комп'ютера. І відразу раджу заборонити «живий» Калі в поточному сеансі йти в сплячий режим - інакше ризикуєте втратити все.
Підготовка до встановлення
Після завантаження зображення ми продовжимо установку. З'явиться наступний екран. Виберіть варіант «Графічна установка» і натисніть «Введення» на клавіатурі. На наступному екрані виберіть мову, який буде використовуватися під час процесу установки - в даному випадку, бразильська португальська, і натисніть «Продовжити».
На наступному екрані ми налаштуємо клавіатуру. На наступному екрані введіть ім'я машини, яке буде використовуватися. Введіть ім'я домену для використання. На наступному екрані ви повинні вибрати метод розбиття. Тепер виберіть «Схема поділу». Тепер почекайте, поки система буде встановлена. Це може зайняти кілька хвилин.
Під час установки буде використано наступне:
Встановити Калі Лінукс на флешку з-під Windows: Win32 Disk Imager
Для початку встановіть програму. Завантажити та встановити її труднощів не складе. Робота з нею елементарна. Після установки в вікні програми вкажіть шлях до завантажити образу Калі. Потрібно вказати флешку по кнопці праворуч. Запис почнеться по команді з кнопки Write.
Тепер ви повинні ввести адресу проксі-сервера вашої мережі - якщо такий є. Зачекайте, поки налаштований диспетчер пакетів. І установка буде завершена! Після перезапуску буде відображатися екран входу в систему. Потім введіть свій пароль і знову натисніть «Увійти».
Установка завершена успішно! Тепер просто почніть вивчати і використовувати систему. Серед багатьох, але багатьох інших інструментів, до яких ви можете отримати доступ, клацнувши меню і Додатки, як показано на малюнку нижче. У наступних уроках ми розглянемо деякі з цих інструментів безпеки більш детально.
Раджу вам використовувати USB порти швидше, інакше установка Калі на флешку затягнеться на десятки хвилин. У мене був використаний USB 3.0 і після 10 - 15 хвилин побачите це:
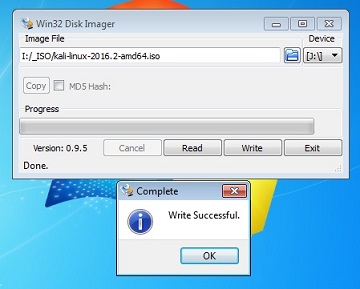
Якщо перейти в консоль Управління дисками системи, то можна побачити, як програма Win32 Disk Imager встановила Калі Лінукс на флешку:
Перший крок: вибір розподілу
Зрозуміло, одним з основних факторів, що обумовлюють це зростання, є. Коли мова заходить про нетбук, першим питанням про те, як встановити програму, є відсутність оптичного диска на цих невеликих комп'ютерах. Коли додаток відобразить повідомлення «Запустити посилання для скачування?», Натисніть «Так», і ваш кращий браузер почне завантаження зображення.
При цьому, поряд з портативної операційною системою зберігаються встановлені програми , мережеві настройки і безліч інших змін. Тут ви знайдете меню мов зліва, доступ до тестової версії в центрі і варіант установки системи справа. Він не тільки пропонує умови для нормальної роботи пристрою, а й знижує ціну покупки, так як немає необхідності платити ліцензію на встановлену систему. Системний інтерфейс є дружнім і все більш красивим, що мінімізує удар від першого використання.

Зверніть увагу, як утиліта послужливо розтрощила флешку на кілька розділів, залишивши один (майже 5 Гб) нерозмічену. Його ми і задіємо під persistence-розділ, який буде зберігати всі зміни під час роботи з флешкою Калі Лінукс. Запускаємо MiniTool Partition і з її допомогою створимо розділ в неразмеченное області флешки:
Витративши час на скачування і тестування, ви нічого не витрачаєте на це, і ви можете знайти привабливу альтернативу, яка відповідає всім вашим потребам. Якщо у вас його ще немає, додайте репозиторій програми за допомогою цієї команди або використовуйте її.
Відкрийте термінал; Крок. Дізнайтеся, який фізичний диск буде використовуватися, використовуючи цю команду. Поставивши це на практиці, це буде виглядати так. Видаліть програму, використовуючи наведені нижче команди. Для цього ми створили віртуальну машину з наступними характеристиками.
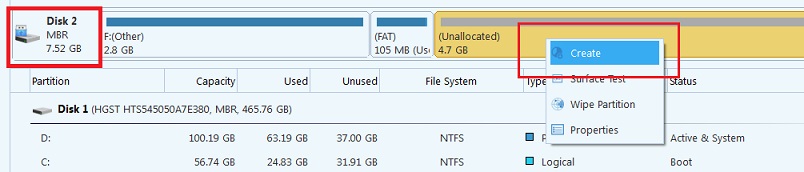
Погодимося з тим, що Windows не зрозуміє вміст розділу і у вікні налаштувань майбутнього розділу встановіть їх так, як показано на малюнку:
- Назва: Persistance
- Тип диска: Основний (Primary)
- Тип системи: Ext3 (його Калі радить офіційно)
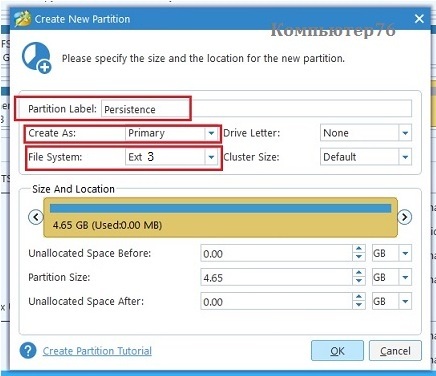
Правильна розмітка USB-накопичувача
Для цього уроку ми виберемо установку системи через графічний інтерфейс. Крок 1 - Тепер ми вибираємо мову для процесу установки. Як тільки ми виберемо португальську мову, ми попереджаємо, що установник не може бути повністю переведений, якщо ми перейдемо до іншого установці з попередньо визначеного.
Крок 2 - Тепер ми визначаємо наше місце розташування. Крок 3 - І тепер ми вказуємо розташування нашої клавіатури. Крок 4 - Визначте ім'я для системи. Крок 5 - І тепер ми вказуємо доменне ім'я. Якщо ми налаштовуємо систему для роботи в домашньої мережі , Ми можемо визначити будь-який домен.
і збережемо зміни:
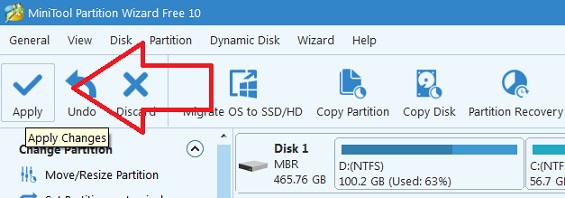
Встановити Калі Лінукс на флешку з-під Windows: Universal USB Installer
Наступна програма також прекрасно справляється з установкою Калі на флешку. Причому виробниками утиліта Universal USB Installer позиціонується як універсальний установник образів і творець живих флешок САМЕ Лінукс-подібних систем. Так що після роботи з програмою ви на виході отримаєте готову флешку з Калі Лінукс, готову до запуску з будь-якого комп'ютера.
Крок 7 - Наступний крок - вказати, який часовий пояс використовувати. Крок 8 - І тепер у нас є фаза розбиття диска. Якщо ви хочете визначити розділи, ви можете побачити, як це зробити. Увага: вибравши цей параметр, вся інформація на диску буде видалена. Якщо ви хочете використовувати певний розділ, ви повинні вибрати «Вручну».
Користувач також має наступні параметри. Крок 9 - Ми вказуємо диск, на якому ми будемо встановлювати систему. У цьому уроці ми виберемо варіант: Все файли в розділі. Крок 12 - Система почне процес установки, який займе близько 20 хвилин. Крок 13 - Майже завершуючи установку, система запитує, чи є в мережі дзеркало, яке концентрує поновлення. Як у нас немає, давайте вибираємо варіант «Ні».
Утиліта не вимагає установки. І після запуску вікно програми попросить вказати, що саме ви хочете бачити на завантажувальної флешці:
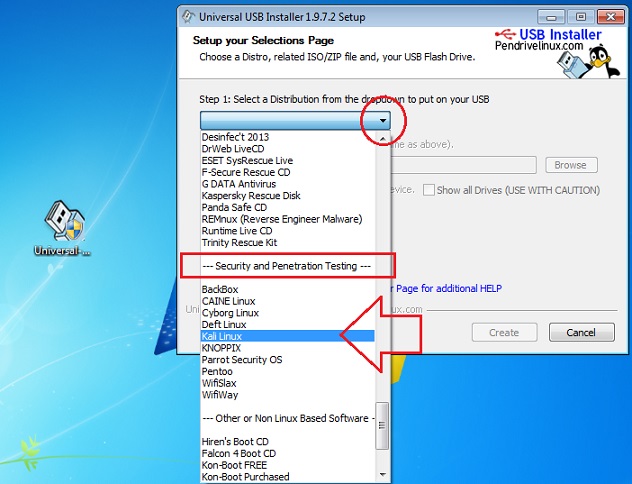
До речі, праворуч від кнопки вибору дистрибутивів ви побачите функцію Download Link, за допомогою якої утиліта перекине вас в браузері прямо на сайт Калі, звідки образ можна буде скачати. Але да ладно. В поле Step 2 вкажіть на образ Калі Лінукс, де він у вашому комп'ютері знаходиться (утиліта вміє виокремлювати його серед інших образів дисків, якщо їх декілька) і через Step 3 вкажіть на саму флешку. Перед записом вікно інсталятора буде виглядати приблизно так (якщо флешка не готова - утиліта прямо звідси її отформатирует):
Після перезапуску машини просто виконайте перевірку справжності в системі і використовуйте її. Є багато хороших інструментів, щоб спробувати. Калі спеціалізується на аудиті та пентете. Виберіть обсяг пам'яті, виділений вашій віртуальній машині. Хороша база складається в тому, щоб помістити половину вашої загальної пам'яті, якщо ви не збираєтеся одночасно відкривати кілька машин.
Налаштування віртуальної машини
Потім залиште прапорець за замовчуванням, який створить віртуальний жорсткий диск , А потім натисніть кнопку «Створити». Потім ми створюємо майстер створення жорсткого диска . В кінці цього кроку створюється образ диска. Для цього натисніть на свою віртуальну машину зліва, а потім в лівому верхньому кутку в розділі «Конфігурація». Якщо ви хочете, і якщо у вас досить серця, не соромтеся виділяти 2 ядра вашого процесора на вашу віртуальну машину.
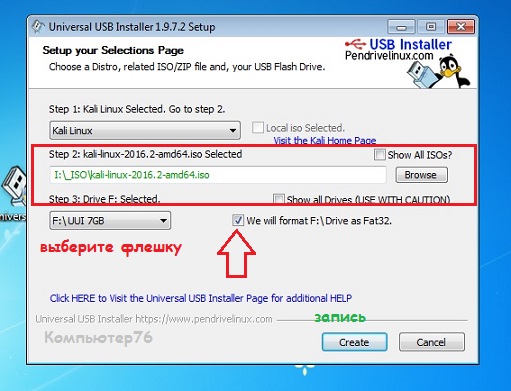
Фоном підуть два вікна: розпакування з образу і запис даних.
Знову вирушаємо в консоль Управління дисками Windows. На цей раз флешка постане перед нами в такому вигляді:
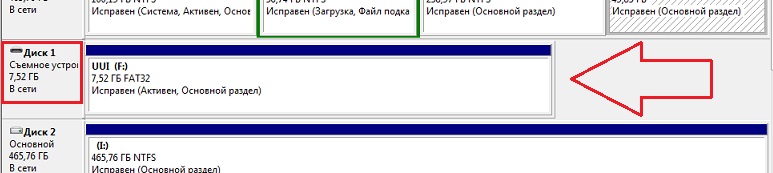
Завжди на вкладці «Система», «Прискорення» встановіть обидва вікна. У сховищі ви повинні побачити свій жорсткий диск, а також другий диск, позначений як порожній. Визначення своєї віртуальної машини завершена. Виберіть свою віртуальну машину зліва, потім натисніть «Почати» в лівому верхньому кутку.
Вибираючи мову установки, клавіатура повинна бути автоматично обрана. Потім виберіть ім'я вашої системи, видиме в мережі. Для домену вам не потрібно його заповнювати. Потім виберіть пароль, який дозволить вам увійти в систему з правами адміністратора. Ви можете залишити параметр за замовчуванням «допомога - використовувати весь диск». Підтвердіть запропонований жорсткий диск. Повинен бути тільки один, той, який був створений раніше.
Утиліта повністю захопила весь простір флешки, не залишивши нам місця під додатковий Persistence розділ, який дозволить нам зберігати виконані зміни в Калі. Так що доведеться повторити операцію по створенню persistance -Розділ з попереднього абзацу. Але тут і розділу поки немає, так що спочатку роздробити флешку:
Включення Persistence режиму
Для типу розділу ви можете залишити параметр за замовчуванням: «Все в одному розділі». Якщо ви згодні з настройками вашого розділу, ви можете перевірити розмітку. Після закінчення встановлення вас попросять налаштувати засіб управління пакетами. Якщо вам потрібно заповнити проксі-сервер, настав час.
Потім установка завершується, віртуальна машина перезавантажується. Ви пов'язані, це залежить від вас, щоб грати! Щоб повною мірою використовувати розмір вашого екрану, вам потрібно буде встановити розширення. Відкрийте термінал, натиснувши «Додатки» - «Аксесуари», потім «Термінал».
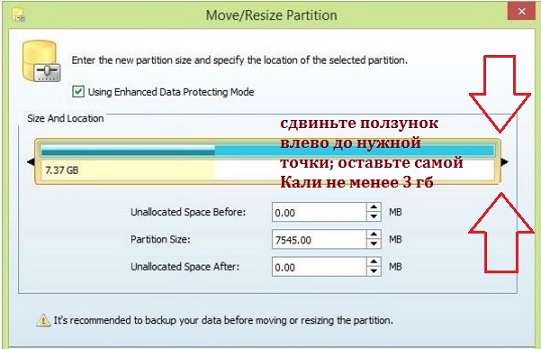
розмірами можна керуватися в абзаці вище
Встановити Калі Лінукс на флешку: створення розділу Persistence
Тлумачного перекладу для присвоєного розділу імені не існує, так що дозвольте вже називати його мовою оригіналу (персістенс). Але саме його наявність і дозволить зберігати всі виконані в процесі роботи флешки з Калі зміни. Так що в його створенні ні у кого не повинно бути сумнівів.
Розширення повинно бути встановлено. Для цього просто введіть. Перейдіть в розділ Додатки - Системні інструменти - Налаштування - Налаштування системи. Однак його спартанський інтерфейс має тенденцію відкидати широку публіку. Завдяки сучасному інтерфейсу, пофарбованому і переведеному на французьку мову, операція - дитяча гра. Ви також можете автоматично завантажити останню версію свого улюбленого дистрибутива з програми.
Для цього уроку вам знадобляться
Все, що вам потрібно зробити, це натиснути «жовтий блискавичний болт», щоб почати процес створення. Перш ніж розбити диск на диск, ми дізнаємося, що такий поділ і для чого він потрібен. Будьте обережні, тому що цей крок повинен бути виконаний в кращому випадку.
Перезавантажуємося і входимо вже з останньої зробленої флешки. Визначаємо диски командою в терміналі:
Fdisk -l
яким з розділів ви скористаєтеся. Якщо ви пам'ятаєте, то розділ з файловою системою Ext3 в обох варіантах складання «живий» флешки тільки один. Зазвичай (у версії Калі 2016.2 точно) йому присвоюється ім'я dev / sdb3. Таке і фігурує у мене в прикладі на фото, хоча я привожу в командах ім'я dev / sdXY.
Жорсткий диск, схоже, що?
Ніякої паніки, все буде пояснено, але ми ніколи не надто обережні. У цьому розділі ми поговоримо про вашому жорсткому диску. Насправді, ми будемо говорити про нього. Ми зацікавлені в його організації. Жорсткий диск, видимий зовні. Жорсткий диск ніколи не повинен відкриватися, оскільки ви ризикуєте пошкодити свої дані. Однак по чисто освітнім причин ми відкриємо його, щоб повністю зрозуміти, що всередині.
важливість дефрагментації

Вони зчитуються зчитує головкою, яка нагадує головку відтворення вінілових платівок. Перш ніж йти далі, настійно рекомендується виконати дефрагментацію. Це операція, яка в основному полягає в кращій організації файлів на вашому жорсткому диску, щоб зібрати їх, щоб уникнути їх розкиду.
Відразу запам'ятайте дві наступні команди (і взагалі - стежте за пробілами). З них варто почати в той момент, коли ви після перезавантаження виявите, що оновлення та інші зміни не зберігаються:
Mkfs.ext3 -L persistence / dev / sdXY
Ця дозволить перебудувати створений в Windows розділ в файлову систему Ext3.
E2label / dev / sdXY persistence
А ця присвоїть йому ім'я persistence.
Нижче наведена невелика діаграма на наступному малюнку, щоб повністю зрозуміти, в якому стані знаходиться ваш диск. 
Іноді деякі з них розрізають на кілька частин і розкидані по вашому диску! Файли, як кажуть, фрагментовані. Ваш комп'ютер знає, як це зробити, але це вимагає часу. Використовуючи інтелектуальний інструмент, званий дефрагментатором, він може шукати фрагментовані файли і збирати їх все в одному місці, як показано на наступному малюнку.
Приступаємо до створення. Створюємо директорію в файлової системі флешки:
mkdir -p / mnt / my_usb
Відразу створимо в ній розділ (по іконці Persistence на Робочому столі Калі краще не натискати):
mount / dev / sdXY / mnt / my_usb
де sdXY - позначення того розділу на вашій флешці, який ви створили перед цим в Windows. У мене, як видно на фото, він отримав звичне ім'я sdb3:

Переваги будуть наступними. Оскільки ваші файли будуть близькі один до одного, жорсткий диск займе менше часу, щоб отримати їх, коли їх запитають. Найголовніше, що ця організація «готує» ваш диск для розбиття, яке ви збираєтеся робити. Щоб запустити цю утиліту, перейдіть до: Пуск → Усі програми → Стандартні → Системні інструменти → Дефрагментація диска.
Відкриється вікно на наступному малюнку. 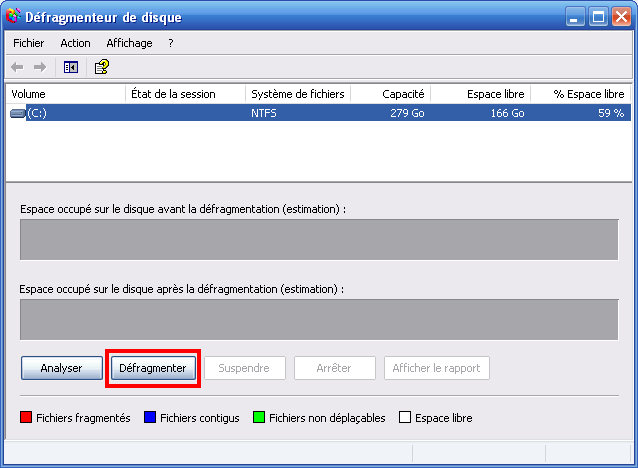
Виберіть жорсткий диск, який ви хочете дефрагментувати, і натисніть кнопку «Дефрагментація». Ви можете вийти з ефіру, тому що дефрагментація може зайняти деякий час. Під час дефрагментації фид вказується в нижній частині вікна.
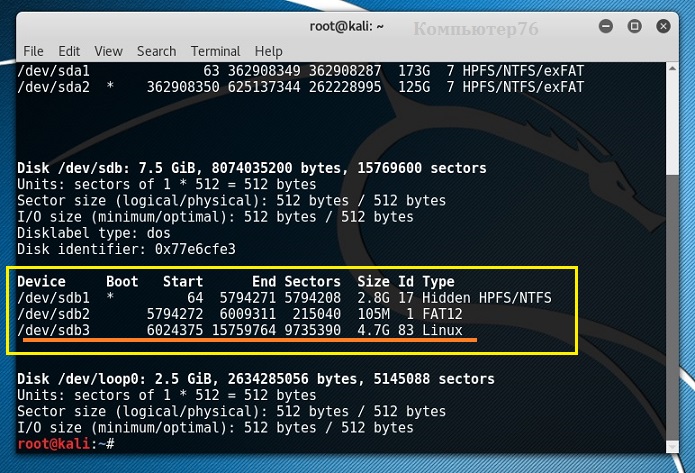
Якщо почалися помилки, то вони, швидше за все, пов'язані з невірним форматом файлової системи . Так що зверніть увагу на перші дві команди, які я навів на початку цієї частини. Пам'ятайте про правильне імені розділів!
Тепер додамо файл конфігурації, щоб зробити сховище тимчасових даних:
echo "/ union"> / mnt / my_usb / persistence.conf
Консоль вам повинна відповісти, що файл створений! Размонтіруем розділ і перезавантажити:
Umount / dev / sdXY && reboot
Після перезавантаження в момент появи меню завантаження Калі виберіть спосіб Live USB Persistence - все зроблені в поточному конфігурації зміни залишаться з вами. Поки цього терпить відведений під розділ простір. І цю кнопку доведеться вам натискати щоразу, коли ви збираєтеся коригувати саму систему.
Встановити Калі Лінукс на флешку: перевіримо, чи працює збереження змін
- запускати з флешки
- відкриваємо термінал
- набираємо команду
touch testfile
- йдемо в перезавантаження
- знову завантажується з USB persistence
- в терміналі набираємо
ls
Якщо в списку відображається testfile, все працює. Тепер ви можете встановлювати оновлення, в яких, в тому числі, з'явиться і вибір розкладки з російськими символами. Не пропустіть і налаштовуйте на ваш смак. Логін і паролі за замовчуванням ті ж: root і toor.
Оновлене 18.01.2015
вступна частина
Добрий день.
Напевно, багато хто щось вже чули про Kali Linux . Але якщо хто не знає, то це такий Debian-based дистрибутив, який містить в собі величезну кількість програм, пов'язаних з тестуванням безпеки різних сервісів / систем і т.п.
Простіше кажучи, Kali Linux часто використовують коли потрібно швидко перевірити що-небудь на вразливість, не встановлюючи при цьому попутно купу пов'язаних з цим пакетів.
Незважаючі на ті, что цею дистрибутив Цілком можна використовуват в віртуальніх машинах (до слова, на Офіційному сайті лежати даже Вже Зібрані образи для VMWare), в Деяк випадка це может НЕ підійті, так як часто Kali Використовують для перехоплення и АНАЛІЗУ Wi-Fi трафіку, а кидок мережевої карти в віртуальну машину доступний лише якщо вона, наприклад, USB "шная, а не вбудована. (Хоча ось тут я можу й помилятися. Можливо, є якісь шляхи вирішення за допомогою Hyper-V, але я не вдавався в подробиці). Та й не скрізь же з собою тягати віртуальну машину і USB-карту.
Так ось, в голову відразу напрошується досить оптимальний варіант: використовувати Live версію цього дистрибутива. Його якраз можна записати хоч на диск, хоч на USB-флешку. Вставив в будь-який комп'ютер, завантажився з зовнішнього пристрою, так і зламував проводь тести на безпеку.
В інтернеті можна знайти багато статей на цю тему. Тут тобі і установка за допомогою, і за допомогою YUMI. Але що робити, якщо флешка одна і її потім ще хочеться використовувати звичайним способом (зберігання і перенесення файлів, і т.п.)?
Який-небудь просунутий читач помітить, що можна за допомогою GParted (або будь-який інший подібної програми) створити другий розділ на флешці, форматнуть його в NTFS і використовувати собі на втіху. Але ні, не все так просто. Windows, за замовчуванням, бачить тільки перший розділ флешки. На інші їй наплювати. ( Linux системи я не розглядаю, в них цієї проблеми немає).
Тоді в голову приходить інший варіант: можна спочатку створити NTFS розділ для Windows, потім розділ під Kali Linux і записати туди образ з завантажувачем.
Так ось, спробуємо це все виконати.
Інструкція
Я буду проводити все в умовах віртуальної машини з Linux Mint . За ідеєю, можна використовувати будь-який дистрибутив, де є програма dd. На Windows, думаю, теж можна щось подібне зробити через CygWin.
Для початку, запускаємо GParted (або будь-який інший редактор розділів), вибираємо нашу флешку і видаляємо з неї всі розділи:
Також, запам'ятовуємо (або куди-небудь записуємо), який «адреса» має флешка. У моєму випадку, це / dev / sdb.
Тепер нам потрібен образ з Kali Linux. Отримати його можна, наприклад,.
Зберігаємо його куди-небудь, потім запускаємо термінал і вводимо:
dd if = путь_до_образа.iso of = / dev / sdb bs = 512k, де / dev / sdb - це той самий «адреса» флешки. Чи не переплутайте його!
Після виконання даної команди, dd запише образ на флешку, попутно створивши потрібні для роботи завантажувача розділи.
Має вийти щось на зразок цього:
Знову видаляємо всі розділи і створюємо три своїх.
Перший буде використовуватися для роботи флешки, як звичайного USB-накопичувача, тобто саме на нього будуть записуватися всі файли та інше. Трохи вище було помічено, що Windows буде показувати в провіднику саме його, тому бажано вказати для нього якомога більший розмір, при цьому залишивши близько 4 ГБ для Kali Linux і 2-3GB для Persistence розділу,
В якості файлової системи можна або відразу поставити NTFS, або «Не відформатоване», якщо збираєтеся зробити це потім засобами Windows.
Другий розділ буде записаний образ Kali Linux, і саме з нього буде здійснюватися завантаження операційної системи.
Третій же розділ використовується для зберігання всіх створених / змінених, в процесі роботи Kali Linux, файлів. Він необов'язковий, якщо ви хочете, щоб ваша система була завжди чистою при наступних завантаженнях.
Загалом, повинна вийти наступна таблиця розділів:
Застосовуємо зміни і чекаємо. Після завершення розбиття повинно вийти щось на зразок цього:
Тепер знову в терміналі виконуємо наступну команду:
dd if = путь_до_образа.iso of = / dev / sdb2 bs = 512k
Тільки тепер, замість / dev / sdb, вказуємо / dev / sdb2, тобто даємо dd вказівку, що записати образ потрібно безпосередньо до другого розділу флешки, не чіпаючи інші.
Пам'ятайте, що / dev / sdb2 - це шлях до розділу, де буде зберігатися Kali Linux. У мене він саме такий (див. Скріншот з GParted). Швидше за все, у вас він не буде відрізнятися, але перевірте все кілька разів, щоб не перезаписати що-небудь важливе. Також зверніть увагу, що розділ для Windows повинен бути первее (sdb1> sdb2), ніж розділ з Linux.
Нарешті, тиснемо Enter і чекаємо завершення роботи програми dd.
Бачимо, що файли успішно записалися
А також, що перший розділ флешки успішно бачиться Windows:
Тепер знову повертаємося в GParted і встановлюємо розділу з Kali Linux прапор «Boot» ( «Завантажувальний»)
Включення Persistence режиму
Для того, щоб наша Live версія вміла зберігати куди-небудь свої файли, змінені в процесі роботи, необхідно виконати ще деякі дії.
Знову заходимо в термінал і виконуємо наступні команди:
mkdir / mnt / usb
mount / dev / sdb3 / mnt / usb
echo "/ union» >> /mnt/usb/persistence.conf
umount / mnt / usb
Перевіряємо, що файл створився.
Завантаження
Тепер самий захоплюючий процес, завантаження з флешки.
Тут все, як завжди: заходимо в BIOS, на перше місце ставимо завантаження з USB-FLASH і чекаємо.
Якщо ви все зробили правильно, то вас повинен вітати вот такой вот екран
Вибираємо пункт Live USB Persistence (або Live (amd64), якщо не хочете збереження) і зламуємо насолоджуємося новенької Kali Linux прямо у вас на флешці.
Дякую всім за прочитання!
Відео-інструкція
Навіщо це потрібно?Навіщо це потрібно?
Коли додаток відобразить повідомлення «Запустити посилання для скачування?
Жорсткий диск, схоже, що?
Але що робити, якщо флешка одна і її потім ще хочеться використовувати звичайним способом (зберігання і перенесення файлів, і т.п.)?








