- установка сервера
- Налаштування FTP сервера
- Управління користувачами
- Включення анонімного доступу на сервер
Наша взаимовыгодная связь https://banwar.org/
На численні прохання читачів, в даному HOWTO ми докладно розглянемо установку і настройку FTP (файлового) сервера під Windows на прикладі самого популярного - FileZilla Server.
Вибір FileZilla Server обумовлений тим, що це один з найшвидших і надійних (при правильному налаштуванні) FTP-серверів з графічним модулем налаштування. Сервер регулярно оновлюється і має хорошу документацію англійською мовою.
Детальніше установку і настройку розглянемо під катом. Увага, трафік (багато скріншотів)!
установка сервера
Скачайте програму установки сервера з її офіційного сайту і запустіть на виконання. Перші кроки майстра стандартні для більшості Windows-додатків, тому докладно розглянемо тільки два останніх.
На сторінці Startup settings Вам буде запропоновано вибрати спосіб запуску FTP сервера:
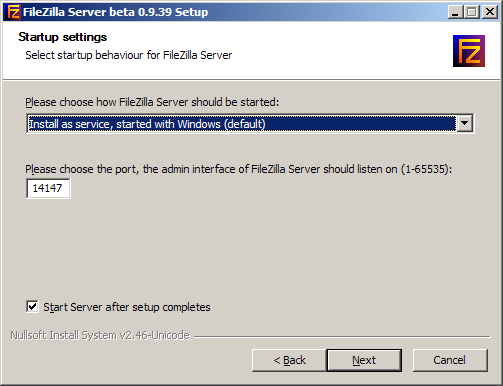
Тип запуску служби сервера
Тут же пропонується вибрати порт, який буде слухати адміністративний інтерфейс сервера. За замовчуванням вказано 14147.
На сторінці Startup settings пропонується вибрати спосіб запуску адміністративного інтерфейсу:

Вибір способу запуску адміністративного інтерфейсу
- Start if user logs on, apply ato all users (default) - запускати адміністративний інтерфейс при вході будь-якого користувача в систему у вигляді значка в системному треї. Даний пункт вибраний за умовчанням;
- Start if user logs on, apply to current user - запускати адміністративний інтерфейс при вході в систему поточного користувача;
- Start manually - запускати вручну. Рекомендуємо вибрати саме цей пункт.
Прапорець в чекбоксі Start Interface after setup completes автоматично запустить адміністративний інтерфейс сервера після закінчення установки. Не забирайте звідси прапорець.
На цьому установка сервера завершена. Приступимо до його налаштуванні.
Налаштування FTP сервера
Отже, запустіть сервер і адміністративний інтерфейс якщо вони ще не запущені.
Запустити сервер можна так: Пуск - (Всі) Програми - FileZilla Server - Start FileZilla Server, або за допомогою команди:
net start "FileZilla Server"
Запустити адміністративний інтерфейс можна так: Пуск - (Всі) Програми - FileZilla Server - FileZilla Server Interface.
Після запуску адміністративного інтерфейсу Ви побачите вікно з пропозицією ввести IP сервера (для локального залиште 127.0.0.1), порт адмінки (якщо Ви змінили його під час установки, вкажіть тут правильний варіант, інакше залиште значення за замовчуванням) і пароль.

Вхід в адмінку
Пароль за замовчуванням порожній (його можна задати в налаштуваннях сервера на сторінці Admin Interface settings), тому відразу натискайте OK для переходу до головного вікна (натисніть для збільшення):
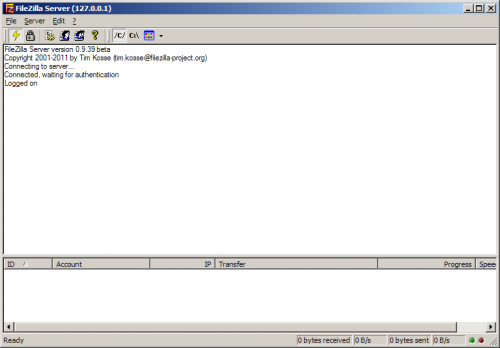
Панель адміністратора FileZilla Server
Велику частину цього вікна займає журнал роботи FTP-сервера, в якому будуть відображатися докладні записи про підключаються користувачів і ініційованих ними передачах. У нижній частині вікна Ви побачите логіни всіх підключених користувачів, їх IP-адреси і прогрес скачування / завантаження файлів. При натисканні правою кнопкою по логіну, Ви зможете відключити користувача від сервера (Kick user), або заблокувати йому доступ по IP (Ban user).
Відкрийте настройки сервера, вибравши в меню Edit пункт Settings.
General settings
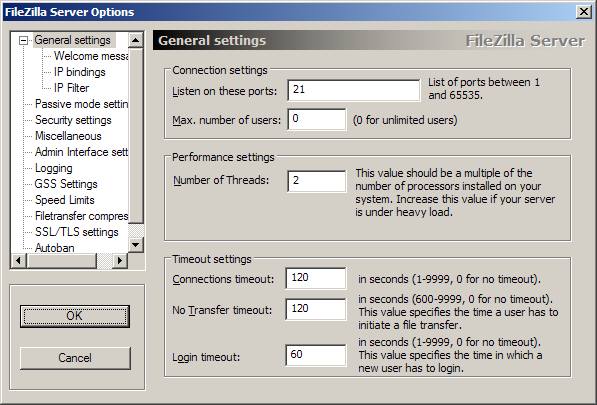
Налаштування FileZilla Server
На цій сторінці Ви можете замінити основний порт FTP-сервера з 21 на будь-який інший якщо Ваш провайдер блокує на нього вхідні підключення. Тут же можна задати таймаут в секундах, після закінчення яких користувач буде автоматично відключений від сервера. Для відключення таймаутів задайте значення 0. Якщо Ви хочете обмежити максимальне число підключених користувачів, це можна зробити в рядку Max number of users (за замовчуванням встановлено 0, тобто обмеження відсутні).
General settings -> Welcome message

General settings - Welcome message
Тут Ви можете замінити стандартне привітання, що відправляється клієнтам при підключенні до Вашого FTP-сервера. Допускається ввести до 1024 символів, кожен рядок повинна бути не довше 75 символів.
Встановіть прапорець в чекбокс Hide welcome message in log, щоб зменшити розмір лог-файлів, відключивши запис в них даного повідомлення.
General settings -> IP bindings
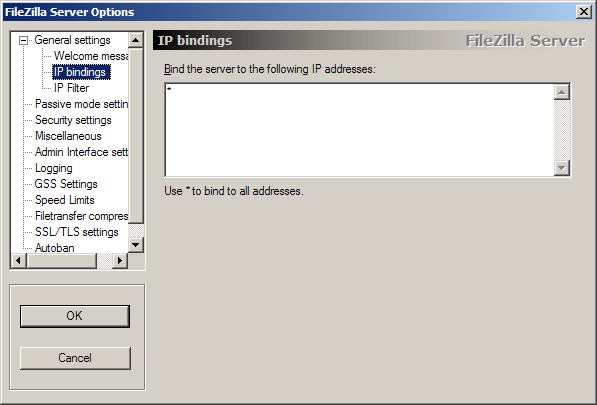
General settings - IP bindings
На цій сторінці Ви можете вказати IP-адреси мережевих інтерфейсів, які повинен слухати FTP-сервер. Рекомендуємо залишити *, тобто прослуховування всіх можливих інтерфейсів.
General settings -> IP Filter

General settings - IP Filter
На цій сторінці Ви можете управляти списком заблокованих IP-адрес, тобто адрес, доступ з яких до сервера буде закритий (верхнє поле), а також адрес, які не можна банити через адміністративний інтерфейс (нижнє поле).
Кожен адреса вводиться з нового рядка. На нашому прикладі три зазначених IP-адреси не зможуть підключитися до сервера, а 192.168.98.187 буде неможливо заблокувати.
Passive mode settings
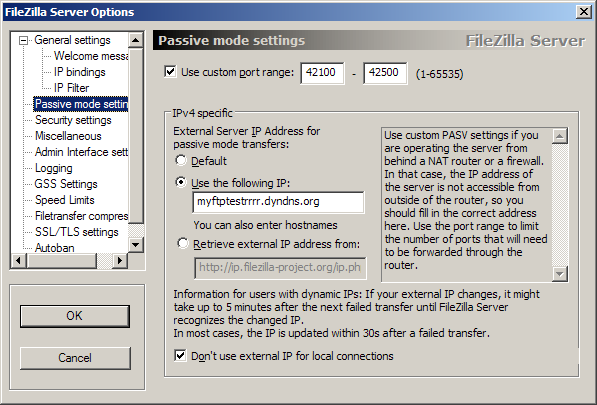
Passive mode settings
Якщо у Вас є роутер з NAT, то це одна з найважливіших сторінок для Вас. Встановіть прапорець в чекбокс Use custom port range і вкажіть діапазон портів (допускаються числа від 1024 до 65535), які будуть використовуватися в пасивному режимі FTP для підключення клієнтів до Вашого сервера. Мінімальний діапазон - 100 портів, але рекомендується вказувати не менше 400. Цей діапазон портів Ви повинні прокинути в налаштуваннях свого роутера (маршрутизатора). Рекомендується вказувати порти в діапазоні від 30000.
Тут же Ви повинні вказати свій зовнішній IP-адреса. Допускається зазначення імені хоста, за допомогою якого сервер самостійно визначить Ваш зовнішній IP-адреса. На нашому прикладі використовується сервіс DynDNS.org. Якщо у Вас статичний зовнішній IP, просто вкажіть його в полі Use the following IP. Якщо IP динамічний - використовуйте сервіс DynDNS.org або подібний і в поле Use the following IP впишіть отримане ім'я хоста (як на нашому прикладі).
Встановіть прапорець в чекбокс (якщо він не стояв) Do not use external IP for local connections для заборони використання зовнішніх IP при локальних судинних. Це вирішить проблеми з NAT Loopback на більшості роутерів.
Security settings

Security settings
На цій сторінці Ви можете дозволити використання протоколу FXP , Що дозволяє передавати файли між двома FTP-серверами безпосередньо. За замовчуванням це заборонено (встановлені прапорці). Якщо Вам потрібна підтримка FXP, зніміть прапорці з усіх чекбоксів на цій сторінці.
Miscellaneous

Miscellaneous
Пункт Do not show passwords in message log дозволяє приховати паролі користувачів з журналів сервера.
Start minimized включить запуск адміністративного інтерфейсу в згорнутому в трей режимі.
Інші налаштування Сторінка змінювати не рекомендується.
Admin Interface settings

Admin Interface settings
Тут Ви можете змінити порт, який слухає адміністративний інтерфейс, а також пароль адміністратора.
Встановіть прапорець в чекбокс Change admin password і задайте новий пароль адміністратора. Допускаються латинські букви і цифри.
Logging
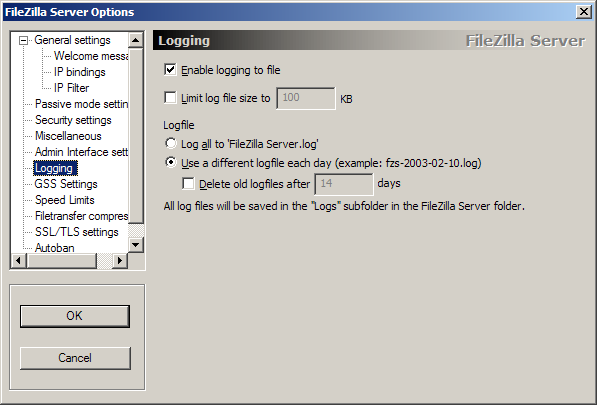
Logging
На цій сторінці Ви можете включити ведення логів (журналів) сервера в файл, встановивши прапорець в чекбокс Enable logging to file. Прапорець в чекбокс Limit log file size to дозволить вказати максимально допустимий розмір файлу. Якщо файл перевищить вказане число, він буде очищений.
Пункт Log all to FileZilla Server.log дозволяє писати все журнали сервера в один файл, а Use a different logfile each day створює кожен день новий файл журналу, тому рекомендуємо саме цей пункт. Чекбокс Delete old logfiles after включає автоматичне очищення від старих балок.
Всі логи будуть зберігатися в підкаталозі Logs каталогу установки FileZilla Server.
Speed limits

Speed limits
Тут Ви можете задати глобальні ліміти швидкості на завантаження і вивантаження. Ці ліміти будуть застосовані сервером для всіх користувачів.
Щоб задати ліміт швидкості, поставте крапку в пункт Constant speed limit of і вкажіть значення в кілобайтах в секунду.
Крім цієї сторінки Ви можете задавати ліміти для кожного користувача окремо в розподільній скриньці користувачами.
Filetransfer compression

Filetransfer compression
Деякі FTP-клієнти підтримують передачу даних зі стисненням. Стиснення можна включити, встановивши прапорець в чекбокс Enable MODE Z support. Тут же вказується мінімальний і максимальний коефіцієнти стиснення. Обов'язково встановіть прапорець в чекбокс Exclude private IP address ranges, що відключить стиснення при передачі файлів всередині локальної мережі, або при локальному підключенні до сервера.
Увага! Включення стиснення може негативно позначитися на продуктивності FTP сервера.
Autoban
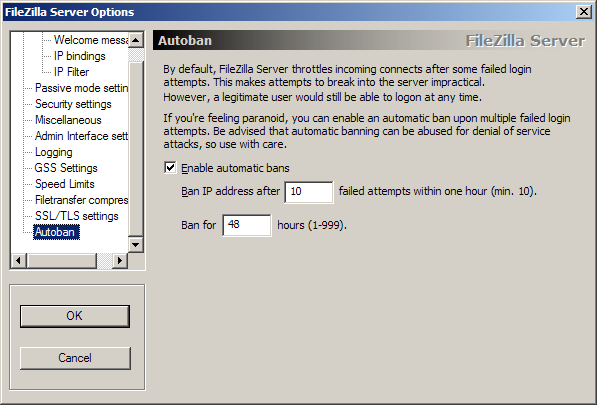
Autoban
На цій сторінці можна включити автоматичне блокування по IP для користувачів, які неправильно ввели пароль певну кількість разів. Для включення це функції встановіть прапорець в чекбокс Enable automatic bans, в рядку Ban IP address after вкажіть гранично допустиму кількість неправильних спроб введення пароля (мінімум - 10), а в рядку Ban for - час в годинах, на яке буде забанений порушник.
Управління користувачами
FileZilla Server дозволяє створити необмежену кількість користувачів. Для кожного користувача є можливість задати свою робочу папку, параметри доступу, ліміти швидкості і т.д.
Для управління користувачами в меню Edit адміністративного інтерфейсу виберіть пункт Users.
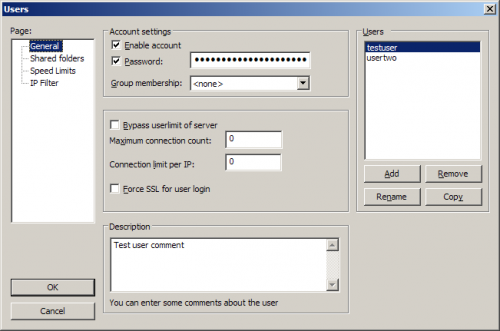
Управління користувачами
При першому запуску у Вас в розділі Users буде порожньо, тому ми повинні створити користувача. Для цього натисніть кнопку Add.
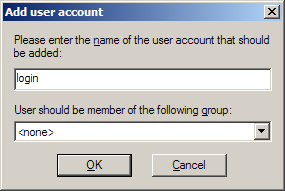
Додавання користувача
У вікні, вкажіть бажаний логін (допускаються тільки латинські букви і цифри). Тут же можна вказати і групу якщо вони вже створені. Просто вводите логін і натискайте OK.
Виберіть створеного користувача в розділі Users. Вам буде запропоновано вказати для нього робочу папку, тому автоматично відкриється сторінка Shared folders.

Shared folders
Натисніть кнопку Add в розділі Shared folders і вкажіть на диску каталог, до якого отримає доступ обраний користувач FTP. Після цього виділіть його в списку і натисніть Set as home dir. Ця дія заборонить вихід з даного каталогу наверх з метою безпеки.
Для кожного доданого каталогу Ви можете задати права на читання / запис, встановлюючи, або прибираючи прапорці з чекбоксів.
Права для файлів:
- Read - дозволити читання, скачування файлів з каталогу;
- Write - дозволити запис файлів в каталог;
- Delete - дозволити видалення файлів з каталогу;
- Append - дозволити докачку файлів на сервер.
Права для каталогів:
- Create - дозволити створення підкаталогів;
- Delete - дозволити видалення каталогів;
- List - дозволити лістинг (перегляд списку файлів). Ніколи не забороняйте це дія (прапорець завжди повинен бути встановлений);
- Subdirs - поширити права на підкаталоги.
Тепер перейдіть на сторінку General. Встановіть пароль для користувача, поставивши прапорець в чекбокс Password і прописавши пароль.
Чекбокс Enable account дозволяє вмикати / вимикати обрану обліковий запис FTP. Тут же можна задати ліміти на максимальне число з'єднань для користувача. Ліміти швидкості для користувача задаються на сторінці Speed Limits.
Для видалення користувача вибрали втілення у Users і натисніть Delete. Кнопка Rename дозволяє змінити логін обраному користувачу (перейменувати), а Copy - клонувати, тобто створити копію з іншим логіном.
Після того, як зробите потрібні зміни, натисніть кнопку OK. Параметри користувачів вступають в силу негайно.
Включення анонімного доступу на сервер
Якщо Вам потрібно анонімний доступ на сервер, відкрийте вікно керування користувачами, додайте користувача з логіном anonymous, приберіть прапорець з чекбокса Password для відключення запиту пароля, на сторінці Shared folders виберіть домашній каталог, який буде доступний всім, і встановіть потрібні права (не забудьте відключити запис, докачку і видалення файлів і каталогів). Після натискання OK анонімний доступ до сервера буде відкритий для всіх бажаючих.








