- Windows 8 як після покупки
- Скидання параметрів Windows XP і Windows 7
- Ідеальна копія для відновлення
- Повне очищення комп'ютера
- 2. Повернути комп'ютер в початковий стан
- 3. Відновити Windows за допомогою диска
- 4. Відновити Windows за допомогою повного образу системи
- 2 Готуємо ПО і ліцензійні ключі
- 3 Повертаємо Windows 7 в початковий стан
- 4 Оновлюємо систему
- 5 Здійснюємо скидання Windows XP
- Якщо ОС не завантажується
- Відкат до попереднього стану
- Відкат до попередньої версії
- Перевстановлення ОС з диска
- Відновлюємо системні файли
- Скидання системи через панель управління
- Стирання даних Windows сторонніми додатками
Наша взаимовыгодная связь https://banwar.org/
Багато хто мріє про кнопку «Reset» для системи Windows, яка дозволить одним натисканням позбутися неправильних конфігурацій і повідомлень про помилки. Навіть якщо все пішло шкереберть, не хочеться витрачати час на пошук прорахунків. А подібна функція могла б легко скинути ОС до заводських налаштувань і миттєво повернути її в нормальне робочий стан . Однак до сих пір зробити це в Windows було досить складно.
Служба «Відновлення системи» вже багато років пропонує механізм, «відкочується» ОС до попереднього стану, але ця опція дуже підступна і добре прихована від користувачів. Нарешті компанія Microsoft це зрозуміла і подарувала Windows 8 просту можливість скидання в двох режимах: жорсткому і м'якому.
Так званий «Refresh» ( «Відновлення») - щадний сценарій «приборкання» примх Windows 8. При його використанні зберігається папка «Мої документи» і залишаються недоторканими додатки Metro і персональні налаштування. «Refresh» повертає в початковий стан тільки саму операційну систему.
УВАГА «Настільні» програми, встановлені користувачем не з офіційного магазину, а також деякі особливі параметри при відновленні пропадуть. Набагато жорсткіше діє «Windows Reset» ( «Скидання»). Він повертає систему до стану, заданого виробником. Крім налаштувань і встановлених програм видаляються і призначені для користувача дані. Ми покажемо, як застосовувати обидва варіанти, а також як відновити Windows XP і 7 без особливих зусиль.
Windows 8 як після покупки
«Вісімка» отримала дві нові функції для відновлення системи за кілька кліків.
1. ВІДНОВЛЕННЯ WINDOWS БЕЗ ВТРАТИ ДАНИХ М'який скидання Windows 8 називається «Відновлення» ( «Refresh»). Для цього спочатку клавішами «Win + C» відкрийте «Чудо-панель», а потім викличте меню «Параметри | Змінити параметри комп'ютера ». У першій версії «вісімки» функція відновлення знаходиться в розділі «Загальні». Тут вам доведеться перегорнути список далеко вниз. У Windows 8.1 меню впорядковано краще. У цій системі натисніть на «Оновлення та відновлення», а потім на «Відновлення». Функція «Refresh» в російських версіях Windows 8 і 8.1 отримала назву «Оновлення ПК без видалення файлів». Клацання мишею по кнопці «Далі» запустить роботу Майстра.
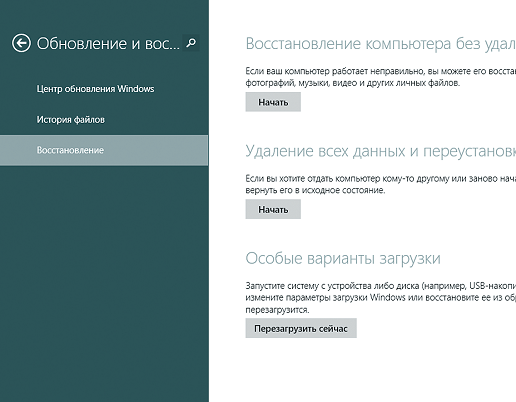
2. ВІДНОВЛЕННЯ З НОСІЯ ДАНИХ На наступному етапі ваш комп'ютер завантажиться в так званій «середовищі відновлення» (Windows Recovery Environment - RE). Якщо ця консоль не настроєна на вашому ПК, Windows запросить інсталяційний диск. Вставте DVD або USB-накопичувач з установочними файлами системи. Потім Windows RE проаналізує жорсткий диск, збереже дані, настройки і додатки, перевстановить ОС і наостанок скопіює в неї всі матеріали. Після перезавантаження ви отримаєте «свіжу» Windows з усіма збереженими при оновленні даними.
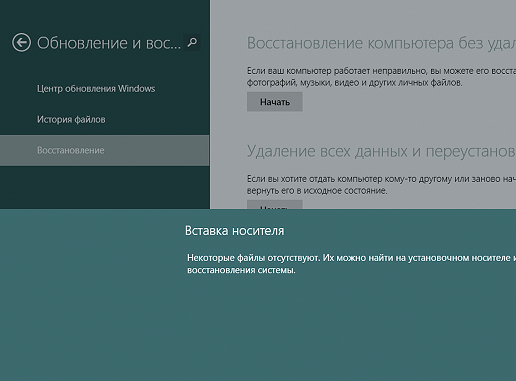
3. ЖОРСТКИЙ скидання WINDOWS Справжній скидання параметрів в Windows 8 запускається аналогічним чином. Вам доведеться знову відкрити «Чудо-панель» і «Параметри | Змінити параметри комп'ютера ». У першій версії «вісімки» перейдіть в розділ «Загальні», а в Windows 8.1 виберіть пункт меню «Оновлення та відновлення | Відновлення ». Функція «Reset» тут називається «Видалення всіх даних і перевстановлення Windows ». Натискання на «Далі» запускає середу відновлення Windows RE, тому тримайте під рукою диск для установки необхідних файлів. Слід пам'ятати, що при такому скиданні не будуть збережені ніякі дані: середовище Windows RE зітре і отформатирует всі розділи, а також перевстановить систему. Деякі компанії-виробники, наприклад Sony, інтегрували в своє меню для ноутбуків функцію відновлення, яка використовує прихований розділ Recovery. На окремих моделях для цього передбачена окрема кнопка.
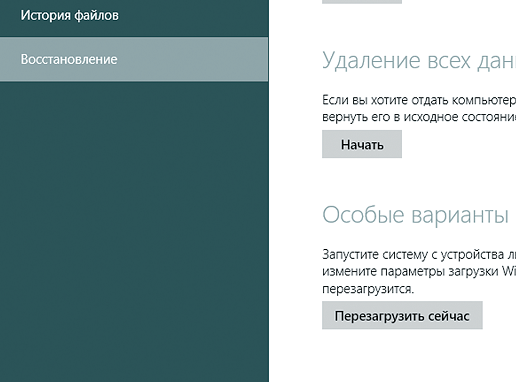
4. КОНФІГУРАЦІЯ СПОСОБУ ДЛЯ ВІДНОВЛЕННЯ Функція «Refresh» торкається тільки «плиткові» додатка, а встановлені класичні програми зникають. На Робочому столі вам буде запропоновано переглянути список віддалених додатків , Який можна використовувати в якості відправної точки для подальшої установки програм. Професіонали можуть скористатися настроюється функцією відновлення. Спочатку налаштуйте комп'ютер на свій смак, підберіть потрібні параметри і програми, а потім комбінацією клавіш «Win + X» викличте меню в лівому нижньому кутку екрану і запустіть «Windows PowerShell (Administrator)». Підтвердіть запит служби контролю облікових записів, а потім введіть «mkdir C: \ RefreshImage». Після цього командою «recimg - CreateImage C: \ RefreshImage» створіть новий образ, який буде використаний для відновлення.
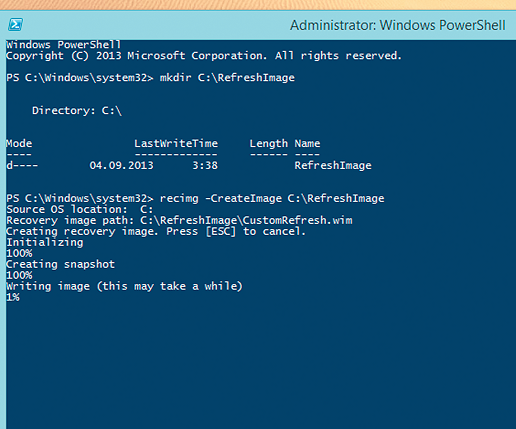
Скидання параметрів Windows XP і Windows 7
Переважна більшість користувачів поки що не розлучилися з попередніми версіями системи. Але і в них є можливість скидання, нехай і не така зручна.
1. ЗБЕРІГАЄМО ВАЖЛИВІ ДАНІ Під час нашого тестування повернення Windows XP і «сімки» в початковий стан проблем не виникло. Однак слід допускати можливість того, що після цього процесу система перестане запускатися або ушкодяться дані. Тому перед скиданням Обов'язково зробіть резервну копію. Як створити образ Windows , Читайте на наступній сторінці. Якщо ви не хочете цим займатися, збережіть важливі файли на флеш-накопичувачі або зовнішньому жорсткому диску. Невеликі обсяги можна скопіювати простим перенесенням, а роботу з великими масивами прискорить безкоштовна програма TeraCopy. Найзручніше виконати завдання створення резервної копії системного розділу за допомогою програми Personal Backup, також некомерційного (обидві утиліти ви знайдете на CHIP DVD).
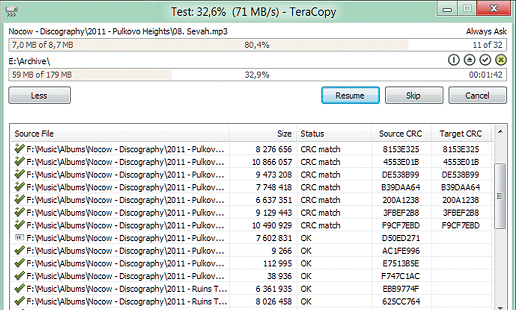
2. готує за І ЛІЦЕНЗІЙНІ КЛЮЧІ Щоб все пройшло успішно, вам знадобиться ліцензійний ключ для Windows. Крім того, під рукою повинні бути ключі для використовуються платних програм.
ВАЖЛИВО Завантажте останні пакети оновлень (Service Packs) і збережіть їх на зовнішньому жорсткому диску. Після скидання їх необхідно буде запустити в першу чергу. Крім цього підготуйте диск з драйверами, скачайте останні версії з сайтів виробників пристроїв або збережіть встановлені драйвери за допомогою програми Double Driver (boozet.org, також є на CHIP DVD).
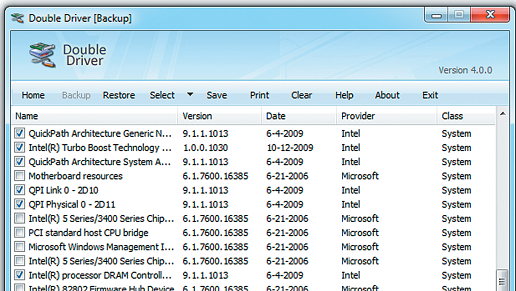
3. ПОВЕРТАЄМО WINDOWS 7 У ВИХІДНІ СТАН Відновлення працює в «сімці» тільки в тих випадках, коли система ще здатна завантажуватися без проблем. Вам знадобиться інсталяційний диск або флешка. Вставте носій даних при працюючій системі і запустіть файл setup.exe. Потім виберіть мову і натисніть на «Встановити зараз». На цьому етапі ви можете не обтяжувати себе завантаженням оновлень, однак обов'язково виберіть «Оновлення» в якості варіанту установки. Тим самим ви запустите так званий Inplace Upgrade. Під час цього процесу Windows 7 буде повернута в початковий стан, але ваші програми, настройки та файли залишаться недоторканими.
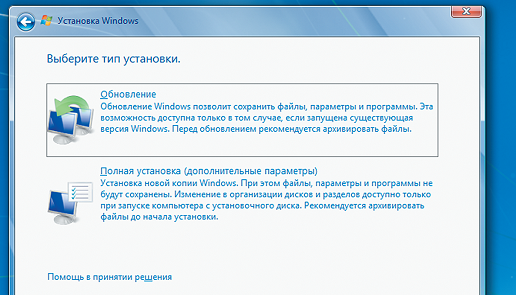
4. оновлюють систему На завершення вам доведеться ще раз встановити оновлення для Windows. Найпростіше це зробити через вбудований «Центр оновлення».
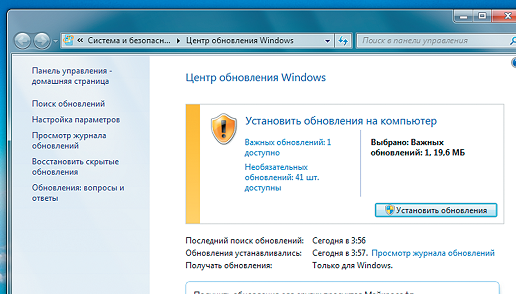
5. ЗДІЙСНЮЄМО скидання WINDOWS XP Оновлення за допомогою інсталяційного диска можливо і на комп'ютерах з системою Windows XP.
ВАЖЛИВО Якщо на вашому установчому диску системи відсутня оновлення Service Pack 3, необхідно завантажити його заздалегідь і зберегти на USB-накопичувачі. Після цього завантажте Windows XP і вставте диск з ОС. Запустіть файл setup.exe, а потім клацніть в меню по пункту «Встановити Windows XP». Дотримуйтесь вказівок Майстра і виберіть варіант установки «Оновлення». Відразу активуйте Service Pack 3 і обновіть систему.
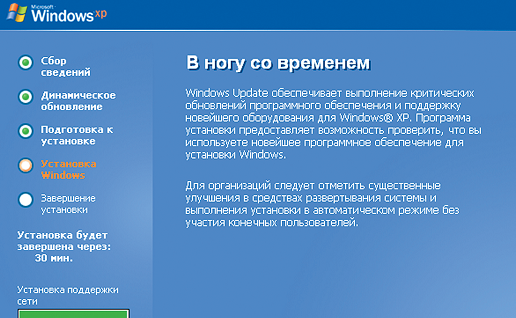
Ідеальна копія для відновлення
Свеженастроенная Windows з програмами в правильній конфігурації послужить основою чудовій образу - ідеальне рішення для відновлення.
1. ВИБИРАЄМО НОСИТЕЛЬ ДЛЯ резервні копії Після того як ви встановите на чистий диск свіжу ОС від Microsoft і все необхідні оновлення і програми, необхідно створити резервний образ . Згодом з його допомогою буде легко «відкотити» систему. Для початку вам будуть потрібні відповідні носії інформації, на які потрібно записати ваші резервні копії. Незважаючи на те що сучасні жорсткі диски в ПК і ноутбуках мають дуже велику ємність, ми не рекомендуємо зберігати копії даних разом з оригіналами. При неполадках на HDD і вихідні, і дублікати миттєво пропадуть. для домашнього використання існують два випробуваних методу резервного копіювання: ви можете зберегти ваші дані на зовнішніх дисках або ж скористатися мережевими сховищами (NAS, Network Attached Storage). Перший варіант простіше в обігу і швидше, але системи NAS здатні записувати резервні копії відразу з декількох комп'ютерів. Для більшої надійності рекомендуємо комбінувати локальні копії з мережевим бекапом.

2. резервуючи ДАНІ вбудовані засоби Неважливо, що ви вибрали, жорсткий диск або мережеве сховище, - першим вашим кроком буде створення повної резервної копії даних. Таким чином ви забезпечите себе від будь-яких надзвичайних ситуацій , В тому числі і від апаратної поломки жорсткого диска . У Windows 7 це завдання можна виконати через Панель управління без застосування будь-яких додаткових програм . Відповідний пункт меню називається «Архівація та відновлення». Тут на панелі зліва виберіть варіант «Створення образу системи». В якості місць розташування образу ви можете вибрати HDD, CD або DVD. Жорсткі диски , Під якими маються на увазі і мережеві сховища , В більшості випадків є кращим рішенням. На DVD варто копіювати лише невеликі масиви даних.
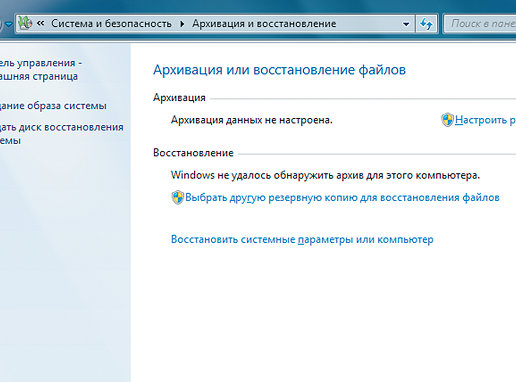
3. АЛЬТЕРНАТИВНЕ ПРОФЕСІЙНЕ РІШЕННЯ Встановіть безкоштовну версію програми Paragon Backup & Recovery (на CHIP DVD). Після цього перезавантажте Windows і запустіть цю утиліту. На вкладці «Захист і відновлення даних» клацніть по варіанту «Інтелектуальне архівування». Майстер проведе вас через процес резервного копіювання. Вам буде запропоновано вибрати різні розділи комп'ютера для збереження. Просто ставте прапорці перед записами, щоб створити копії окремих розділів.
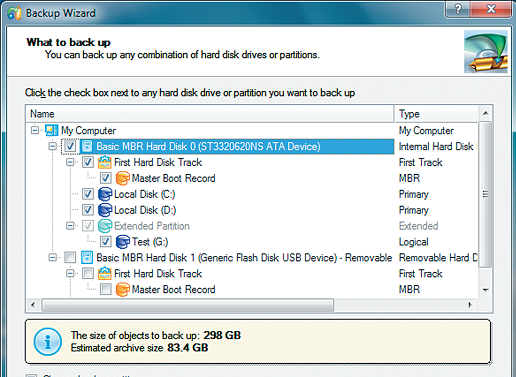
4. Вибираємо ТИП РОЗТАШУВАННЯ АРХІВУ Після того як ви визначилися з розділами для архівування, їх можна зберегти на жорсткий або мережевий диск . Існує можливість скопіювати дані на DVD і Blu-ray, однак при сьогоднішніх обсягах системних розділів для бекапу потрібно велика кількість таких носіїв, і займатися їх записом занадто утомливо. Найпростіше використовувати для цих цілей зовнішній жорсткий диск. Тепер ви можете привласнити резервної копії інформативне назву і запустити процес натисканням на кнопку «Далі».
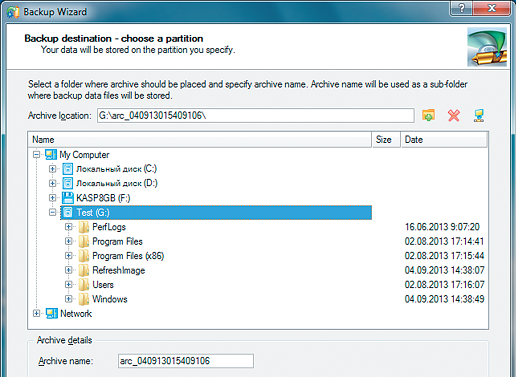
Повне очищення комп'ютера
Скидання параметрів Windows - рішення не саме вдале, якщо мова йде про продаж ПК, оскільки на жорсткому диску завжди залишаються якісь дані.
1. пристроєм записування компакт ПРОГРАМУ ВИДАЛЕННЯ Якщо необхідно повністю стерти Windows, в тому числі перед продажем комп'ютера, вам знадобиться спеціальна програма - наприклад, Darik's Boot and Nuke. Дане безкоштовне ПО для очищення жорстких дисків можна взяти на CHIP DVD. Воно записано у вигляді файлу ISO і має дуже компактний розмір - 10,5 Мбайт. це завантажувальний образ : Ви повинні або записати його на CD, або зберегти на USB-накопичувачі. Запис на диск в Windows 7 і 8 здійснюється просто з контекстного меню . Для цього в Провіднику клікніть по файлу Darik's Boot and Nuke-2.2.7_i586.iso правою кнопкою миші і виберіть пункт «Записати образ диска». У Windows XP немає вбудованої функції запису - тут вам допоможе, наприклад, безкоштовна програма CDBurnerXP (є на CHIP DVD). Дана утиліта зручна ще й тим, що дозволяє перевірити записаний диск на наявність помилок, що дуже важливо для завантажувальних носіїв.
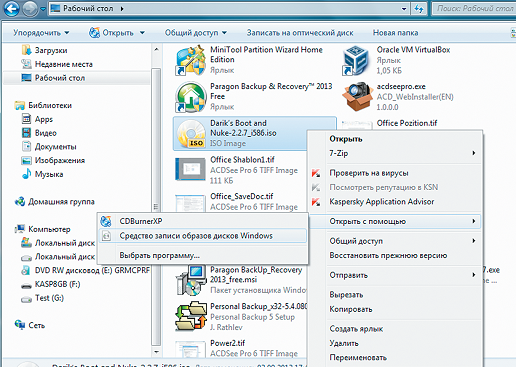
2. ІНШИЙ ВАРІАНТ: записувати на USB-НАКОПИЧУВАЧ Якщо ви більше не тримаєте удома «болванки» або ж у вашому комп'ютері взагалі немає оптичного приводу, вам вистачить невеликої флешки для запису файлу ISO розміром 10,5 Мбайт з програмою Darik's Boot and Nuke. Щоб швидко перенести образ на USB-накопичувач і зробити його завантажувальним, буде потрібно ще одна програма - UNetbootin (є на CHIP DVD). Вставте флешку і запустіть UNetbootin. Ця утиліта не потребує встановлення - досить двічі кликнути по EXE-файлу для початку роботи. Виберіть запис «Diskimage» і задайте шлях до ISO-образу Darik's Boot and Nuke. Переконайтеся, що в категорії «Drive» встановлено саме USB-накопичувач. Якщо немає, задайте тут букву, яку Windows привласнила флешці. Натисніть на «ОК» - UNetbootin створить завантажувальний носій.
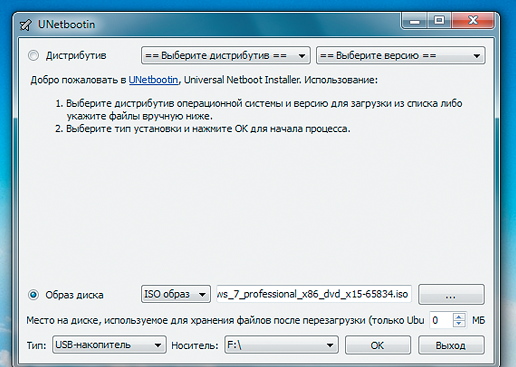
3. завантажується програма ОЧИЩЕННЯ На сучасних комп'ютерах цей етап практично не викликає труднощів, однак застарілі машини, як правило, потребують внесення деяких змін в BIOS. Втім, і тут завантаження з зовнішнього носія не складає особливих труднощів. Вам потрібно вставити CD або флешку і при запуску системи переключитися на BIOS. Тут можна поміняти послідовність завантаження. Важливо, щоб CD-привід або USB-накопичувач стояли вище внутрішнього диска . На деяких комп'ютерах існує можливість швидкого перемикання з допомогою функціональних клавіш для разового вибору послідовності дисків при завантаженні. Після цього комп'ютер запустити не Windows, а програму видалення.
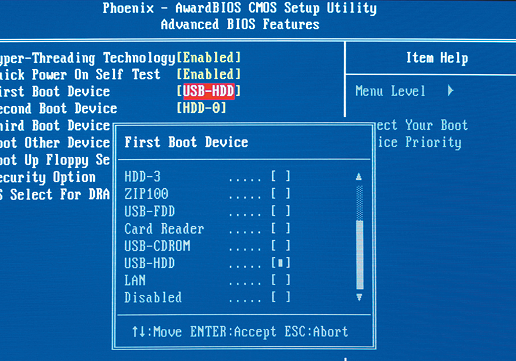
4. ОЧИЩАЄМО Жорсткий диск Інтерфейс Darik's Boot and Nuke не найзручніший. Меню повністю в стилі BIOS, а перехід по ньому здійснюється за допомогою стрілок. Однак головна перевага програми не в цьому. Після повного запуску утиліти натисніть на «Enter», щоб переглянути список розпізнаних дисків. Перейдіть до тих, які необхідно очистити, і відзначте їх пропуском. Кнопка «P» дозволяє вибрати алгоритм видалення, а «F10» запускає процес очищення.
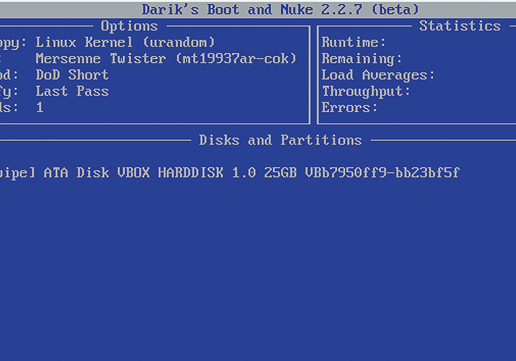
Цей варіант допоможе повернути систему до стану, записаному в певний момент часу, - контрольної точки відновлення. Якщо збереження таких точок налаштоване і включено, то перед установкою оновлень, драйверів і додатків стан системи буде записуватися на жорсткий диск .
Повернення Windows до контрольної точки відновлення збереже всі особисті файли, а ось драйвери та додатки, які з'явилися після створення точки, потрібно буде перевстановити.
щоб запустити відновлення Windows , Натисніть правою кнопкою на «Пуск» (Win + X) і зайдіть в «Панель управління» → «Система і безпека» → «Система» → «Захист системи». Натисніть «Відновити» → «Далі» і виберіть потрібну точку відновлення.
Ще один варіант шляху: «Панель управління» → «Всі елементи панелі управління» → «Відновлення» → «Запуск відновлення системи».
Якщо точка відновлення не знаходиться, значить, захист системи відключена, а вам доведеться використовувати інші способи.
Щоб уникнути неприємностей в майбутньому, включите створення контрольних точок відновлення. Для цього в тому ж меню «Захист системи» виберіть системний диск , Натисніть «Налаштувати» і включіть захист системного диска.
2. Повернути комп'ютер в початковий стан
Якщо точок відновлення немає або перехід до них не допомагає, спробуйте повернути систему в початковий стан. Можна відкотитися зі збереженням файлів або повністю все видалити і. Також в деяких комп'ютерах - частіше це ноутбуки - є варіант відновлення заводських налаштувань.
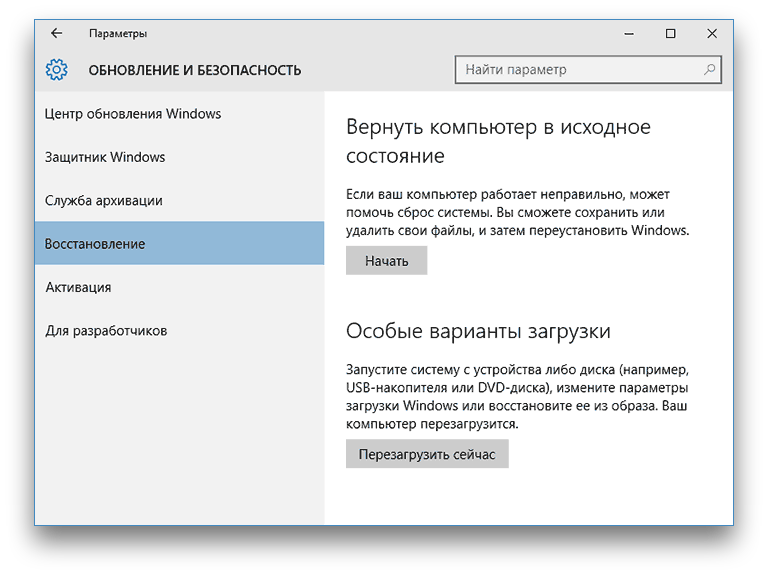
У Windows 8 і 10 запустити відновлення вихідного стану можна, перейшовши в розділ «Параметри» → «Оновлення та безпеку» → «Повернути комп'ютер в початковий стан» → «Почати».
У Windows 7 для цього потрібно перейти в «Панель управління» → «Система і безпека» → «Архівація та відновлення» → «Відновити системні параметри або комп'ютер» → «Розширені методи відновлення» → «Повернути комп'ютер в стан, задане виробником».
3. Відновити Windows за допомогою диска
Диск відновлення знадобиться, наприклад, для відкату до збереженої точці або поверненню в початковий стан, якщо Windows відмовляється. На роль такого диска підійде звичайна флешка, зовнішній жорсткий диск або DVD.
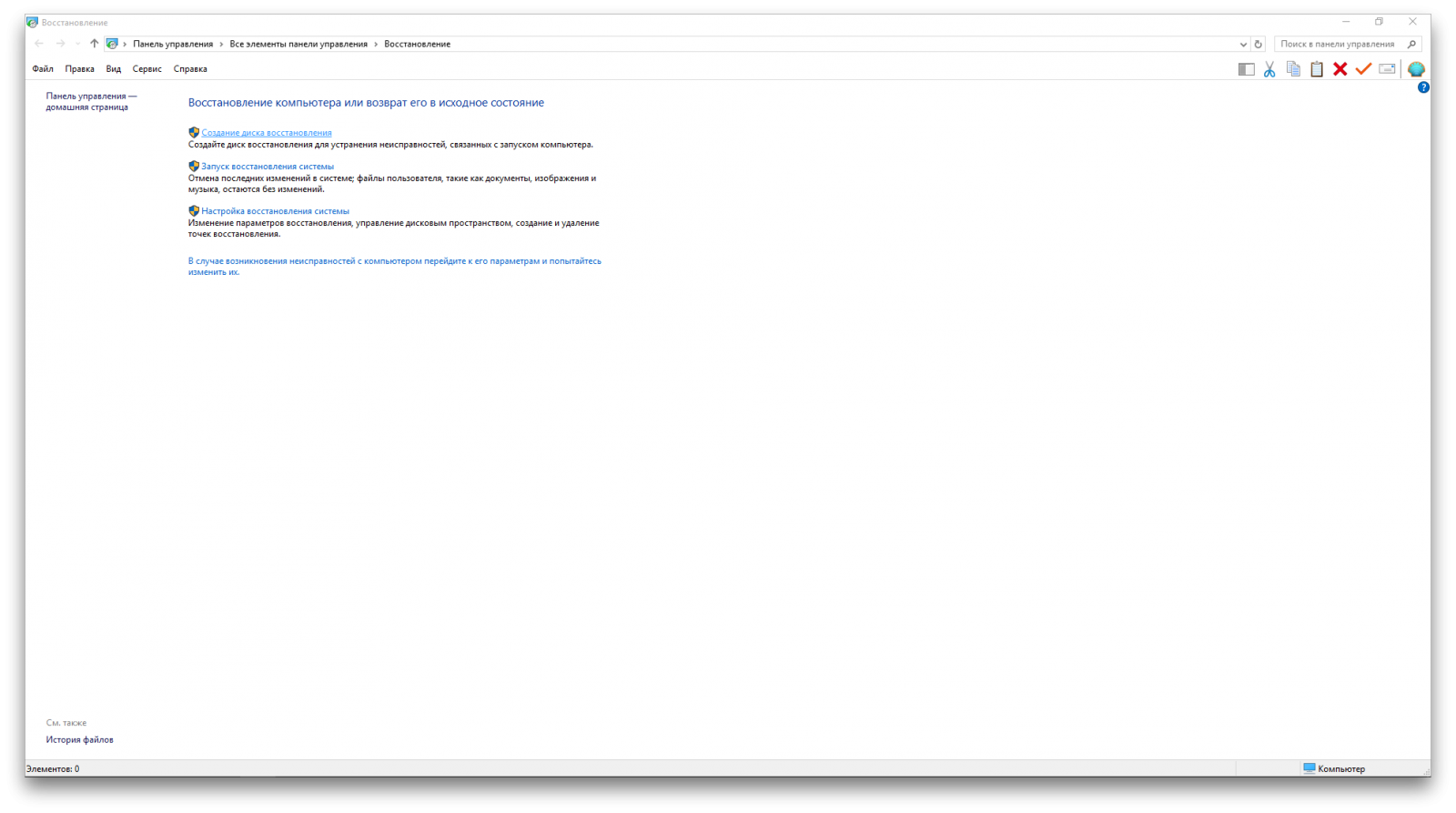
Диск відновлення потрібно записати заздалегідь і зберігати на випадок збою системи. У розділі «Панель управління» → «Всі елементи панелі управління» → «Відновлення» натисніть «Створення диска відновлення». У меню відзначте пункт «Виконати резервне копіювання системних файлів на диск відновлення », і ви зможете використовувати USB-накопичувач не тільки для виправлення помилок і відкату, а й для пере установки Windows .
Створити DVD відновлення в Windows можна в розділі «Панель управління» → «Система і безпека» → «Архівація та відновлення» → «Створити диск відновлення системи». Цей же спосіб працює і в більш нових версіях системи, відрізняється тільки назва: « Резервне копіювання і відновлення (Windows 7) »замість« Архівації і відновлення ».
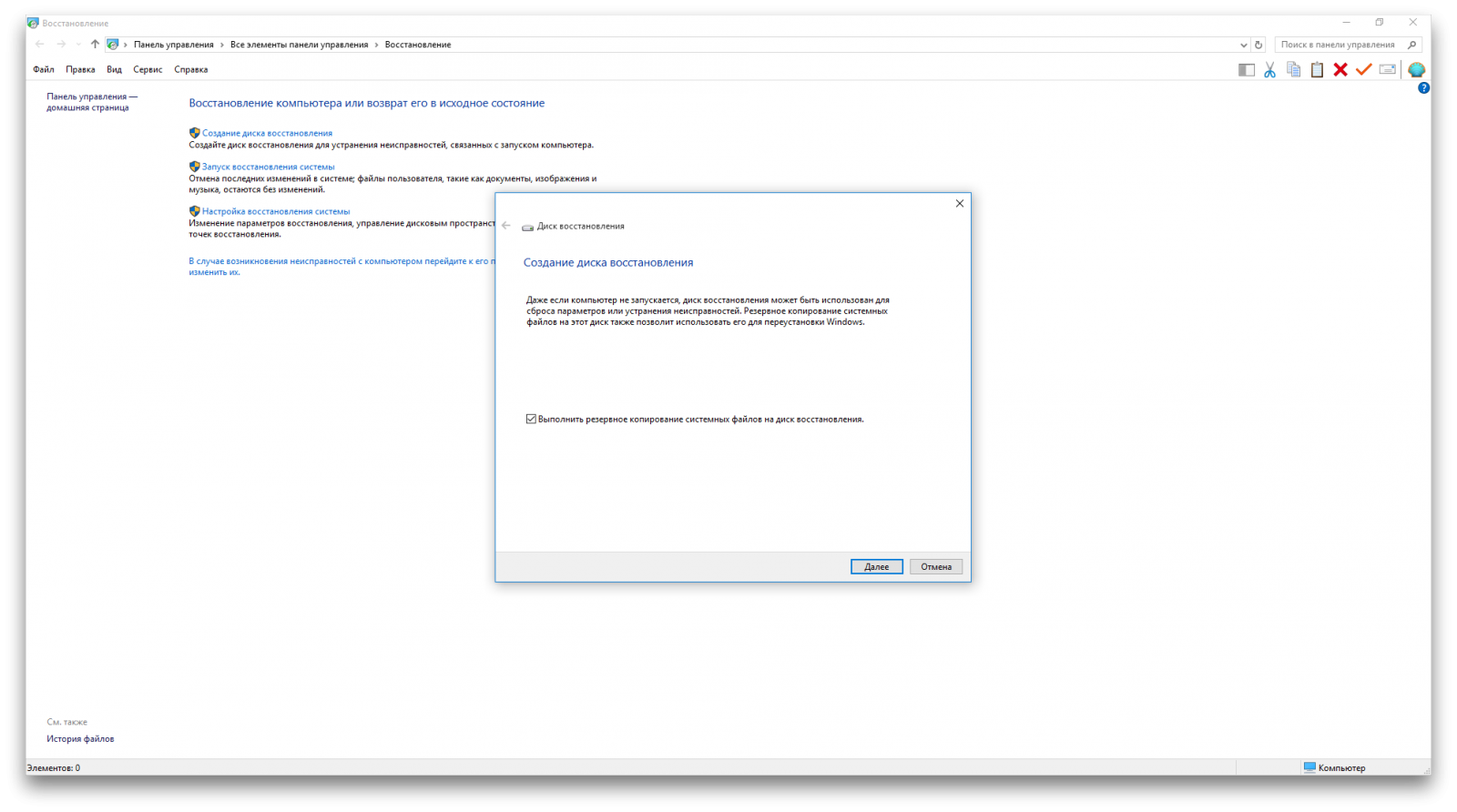
Для виправлення помилок завантажте систему з диска. У відкрилася середовищі відновлення натисніть «Пошук та усунення несправностей». Запустіть повернення до контрольної точки відновлення системи в меню « Додаткові параметри »→« Відновлення системи ».
4. Відновити Windows за допомогою повного образу системи
Ще один варіант відновлення Windows - відкотитися до створеного раніше образу системи. Образ записується на жорсткий диск, на DVD-диски або в мережевий розділ.
На відміну від відкату до вихідного стану або відновлення з точки, використання повного образу зберігає всі файли, додатки, налаштування і драйвери, встановлені на момент його створення.
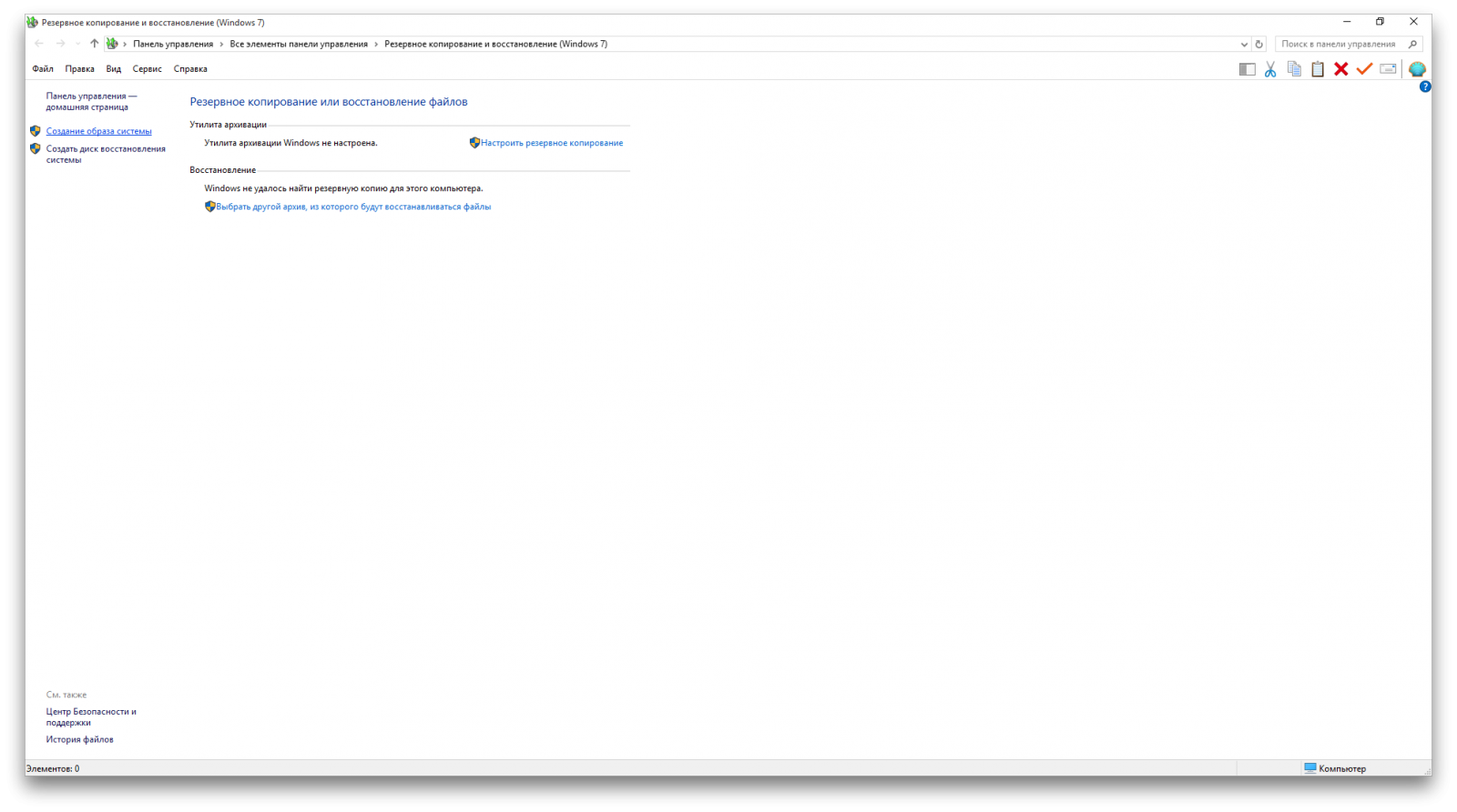
Найбільш підходящим моментом для створення такого образу може бути стан, коли в системі встановлені всі і потрібні програми , Але немає нічого зайвого. Так ви зможете продовжити роботу відразу після відновлення.
Для створення повного образу системи в «Панелі управління» виберіть «Створення резервної копії та відновлення (Windows 7)» → «Створення образу системи». (В Windows 7: «Панель управління» → «Система і безпека» → «Архівація та відновлення» → «Створення образу системи».)
У меню ви можете вибрати, що з наявних розділів і файлів включити в образ системи і на який носій його записати.
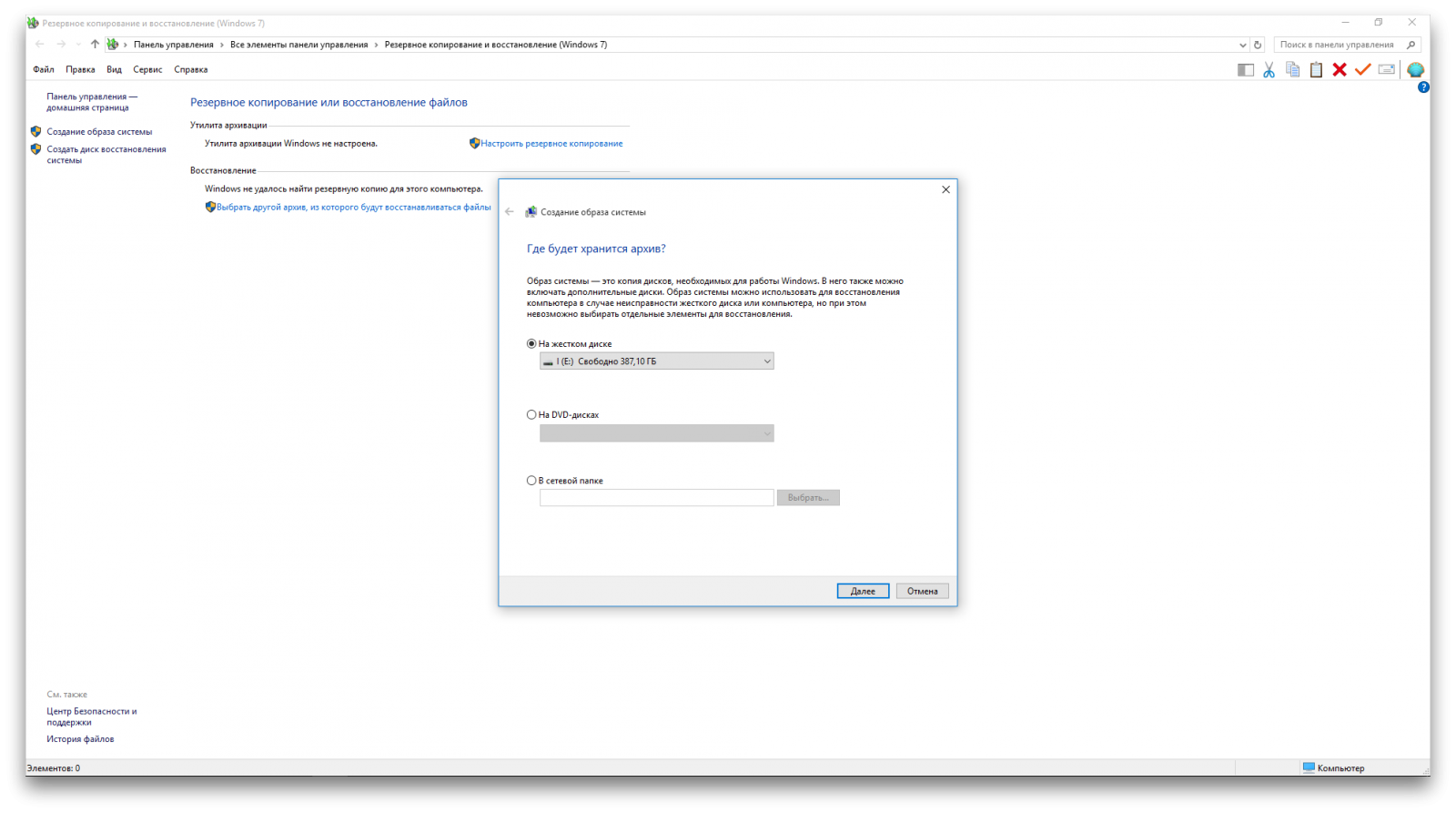
Маючи в розпорядженні повний образ системи, ви зможете швидко повертати Windows в потрібне вам стан. Почати відновлення на основі образу можна при перезавантаженні комп'ютера: «Діагностика» → «Додаткові параметри» → «Відновлення образу системи».
Під час нашого тестування повернення Windows XP і «сімки» в початковий стан проблем не виникло. Однак слід допускати можливість того, що після цього процесу система перестане запускатися або ушкодяться дані.
Тому перед скиданням Обов'язково зробіть резервну копію. Як створити образ Windows, читайте на наступній сторінці. Якщо ви не хочете цим займатися, збережіть важливі файли на флеш-накопичувачі або зовнішньому жорсткому диску.
Невеликі обсяги можна скопіювати простим перенесенням, а роботу з великими масивами прискорить безкоштовна програма TeraCopy. Найзручніше виконати завдання створення резервної копії системного розділу за допомогою програми Personal Backup, також некомерційного.
2 Готуємо ПО і ліцензійні ключі
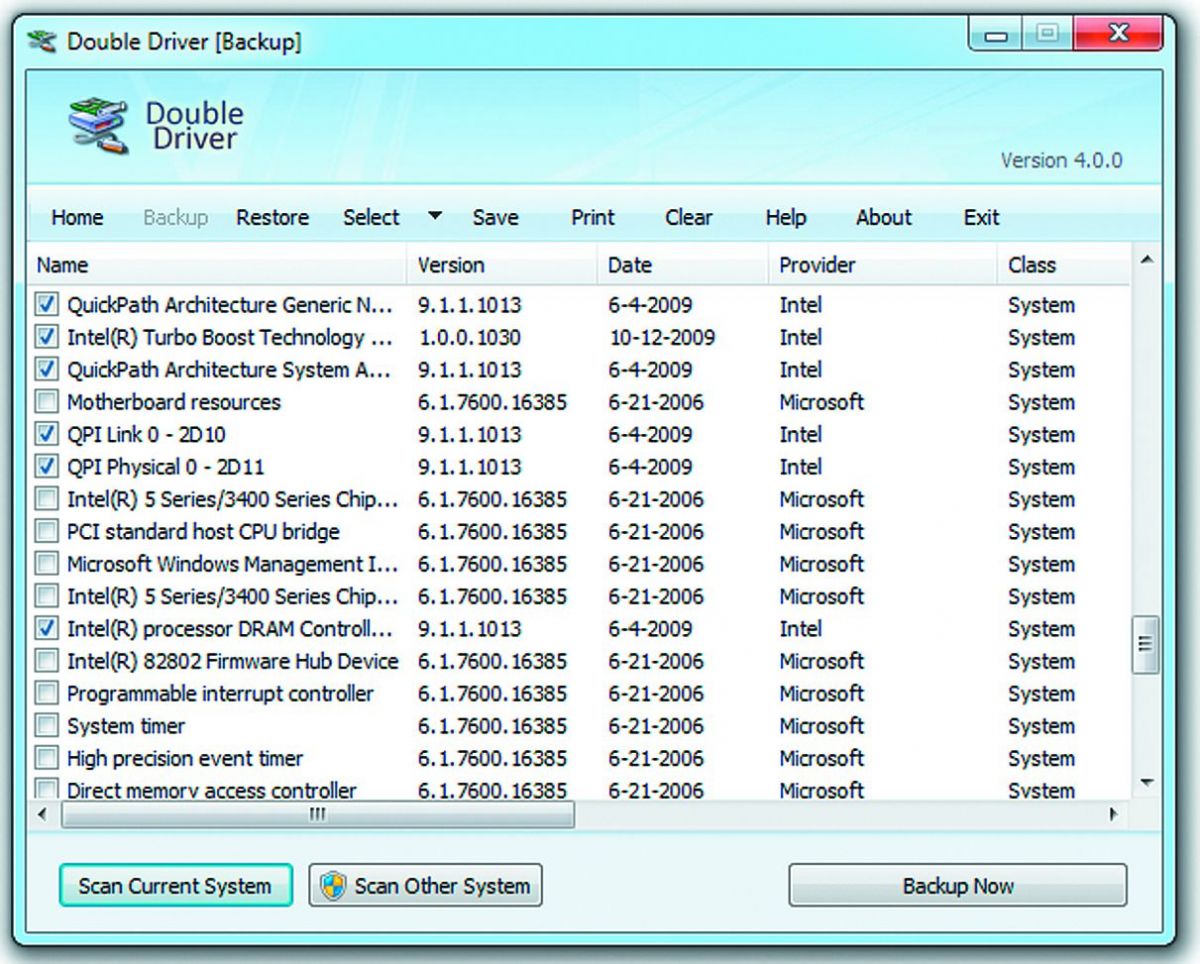
Щоб все пройшло успішно, вам знадобиться ліцензійний ключ для Windows. Крім того, під рукою повинні бути ключі для використовуються платних програм.
Важливо: Завантажте останні пакети оновлень (Service Packs) і збережіть їх на зовнішньому жорсткому диску.
Після скидання їх необхідно буде запустити в першу чергу. Крім цього підготуйте диск з драйверами, скачайте останні версії з сайтів виробників пристроїв або збережіть встановлені драйвери за допомогою програми Double Driver.
3 Повертаємо Windows 7 в початковий стан
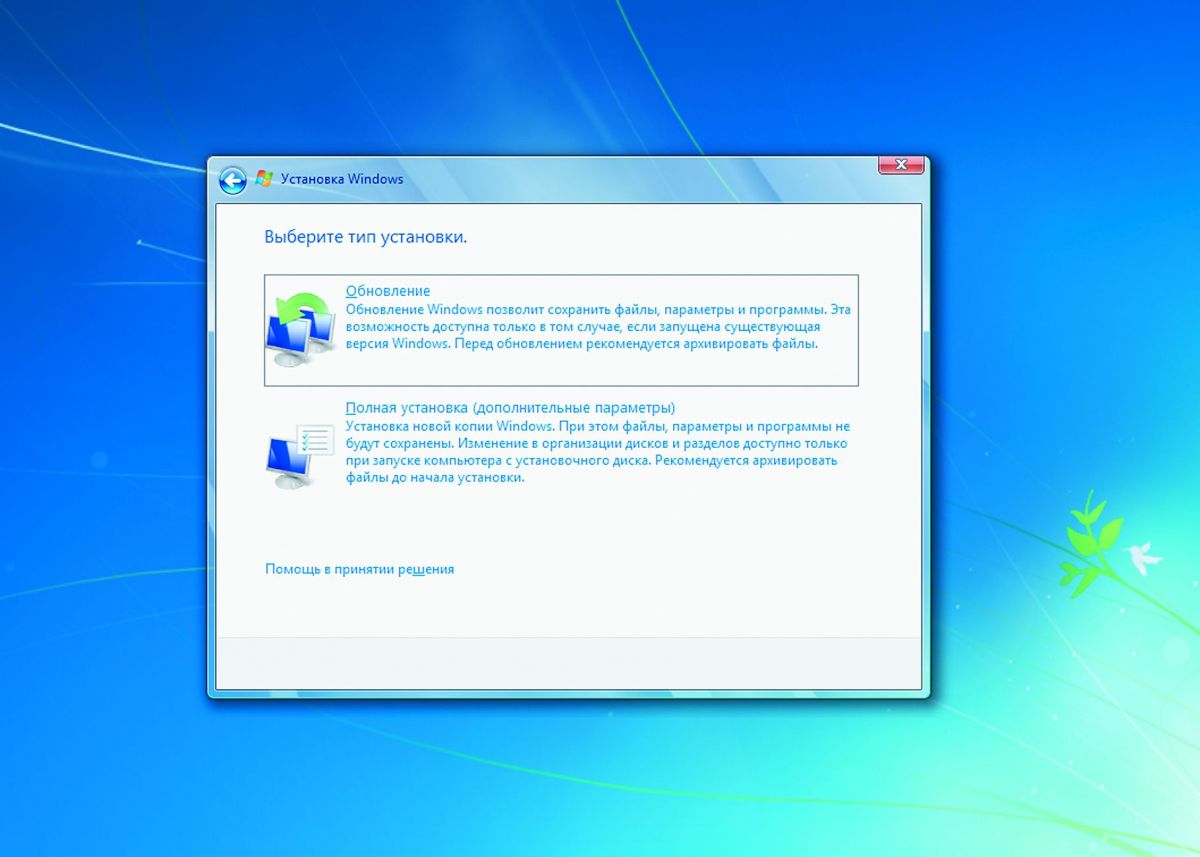
Відновлення працює в «сімці» тільки в тих випадках, коли система ще здатна завантажуватися без проблем. Вам знадобиться інсталяційний диск або флешка. Вставте носій даних при працюючій системі і запустіть файл setup.exe. Потім виберіть мову і натисніть на «Встановити зараз».
На цьому етапі ви можете не обтяжувати себе завантаженням оновлень, однак обов'язково виберіть «Оновлення» в якості варіанту установки. Тим самим ви запустите так званий Inplace Upgrade. Під час цього процесу Windows 7 буде повернута в початковий стан, але ваші програми, настройки та файли залишаться недоторканими.
4 Оновлюємо систему
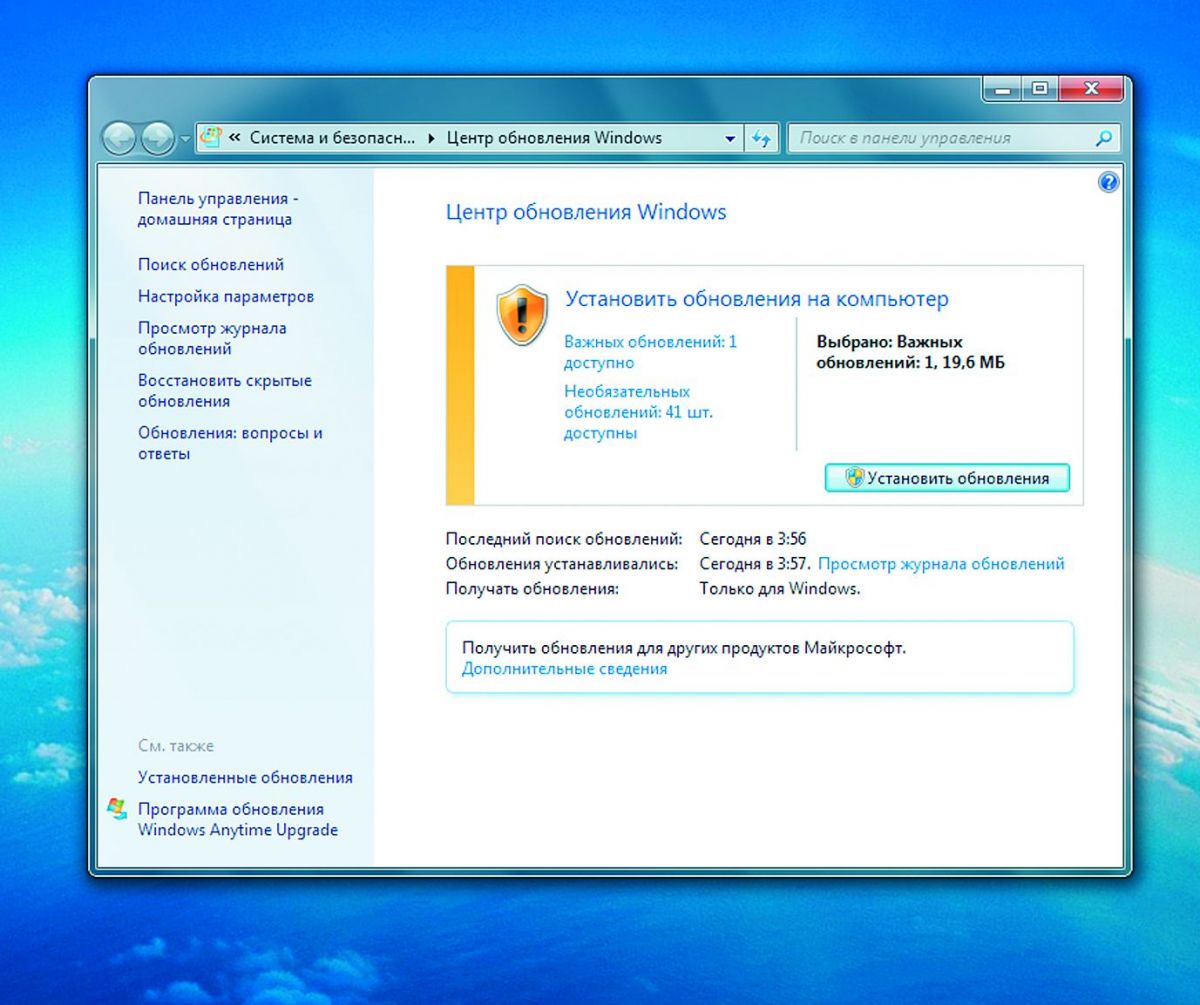
На завершення вам доведеться ще раз встановити оновлення для Windows. Найпростіше це зробити через вбудований «Центр оновлення».
5 Здійснюємо скидання Windows XP
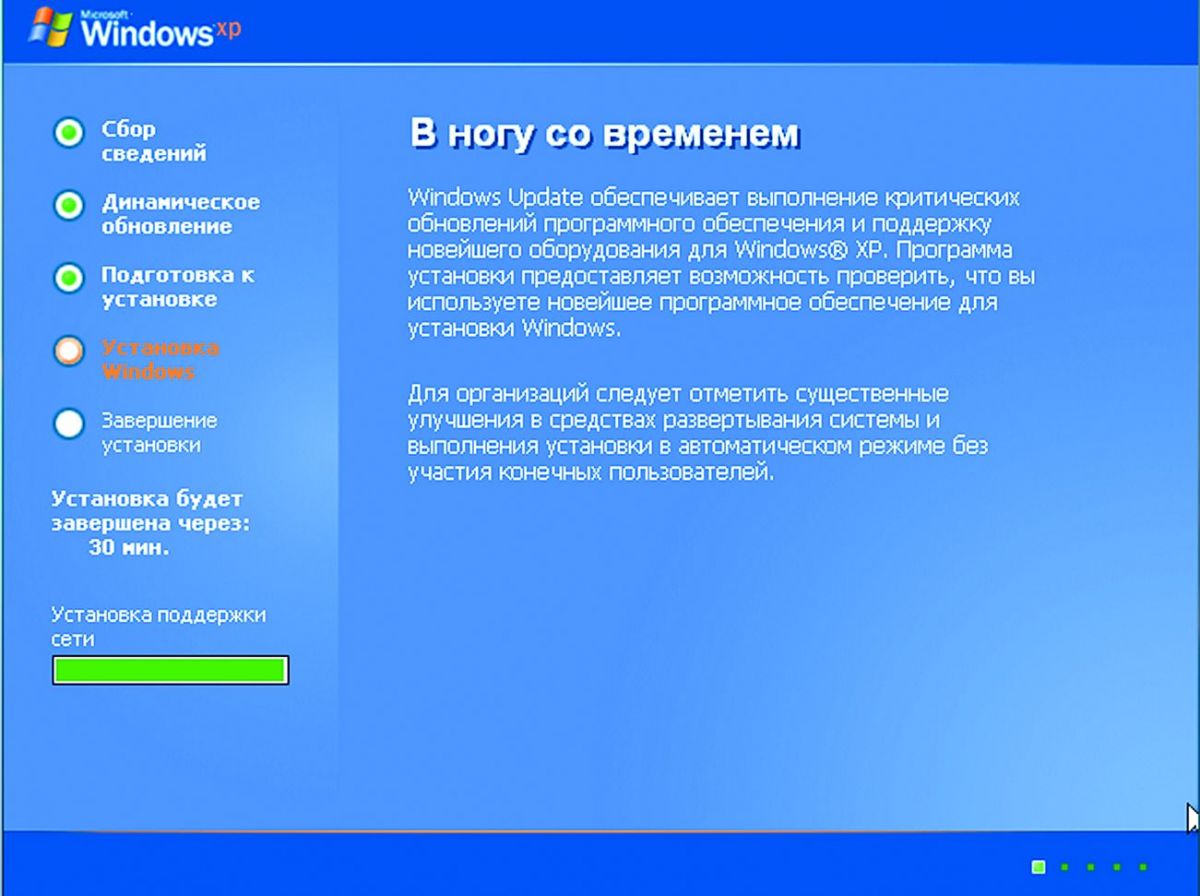
Оновлення за допомогою інсталяційного диска можливо і на комп'ютерах
з системою Windows XP. Важливо: Якщо на вашому установчому диску системи відсутня оновлення Service Pack 3, необхідно завантажити його заздалегідь і зберегти на USB-накопичувачі.
Після цього завантажте Windows XP і вставте диск з ОС. Запустіть файл setup.exe, а потім клацніть в меню по пункту «Встановити Windows XP». Дотримуйтесь вказівок Майстра і виберіть варіант установки «Оновлення». Відразу активуйте Service Pack 3 і обновіть систему.
Фото: компанії-виробники
Кожна операційна система іноді відає помилки. Але передбачені спеціальні інструменти, які допомагають виправити становище, повернути працездатність комп'ютера. Іноді доводиться виконувати відкат до більш ранньої версії , До заводських налаштувань або встановлювати заново систему. Ці заходи зазвичай потрібні також при неправильній установці будь-якої програми, деактивації її, внесення помилкових відомостей в реєстр, збої в ОС.
Коли вийшла Windows 8, ОС отримала можливість нових способів відновлення при неполадках. Стало можливим повернути систему в початковий стан, не зачіпаючи особистих файлів користувача (Refresh), або перевстановити заново ОС «з нуля», всі дані користувача, настройки будуть тоді видалені (Reset).
Ці дві функції плавно перейшли до ОС Windows 8.1. Користувачі довели затребуваність обох функцій, тому вони є також в 10-й версії ОС, де об'єднані під загальною кнопкою. Працюють в Віндовс 10 обидва способи аналогічно: ви зможете повернути комп'ютер в початковий стан Windows 10, зберегти файли, настройки, всього лише «освіживши» систему, або видалити все, перевстановити ОС.
У 10-й версії додана нова можливість - повернення до попередньої версії ОС, якщо ви переходили на Віндовс 10, оновлюючи до неї 7-ю або 8-ю версію. Нижче ми докладніше розповімо, як повернути комп'ютер на кілька днів назад, як виконувати відкат в попередній стан Windows 10 або встановлювати заново її.
У Windows є спеціальна функція для відновлення працездатності. Нею повертають настройки реєстру, системних файлів, які були до збою. Проводиться все на підставі контрольної точки, яка була створена під час стабільної роботи . На Віндовс 10 створення таких точок передбачається регулярно, раз на тиждень за замовчуванням. А перед тим як будете ставити будь-які утиліти, програми, сторонні програми на комп'ютер, подбайте і створіть самостійно на випадок невдачі точку відновлення вручну.
Діяти слід так:
- Зайти в панель управління ПК.
- Пройти там на вкладку «Відновлення».
- Вибрати команду на запуск відновлення.
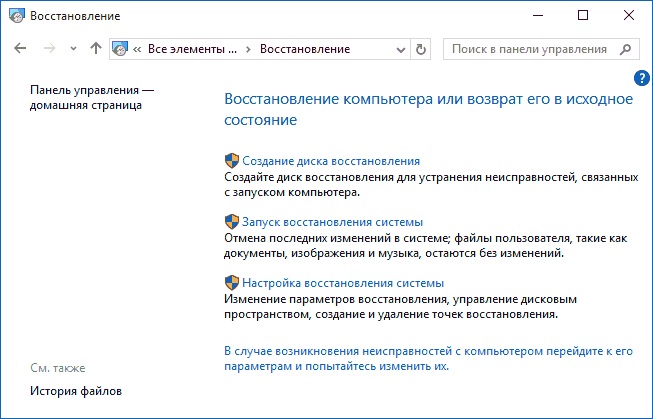
- Вказати точку, створену системою або вручну вами, натиснути «Далі».
Комп'ютер перезавантажиться, через 12 хвилин ви отримаєте відновлену ОС, працездатну.
Якщо ОС не завантажується
При відсутності завантаження системи, її також можна відновити, повернути в початковий стан, але доведеться слідувати дещо іншим шляхом.
- У вас вийде вікно з повідомленням про помилку, де запропонують повторити завантаження, для чого потрібно натиснути на кнопку «перезавантаження за», або реанімувати зіпсовані файли, натиснувши на «Додаткові варіанти відновлення».
- Пішовши по другому шляху, ви побачите кілька варіантів дій. Натисніть кнопку «Діагностика».
- Наступний вибір зробіть на «Відновлення системи» для відкату в початкове положення.
- Відкриється вікно з точками відновлення, вибираєте потрібну.
- Далі прямуєте програмної інструкції, поки процедура не буде виконана.
Відкат до попереднього стану
Якщо відновити ОС не виходить за допомогою точки відновлення або така точка з працездатними параметрами відсутня, можна виконати повернення комп'ютера в початковий стан.
Тут можливі два варіанти:
- Зі збереженням деяких встановлених раніше додатків, контенту. Втечуть настройки, програми, драйвера.
- Без збереження файлів, налаштувань, повний відкат назад, до первісного стану, яке було після установки Windows 10 на пристрій, до заводських налаштувань.
Повернення до заводських налаштувань виконують, коли іншими механізмами налагодити роботу не виходить або при підготовці ПК до продажу / передачі.
- Зайдіть в «Пуск», натисніть «Параметри».
- Виберіть «Оновлення та безпека» - значок з круглою стрілкою.
- Зліва натискаєте на «Відновлення», праворуч вибираєте «Повернути в початковий стан». Далі, натискаєте «Почати».
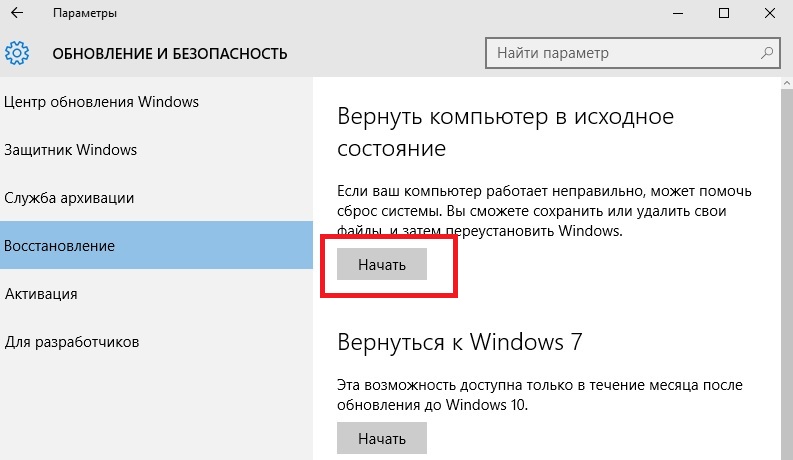
- Обираєте шлях відкату: зберігаєте файли особисті або все повністю очищаєте.

- Чекаєте приблизно годину, поки завершиться процес відкату.
Відкат до попередньої версії
Ті, хто ставив «десятку» на основі оновлення «сімки» / «вісімки», при збоях в системі можуть виконати відкат на колишню версію . Але цей спосіб доступний тільки протягом місяця після оновлення ОС до Віндовс 10. При терміні більше місяця відкат назад вже неможливий.
При відкат видаляються всі оновлення «десятки», особиста інформація, драйвера попередньої версії, яка була встановлена, зберігаються.
Алгоритм буде наступним:
- Пройдіть по шляху «Пуск» - «Параметри» - «Оновлення та безпека».
- Натисніть функцію «Відновлення».
- Справа побачите напис «Повернутися до Windows ...» із зазначенням вашої попередньої ОС.
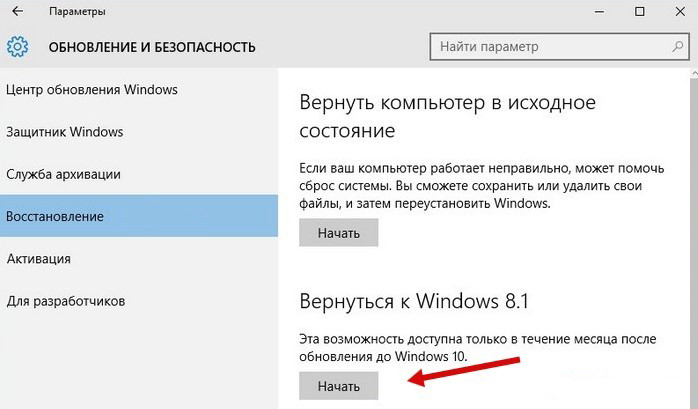
Якщо такого пункту немає, значить, цей шлях назад уже неможливий - пройшло більше місяця з того часу, як оновили систему до «десятки», або з директорії була видалена папка Windows.old.
Перевстановлення ОС з диска
Якщо ви заздалегідь приготували диск відновлення, то зможете відновити систему через нього. Рекомендуємо після успішного оновлення ОС копіювати її на диск, а після збою можна повернути до працездатним параметрам.
Для створення диска вставте диск в дисковод або підключіть флешку. Зайдіть в розділ «Відновлення», виберіть функцію «Створення диска». Дотримуйтесь інструкцій програми.
Чи не застосовуйте цей диск / флешку для інших цілей, збережіть.
Після збою виробляємо повернення Windows 10 через створену резервну копію.
- Зайдіть в «Параметрах» на вкладку «Відновлення».
- завантажитеся в режимі Recovery , Пройдіть в «Діагностику», виберіть відновити образ ОС.
- Підключіть носій з образом, резервний копією , При необхідності диск отформатируйте, дайте згоду на відкат і почекайте, поки процес завершиться.
Відновлюємо системні файли
Можна запустити через Командний рядок спеціальну утиліту SFC.exe. Наберіть команду / scannow, утиліта почне сканувати файли системи, потім виправить помилки, відновить файли, поверне їх вихідне, попереднього стану. Весь процес триває приблизно 45 хвилин. Інформація про пошкодження, які були усунені, розміщується програмою в системному розділі в папці Logs.
Ці кілька прийомів допоможуть вам при неполадках в роботі системи відновити пошкоджені файли, повернути стан ОС колишнє, вихідне, щоб продовжувати функціонувати, як було до збою. Тепер ви знаєте, як повернути комп'ютер до заводських налаштувань, зможете виправити ОС при неполадках або після помилково встановлених програм, які порушують роботу системи в цілому.
Інструкція
Відновлення заводських налаштувань ноутбука потрібно в багатьох ситуаціях. Багато проблем виникають через збій Windows або засміченості системи непотрібними програмами.
Дані проблеми заважають повноцінній роботі вашого ноутбука, він починає гальмувати. Але за допомогою відновлення такі проблеми легко вирішити.
Для створення диска відновлення системи, виконайте наступні дії:
- Натисніть Win + R
- Ведіть sdclt або Пуск -> Панель Управління -> копіювання та відновлення
- У лівій області виберіть команду Створити диск відновлення системи і дотримуйтесь інструкцій. У відповідь на запит пароля адміністратора або підтвердження, введіть пароль або надайте підтвердження.
- Якщо буде запропоновано вставити інсталяційний диск Windows , Це означає, що файли, необхідні для створення диска відновлення системи, не вдається знайти на комп'ютері. Вставте диск Windows 7
На цьому створення диска відновлення системи закінчено. Для використання диска відновлення системи виконайте такі дії
1. Для того, щоб запустити відновлення Windows, потрібно натиснути F8 на клавіатурі відразу після запуску комп'ютера.
2. Після цього на чорному екрані перед вами відкриється список додаткових варіантів завантаження:
- Пошук та усунення несправностей комп'ютера,
- Безпечний режим,
- Безпечний режим із завантаженням мережевих драйверів и т.д.
Для запуску утиліти відновлення натискаємо кнопку F11.
На дисплеї з'явиться інтерфейс утиліти. Вибираємо пункт «Відновлення системи до початкового стану при поставці від виробника».
Скидання системи через панель управління
Практично всі Windows виконані з можливістю повернення до заводських параметрах в меню службових програм на панелі управління. У списку опцій необхідно вибрати закладку
Надалі відкривається діалозі слід вибрати заздалегідь збережену точку відкату з бажаної конфігурацією. Мінус даного повернення в тому, що якщо раніше не було виконано збереження конфігурації, то можливість скидання виключається.
Стирання даних Windows сторонніми додатками
2. Не видаляйте розділ
Відновлення
СідоровВалерій
Потім з'явиться вікно з Проханов Перезавантажити систему, натіскаємо "Запустіті знову".
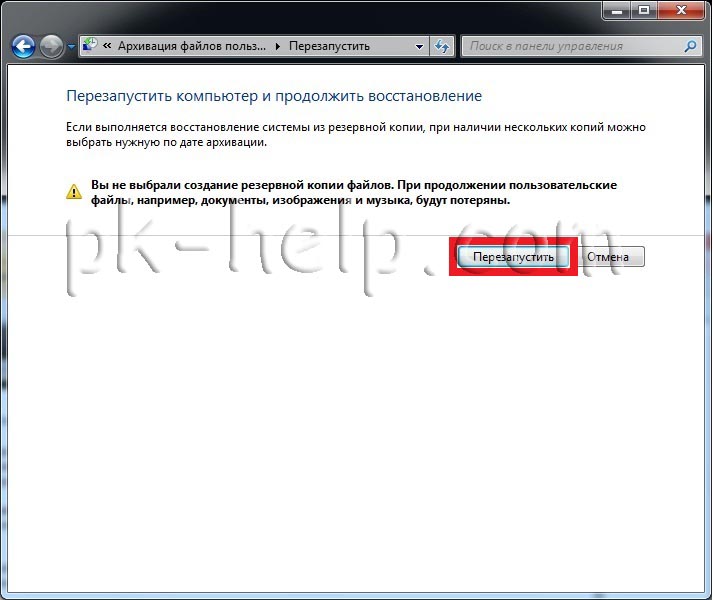
После перезапуску та патенти вказаті настройки Відновлення системи. Рекомендую Залишити все за умовчанням и просто натіскаті "Далі".
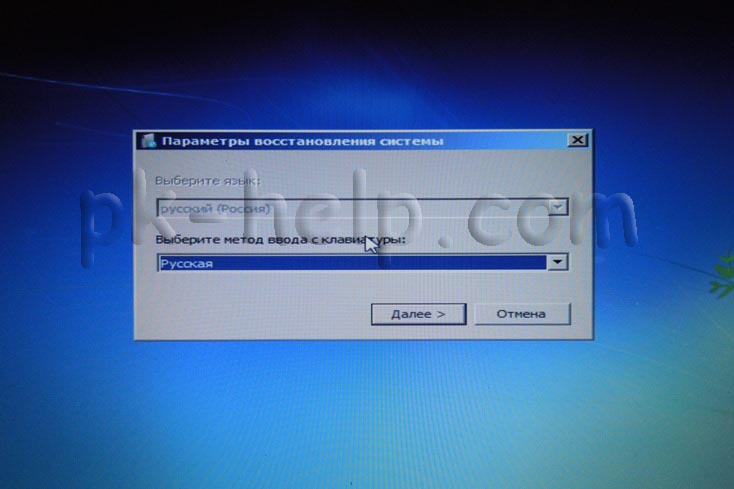
На Наступний кроці система сама знайде архів системи.
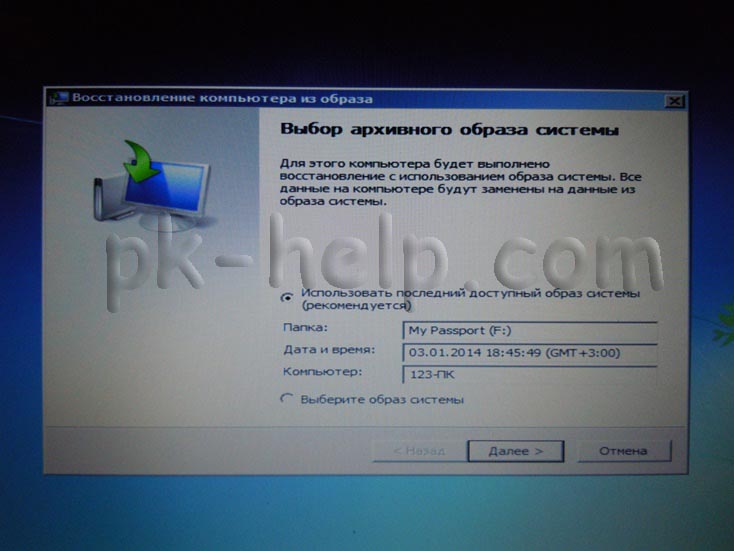 Далі можна вказаті додаткові параметрами.
Далі можна вказаті додаткові параметрами.
Примітка: Якщо запустити відновлення системи, коли комп'ютер знаходиться в Безпечний режімі , Зміни, внесені в процесі відновлення, скасувати буде неможливо. Однак можна буде знову запустити відновлення системи і вибрати іншу точку відновлення, якщо вона існує
Повернення Windows або комп'ютера вихідні установки
Цей метод можна використовувати при відсутності образу системи або якщо потрібно повністю видалити всі програми і повернути ОС Windows до «новим» або заводським параметрам. Знадобиться перевстановити все додані програми і відновити всі призначені для користувача файли.
Цей метод запропонує один з двох варіантів, в залежності від вибору виробника комп'ютера.
- Повернення комп'ютера до стандартних параметрів. Цей варіант видаляє з комп'ютера всі дані, включаючи всі призначені для користувача файли і все встановлені програми , І замінює їх образом для відновлення, наданим виробником комп'ютера. Образ для відновлення містить ОС Windows і може містити програми, встановлені на комп'ютері при поставці. Користувачеві знадобиться самостійно відновити свої файли і перевстановити все раніше встановлені програми, використовуючи вихідні інсталяційні диски або файли.
- Перевстановити Windows. Цей варіант переустановлює ОС Windows на комп'ютері. Користувачеві знадобиться самостійно відновити свої файли і перевстановити все раніше встановлені програми, використовуючи вихідні інсталяційні диски або файли.
3. завантажується програма ОЧИЩЕННЯ
Як поміняти послідовність завантаження в BIOS
На сучасних комп'ютерах цей етап практично не викликає труднощів, однак застарілі машини, як правило, потребують внесення деяких змін в BIOS. Втім, і тут завантаження з зовнішнього носія не складає особливих труднощів. Вам потрібно вставити CD або флешку і при запуску системи переключитися на BIOS. Тут можна поміняти послідовність завантаження. Важливо, щоб CD-привід або USB-накопичувач стояли вище внутрішнього диска. На деяких комп'ютерах існує можливість швидкого перемикання за допомогою функціональних клавіш для разового вибору послідовності дисків при завантаженні. Після цього комп'ютер запустити не Wndows, а програму видалення.
4. ОЧИЩАЄМО Жорсткий диск
Інтерфейс Darik's Boot and Nuke не найзручніший. Меню повністю в стилі BIOS, а перехід по ньому здійснюється за допомогою стрілок. Однак головна перевага програми не в цьому. Після повного запуску утиліти натисніть на Enter, щоб переглянути список розпізнаних дисків. Перейдіть до тих, які необхідно очистити, і відзначте їх пропуском. Кнопка Р дозволяє вибрати алгоритм видалення, a «F10» запускає процес очищення.








