- Hyper-V
- Системні файли віртуальної машини Hyper-V
- Як відновити віртуальну машину Hyper-V, яка віддалена
- Щоб експортувати віртуальну машину:
- причому:
- Щоб імпортувати віртуальну машину:
- Відновлення віртуальної машини з Hetman Partition Recovery
- Як відновити вміст диска віртуальної машини Hyper-V
- Як відновити файл диска віртуальної машини Hyper-V, з самої віртуальної машини
Наша взаимовыгодная связь https://banwar.org/
Читайте, як відновити віртуальну машину Hyper-V яка віддалена або вміст диска віртуальної машини Hyper-V. Які вбудовані інструменти віртуальної машини або сторонні програми використовувати для її відновлення. Програми для створення віртуальних машин призначені для створення на одному комп'ютері, крім основної операційної системи, ще однієї або декількох віртуальних машин з власними незалежними операційними системами і дисками, місце під яке виділяється на основному диску комп'ютера. 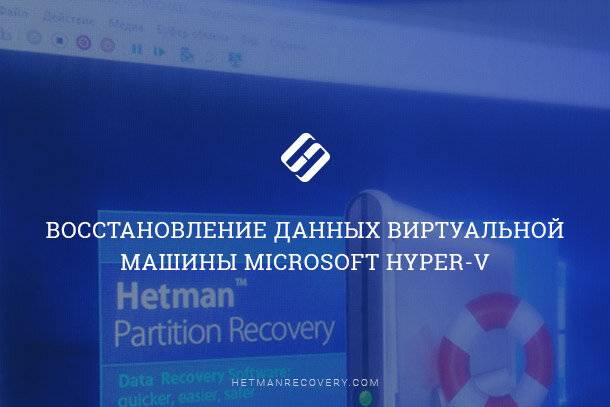
Сторонніх програм для віртуалізації існує багато, але найпопулярнішими серед користувачів є VMware Workstation і Oracle VirtualBox . Для можливості віртуалізації власних операційних систем компанією Microsoft був також розроблений інструмент - Windows Virtual PC. Але, в Windows 10 вже представлено додаток віртуалізації нового покоління - Диспетчер Hyper-V .
зміст:
- Hyper-V.
- Системні файли віртуальної машини Hyper-V.
- Як відновити віртуальну машину Hyper-V, яка віддалена:
Hyper-V
Диспетчер Hyper-V зручний в роботі, але його єдиним недоліком є можливість створення віртуальних машин тільки з операційними системами Windows.
Підтримка віртуальних машин за допомогою інструменту Hyper-V доступна у версіях Windows 10 Pro і Enterprise. За замовчуванням вона не активована і для її використання, інструмент необхідно активувати та підключити.
Для цього:
Перейдіть в Панель управління / Програми та засоби / Включення або відключення компонентів Windows
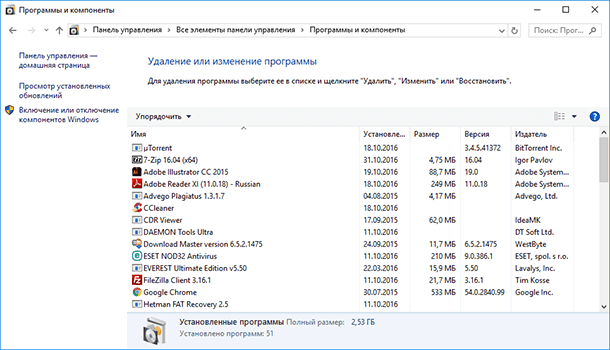
У вікні компонентів Windows знайдіть пункт Hyper-V, поставте галочки біля кожного підпункту і натисніть OK
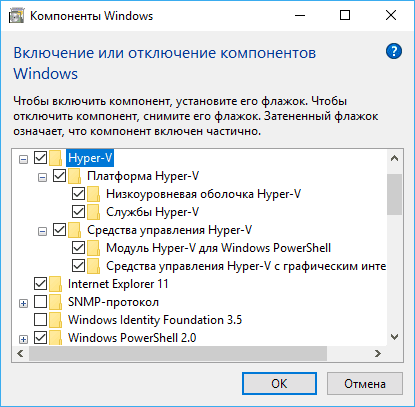
перезавантажте комп'ютер
Щоб запустити Hyper-V, введіть у вікні пошуку Windows «Hyper-V» і виберіть "Диспетчер Hyper-V"
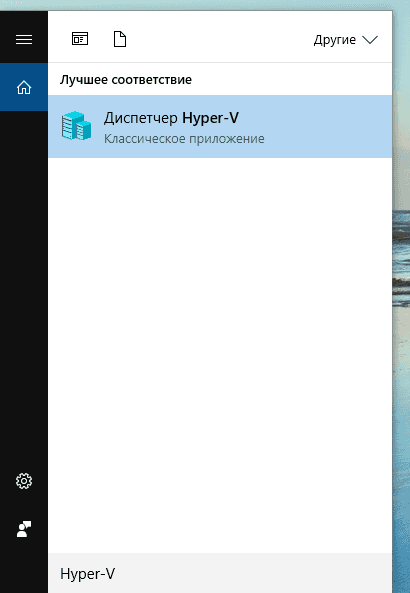
Системні файли віртуальної машини Hyper-V
На відміну від інших менеджерів віртуальних машин, Hyper-V не зберігаються всі файли віртуальної машини (системні файли і файл віртуального диска) в одну папку. Вони зберігаються в різних місцях:
диск віртуальної машини Hyper-V за замовчуванням зберігається додатком в папку:
C: \ Users \ Public \ Documents \ Hyper-V \ Virtual hard disks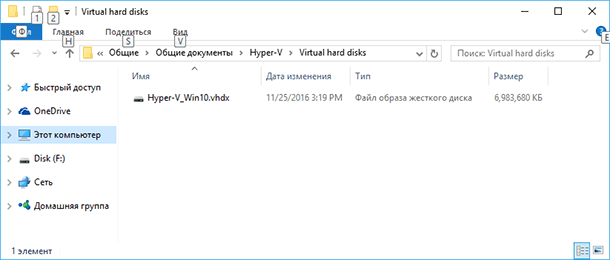
Інші файли віртуальної машини, включаючи конфігураційні файли і снепшот, в папку:
C: \ ProgramData \ Microsoft \ Windows \ Hyper-V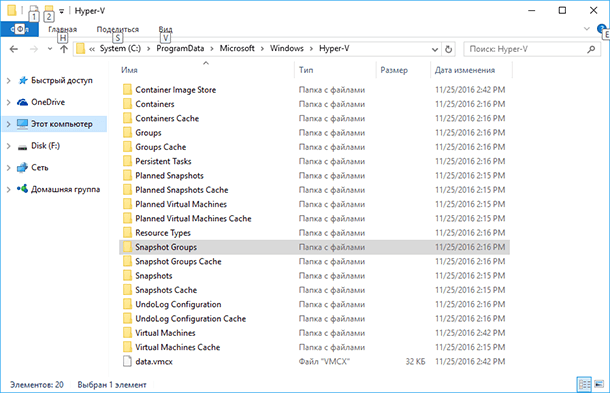
Ці папки задаються інструментом за замовчуванням, але при бажанні розташування даних папок можна змінити.
Слід зазначити, що основними файлами, що відповідають за конфігурацію і дані віртуальної машини, і таким чином за її працездатність, є:
- * .vhdx - файл диска віртуальної машини. Має назву, яке було присвоєно віртуальній машині при її створенні. Місце розташування за замовчуванням:
C: \ Users \ Public \ Documents \ Hyper-V \ Virtual hard disks - * .vmcx - файл параметрів конфігурації віртуальної машини. Місце розташування за замовчуванням:
C: \ ProgramData \ Microsoft \ Windows \ Hyper-V \ Virtual Machines
У разі відновлення саме цих файлів, можливо відновити працездатну віртуальну машину, включаючи всі файли з її диска.
Як відновити віртуальну машину Hyper-V, яка віддалена
Функція Експорту / Імпорту віртуальної машини
На випадок, якщо користувач використовує віртуальну машину Hyper-V для роботи з важливими даними або вона має для нього цінність з інших причин, компанією Microsoft передбачена можливість створення резервної копії віртуальної машини. Для цього призначені функції Експорту та Імпорту віртуальної машини за допомогою Диспетчера Hyper-V.
Щоб експортувати віртуальну машину:
Клацніть правою кнопкою миші на віртуальній машині і виберіть пункт меню «Експорт ...», після чого вкажіть шлях для експорту даних
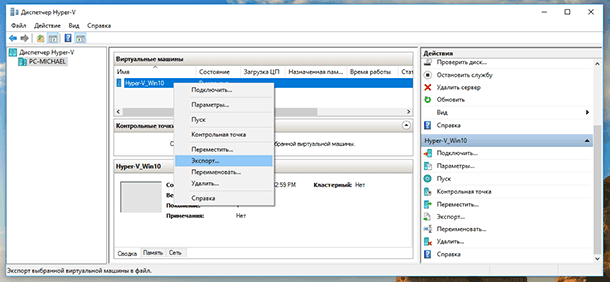
Папка з експортованої копією віртуальної машини буде мати наступний вигляд
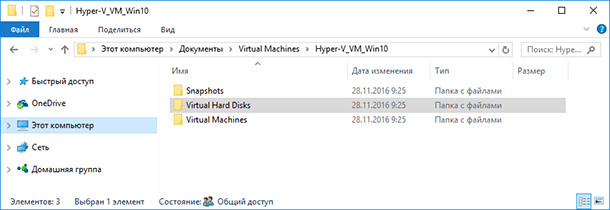
причому:
Snapshots - папка з файлами знімків віртуальної машини (в разі, якщо вони створювалися);
Virtual Hard Disks - папка з файлами дисків віртуальної машини;
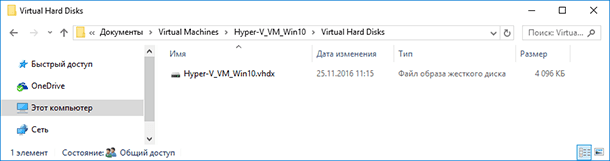
Virtual Machines - папка з файлами конфігурації віртуальної машини.
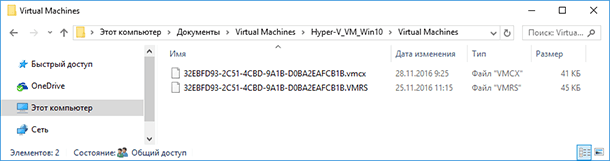
Щоб імпортувати віртуальну машину:
Виберіть пункт меню «Імпорт віртуальної машини ...» Диспетчера Hyper-V
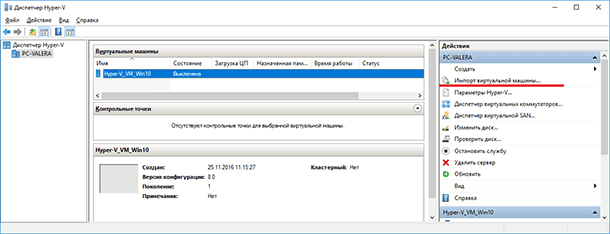
Імпорт віртуальну машину слідуючи пунктам майстра
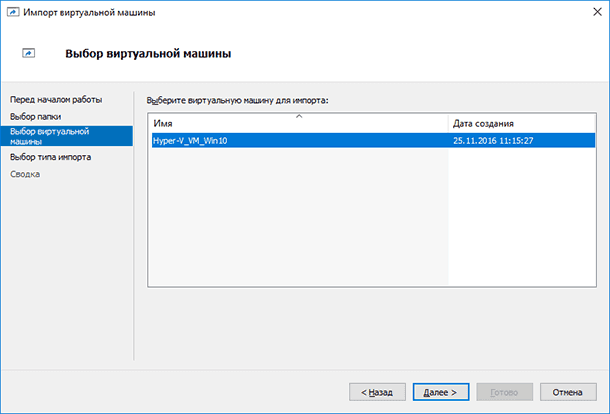
Відновлення віртуальної машини з Hetman Partition Recovery
Якщо з якихось причин з комп'ютера користувача або іншого носія інформації видалена або загублена віртуальна машина, яку є необхідність повернути, то зробити це можна відновивши файли диска і конфігурації віртуальної машини, після чого імпортувати їх в Hyper-V використовуючи функцію Імпорту віртуальних машин.
Для цього:
Запустіть Hetman Partition Recovery і проскануйте з її допомогою диск на якому зберігалися файли віртуальної машини
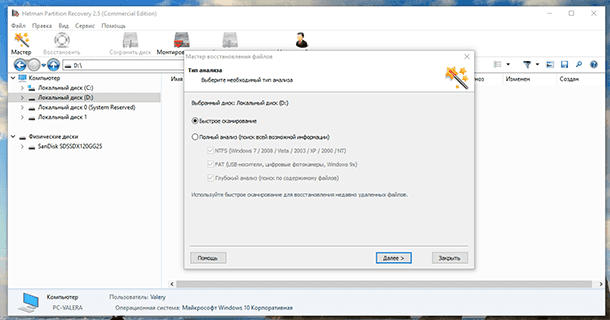
Перейдіть за допомогою програми в папки зберігання файлів дисків і конфігурації віртуальної машини і відновите їх
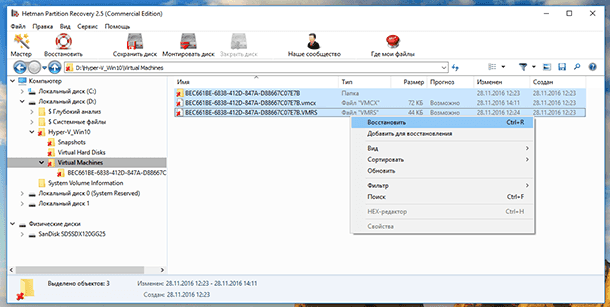
Імпорт тільки що відновлену віртуальну машину в Hyper-V і запустіть її.
Як відновити вміст диска віртуальної машини Hyper-V
Як ми вже обговорювали, всі файли, які зберігаються на дисках віртуальної машини, розташовуються в .vhdx файлах віртуального диска. Програма для відновлення даних жорсткого диска Hetman Partition Recovery має функцію монтування віртуальних дисків і відновлення даних з них.
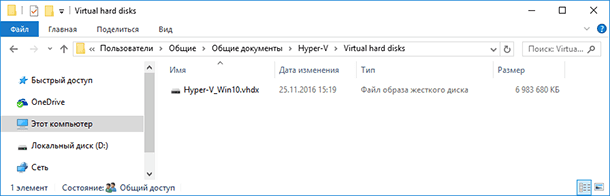
Якщо з якихось причин ваша віртуальна машина втратила працездатність, а на її дисках зберігалися важливі файли - їх можна відновити. Для цього:
запустіть Hetman Partition Recovery і змонтуйте диск віртуальної машини (eсли їх кілька, можете змонтувати все)
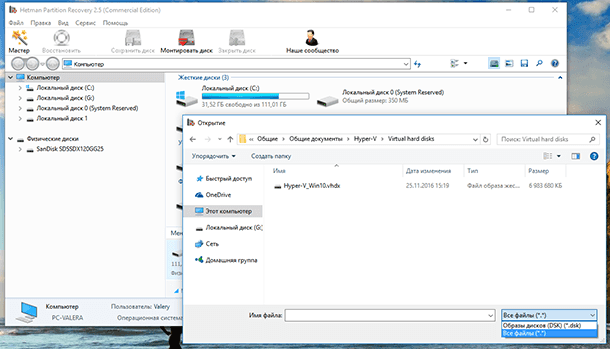
Примітка. Щоб змонтувати віртуальний диск за допомогою Hetman Partition Recovery, натисніть кнопку «Монтувати диск» в меню швидкого доступу програми. В результаті, відкриється вікно вибору віртуального диска, в правому нижньому кутку якого вкажіть тип файлів «Все файли (*. *)», Перейдіть в папку з віртуальною машиною і виберіть необхідний .vhdx файл.
В результаті у вікні виявлених програмою дисків додасться розділ «Монтувати диски» з переліком змонтованих віртуальних дисків. У разі монтування декількох дисків, тут буде відображатися їх повний список.
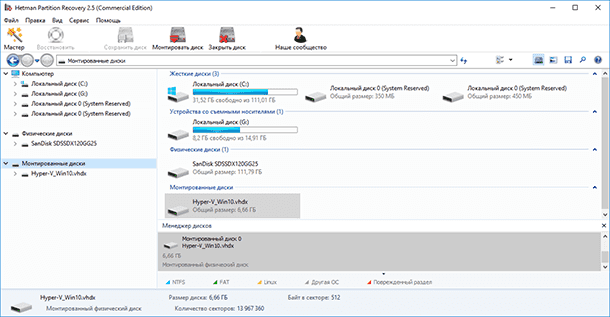
Проскануйте диск за допомогою програми клікнувши на ньому в менеджері дисків
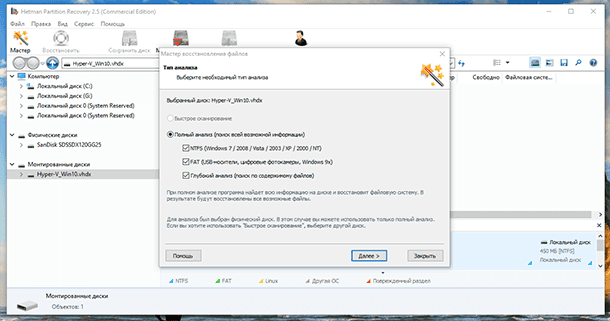
В результаті аналізу програма відобразить дерево каталогів сканируемого диска. Знайдіть і відновите необхідні файли.
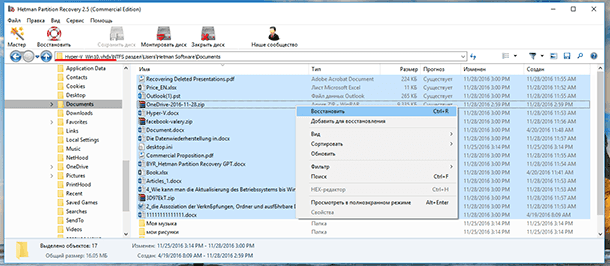
У тому випадку, якщо в дереві каталогів ви не виявили файли, які необхідно відновити або вони відновилися, але відкриваються з помилками - перейдіть в папку «Глибокий аналіз» програми Hetman Partition Recovery і знайдіть ваші файли там.
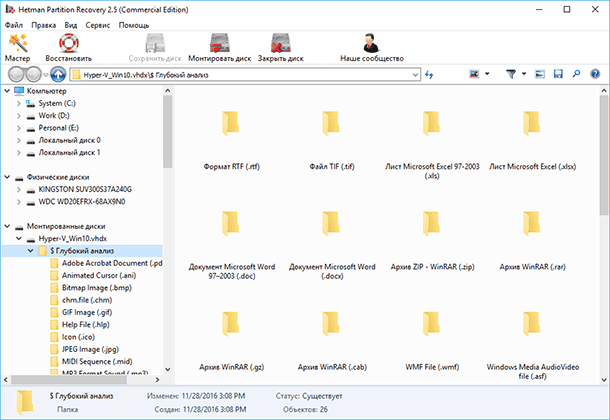
Як відновити файл диска віртуальної машини Hyper-V, з самої віртуальної машини
В результаті проведених експериментів було виявлено, що файли, які віддалені або загублені всередині віртуальної машини відновленню не підлягають.
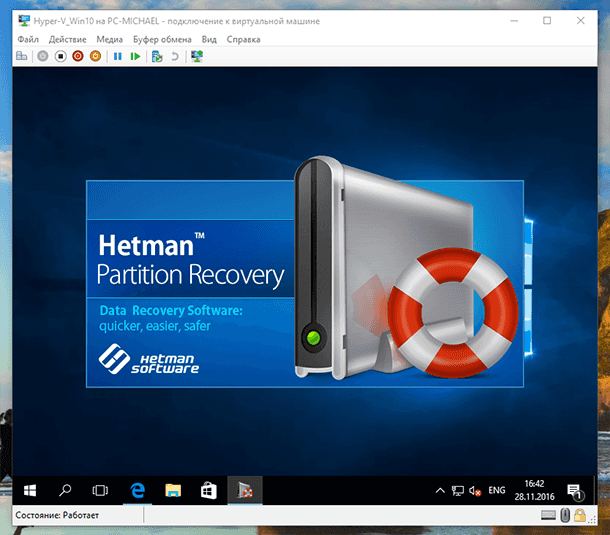 Як відновити файл диска віртуальної машини Hyper-V, з самої віртуальної машини?
Як відновити файл диска віртуальної машини Hyper-V, з самої віртуальної машини?







