- Speedfan як користуватися
- Управління вентилятором ноутбука
- Налаштування операційної системи
- Програми для регулювання швидкості обертання вентилятора
- Як налаштувати кулер в биосе
- Відео: як змінити швидкість обертання кулера
- програма SpeedFan
- BIOS
- Використання програми SpeedFan
- Використання коштів BIOS
- Знижуємо шум комп'ютера через BIOS.
- Висновок.
Наша взаимовыгодная связь https://banwar.org/
У будь-який час року потрібно завжди уважно стежити за своїм комп'ютером. Перегрів загрожує серйозними проблемами, аж до повного руйнування материнської плати і інших компонентів. Одним з головних елементів, який служить для охолодження комп'ютера, є кулер, тобто електровентилятор. Його швидкість обертання впливає на якість охолодження. стандартними методами цей параметр не налаштувати, тому існує програма Speedfan.
Speedfan - це, як ми вже сказали, програма, яка призначена для настройки швидкості обертання кулерів в комп'ютері. За допомогою цього однозначно корисного софта можна налаштувати роботу вентиляторів оптимальним чином. Ця утиліта абсолютно безкоштовна. Вона дуже «легка», а в обігу не така важка, як могла б бути. Цікаво, що в цій програмі ви можете не тільки виставити певну швидкість обертання, але і включити своєрідний штучний інтелект, який буде автоматично вносити зміни в швидкість роботи кулерів в залежності від температури тих чи інших компонентів системного блоку .
Для початку необхідно завантажити програму. Взяти її краще з офіційного сайту. Перейдіть для цього за вказаною внизу посиланням, ви відразу опинитеся на сторінці із завантаженням програми. В поле «Download» знайдіть синю посилання з назвою програми і цифрою поточної версії. Просто натисніть на цей напис і програма автоматично завантажиться на комп'ютер.
Speedfan як користуватися
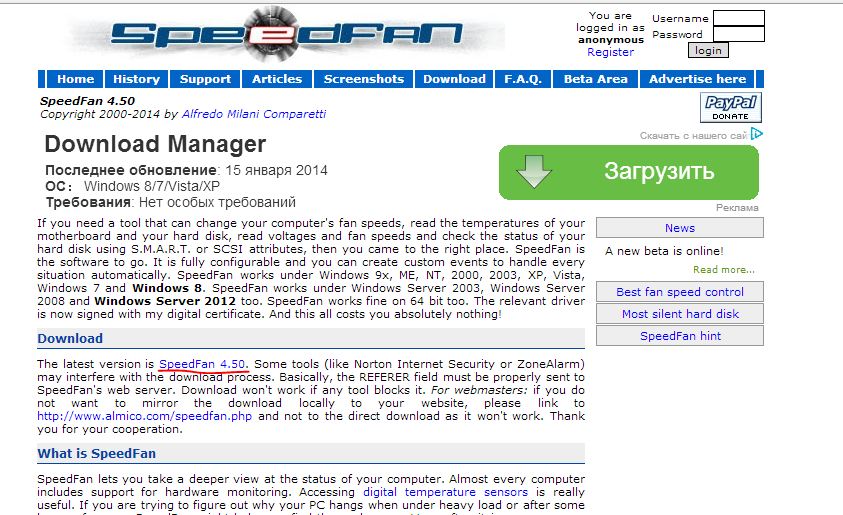
Далі вам залишилося тільки встановити софт і приступити до роботи з ним. Перш ніж що-небудь міняти врахуйте, що неправильно налаштована програма може привести до передчасного зносу деяких деталей. Speedfan також пропонує функції по розгону процесора - будьте дуже обережні з нею! Ви можете запросто «спалити» свій ПК.
Переходимо до налаштування Speedfan.
Перша вкладка називається «Readings», що можна перекласти як «Показники». Як можна здогадатися, на цій вкладці можна дізнатися всю необхідну інформацію з наявних датчиків. Ви можете подивитися температуру елементів комп'ютера, на скільки відсотків від максимальної потужності працюють кулери, як сильно завантажений процесор або оперативна пам'ять. Це допоможе в майбутньому при налаштуванні.
Друга вкладка «Clocks» перекладається як «Частоти». Використовується для розгону процесора.
Третя вкладка «Info» або по-іншому «Інформація. Відображає інформацію про оперативної пам'яті і програмою.
Наступна вкладка називається «SMART». Вона необхідна для аналізу жорсткого диска.
В останній вкладці «Charts» ( «Графіки») всю наявну інформацію можна відобразити в графічному вигляді.
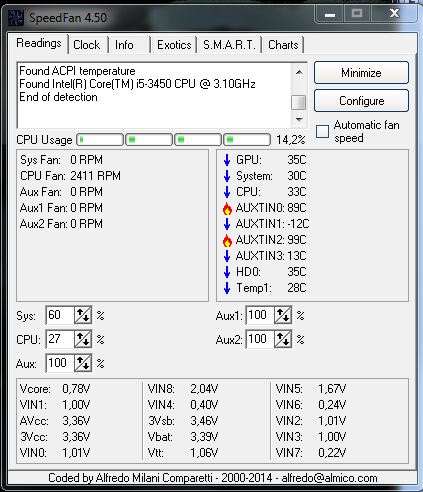
Тепер перейдемо до регулювання швидкості обертання кулерів. Для цього треба зайти в першу вкладку і натисніть на кнопку «Configure», тобто перейдіть в конфігурації. Швидкість змінюється у відповідній вкладці «Speed». Кулери в ній позначені під ім'ям «Aux». Виділяєте один з кольорів і бачите, що внизу з'являється кілька полів - Minimum Value і Maximum Value, а також чекбокси «Automatically variated» і «Logged». Перший два дозволяє відрегулювати роботу вентиляторів при мінімальних і максимальних завантаженнях. Наприклад, коли комп'ютер працює у вільному режимі і сильно не напружується, то мінімальна швидкість обертання може становити хоч 20%, хоч 0 - як вам зручніше. Друге поле задає швидкість обертання при великих навантаженнях. Перший прапорець поставити необхідно, так як він включає штучний інтелект, який буде автоматично перемикати режими обертання вентиляторів.
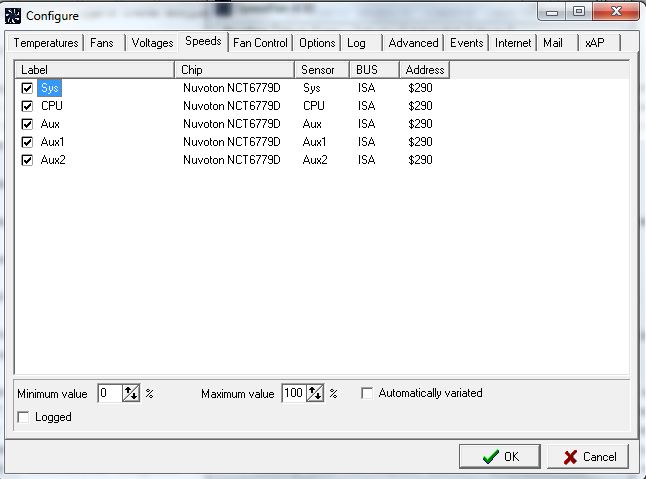
Швидкість можна підправити і в головному вікні програми. Посередині вікна ви зможете побачити аналогічні поля для регулювання швидкості обертання.
При серйозних навантаженнях сильно збільшується тепловиділення з боку процесора і відеокарти, що змушує грітися сам елемент, материнську плату і корпус ноутбука. Іноді перегрів призводить до поломки деталі і необхідності її замінити. Щоб цього уникнути, можна провести розгін кулера ноутбука вище стандартних налаштувань.
Управління вентилятором ноутбука
Кольорів в комп'ютері один або кілька. Пристрої охолоджують всю систему. Як правило, виробник задає конкретну швидкість обертання, яка повинна забезпечувати оптимальну температуру. У різні пори року навіть навколишнє середовище може бути гаряче, ніж виставляв на перевірочному стенді розробник. Максимальна температура влітку може стати критичною для системи охолодження, тому виникає необхідність взяти на себе управління кольором ноутбука і збільшити його обороти. Для цього існує кілька способів, які мають на увазі більш тонку налагодження.
Перед тим як збільшити на ноутбуці швидкість вентилятора має сенс переконатися, що не відбулося забруднення всередині корпусу. Скупчення пилу, шерсті домашніх тварин і великих частинок можуть збільшити температуру системи. Рекомендується мінімум раз за рік проводити чистку ноутбука, особливо, якщо він часто стоїть на ковдрі, покривалі від ліжка або біля відкритого вікна. Гарантійний комп'ютер краще нести в сервісний центр, якщо талона немає - звернутися до фахівця. Проводити самостійно чистку не рекомендується.
Налаштування операційної системи
Регулювати швидкість обертів кулера можна з операційної системи за допомогою спеціальних програм або через BIOS. Спочатку робота вентиляторів налаштована драйверами материнської плати і самого Windows. Вони працюють з максимальною ефективністю, створюють мінімум шуму. Чим швидше будуть крутитися лопаті, тим більше гудіння від нього буде виходити. Іноді функції охолодження можуть бути порушені при перевстановлення операційної системи або неправильному оновленні драйверів.
Програми для регулювання швидкості обертання вентилятора
У разі, коли ви впевнені, що проблема перегріву криється в налаштуваннях самої системи слід використовувати спеціальний софт. Перед тим, як збільшити на ноутбуці швидкість вентилятора слід зрозуміти, що потужність 30-50% виставлена виробником для зниження рівня шуму, зниження енергоспоживання і більш тривалої роботи від батареї. Якщо розігнати кулер, то акумулятор буде сідати швидше, «гудіти» комп'ютер буде голосніше.
Найпоширеніший спосіб, як збільшити швидкість кулера на ноутбуці - додаток SpeedFan. Проста в управлінні утиліта, яка надає безліч даних і варіантів налаштувань. Ця програма для розгону кулера знаходиться в загальному доступі в інтернеті і поширюється безкоштовно. Управління відбувається наступним чином:
- Встановіть та запустіть додаток.
- Вивчіть значення температур обладнання.
- Натисніть на те пристрій, показник температури якого перевищує норму.
- Натисніть кілька разів кнопку «Вгору».
- Знайдіть оптимальний показник, при якій температура опуститися до необхідного значення.
- Чи не закривайте вікно, щоб не збилася регулювання швидкості обертання кулера.
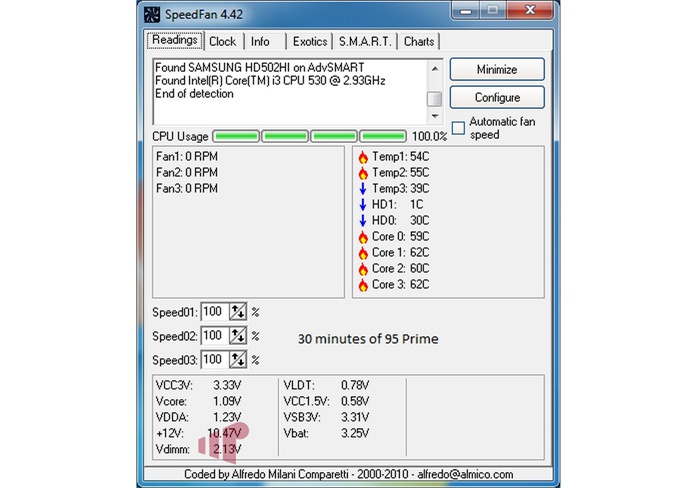
Це не єдина програма для управління кулерами. Деякі виробники випускають власне забезпечення, яке допомагає контролювати потужність і швидкість вентиляторів. Збільшувати через «рідні» утиліти вважається безпечніше і простіше. Наприклад, у компанії AMD є варіант збільшити обороти через додаток AMD OverDrive. Встановлювати її потрібно разом з основним пакетом для роботи комплектуючих від цієї фірми. Після інсталяції потрібно відкрити програму, зробити такі дії:
- Знайдіть в основному меню розділ Fan Control.
- Знайдіть підменю Performance Control.
- Програма для розгону кулера запропонує вам один або кілька повзунків.
- Збільште на необхідне значення, як правило, це 70-100%, і натисніть Apply.
- Перейдіть в розділ Preferences і виберіть Settings.
- Зробіть активним пункт Apply my last settings. Це змусить програму кожен раз при завантаженні виставляти ваш рівень швидкості обертання вентилятора.
- Натисніть кнопку Оk, закрийте утиліту.
Схожий метод, як програмно збільшити на ноутбуці швидкість вентилятора, є і для процесорів від Intel. Для цього необхідна утиліта Riva Tuner. Виконати потрібно такі ж дії, але вже в цьому додатку. Збільшуйте оберти вентиляторів ноутбука, поки показники температури не досягнуть оптимальних показників. Пам'ятайте, що працювати кулера будуть голосніше, а споживати енергії стануть більше.
Як налаштувати кулер в биосе
У деяких випадках відбуваються збої, виставлені значення постійно скидаються або збиваються. В цьому випадку настройка кулера в биосе буде надійнішою. Більшість сучасних материнських плат підтримують контроль швидкості вентилятора, можливість збільшити цей показник, вибору різних режимів роботи системи охолодження. Спочатку слід потрапити в сам BIOS, для цього під час початку завантаження ноутбука натискайте кнопку «del», іноді потрібно натискати «F2» або «F8». Далі необхідно:
- Зайдіть розділ Power.
- Перейдіть в меню HW Monitor configuration.
- У цьому розділі потрібно знайти опцію, яка відповідає за збільшення швидкості вентилятора, як правило, назва має слово «Fan», «control» або «speed».
- Натисніть на цьому меню Enter і встановіть значення Enable, після чого активуйте Profile.
- З'явиться декілька варіантів режиму роботи. Необхідно вибрати Turbo або Performance.
- Збережіть налаштування, перезавантажте ноутбук.
- Відтепер відразу при завантаженні BOIS регулюватиме вентилятор, змушувати його крутитися на високих оборотах.
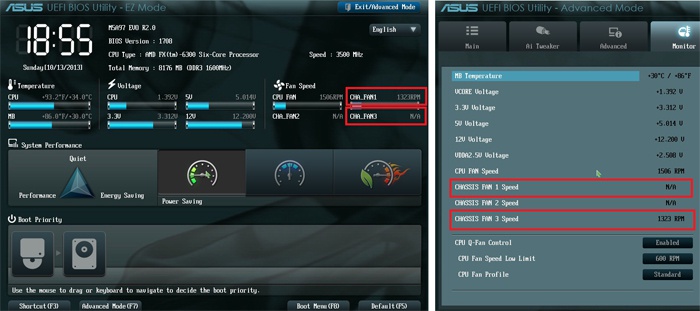
Відео: як змінити швидкість обертання кулера
Для підтримки потрібного температурного режиму комп'ютера і його основних вузлів використовується кулер. Кулер - невеликий пристрій-вентилятор, поєднане з температурними датчиками, інтенсивність обертання якого залежить від того, наскільки сильно завантажений центральний процесор або відеокарта.
Для того щоб збільшити швидкість вентилятора на ноутбуці, зазвичай потрібно змінити відповідний параметр в базовій системі комп'ютера - BIOS. Такий спосіб зазвичай передбачає наявність у користувача спеціальних знань і розуміння технічних термінів на англійській мові , А також дає більше можливостей по налаштуванню комп'ютера і його компонентів, ніж аналогічні дії, виконані за допомогою спеціальних програм в робітничому середовищі Windows. Однак зміна параметрів через операційну систему Windows набагато безпечніше і виключає ризик нашкодити комп'ютеру через установки неправильних параметрів.
Швидка навігація по статті
програма SpeedFan
Щоб змінити швидкість обертання кулерів в ноутбуці за допомогою стороннього програмного забезпечення , Буде потрібно:
- Запустити інтернет-браузер.
- Перейти на офіційний сайт програми SpeedFan (almico.com/speedfan.php).
- За допомогою відповідних кнопок на сайті скачати програму і встановити її.
- Перезавантажити комп'ютер.
- Запустити програму.
- На головній сторінці програми відрегулювати значення параметрів «pwm1» і «pwm2», що буде відповідати першому і другому кулеру. Якщо в комп'ютері встановлено більше охолоджувальних пристроїв, користувачеві будуть доступні для налаштування і вони.
- Зберегти зміни та закрити вікно програми.
Якщо для параметрів «pwmX» встановити значення «0» - відповідний вентилятор буде зупинений, а при значенні «100» він буде завжди крутиться на повну потужність. Обидва значення не рекомендуються до установки, так як можуть привести до перегріву або вивести сам кулер з ладу.
BIOS
Для того щоб збільшити інтенсивність обертання кулерів в ноутбуці через базову систему введення-виведення, необхідно:
- Вимкнути комп'ютер.
- Знову включити його.
- Прочитати написи, що з'явилися відразу після включення і натиснути кнопку, зазначену в одному з пропозицій (зазвичай це «F2», «Del», або «F12»). Відкриється меню BIOS.
- В одній з вкладок BIOS, переміщаючись стрілками на клавіатурі, знайти параметр «Fan Control» або «CPU Q-Fan Function»
- Вибрати параметр і активувати його.
- Вибрати один з режимів роботи кулерів (найінтенсивніший, зазвичай - «Performance»).
- Вийти з в головне меню BIOS за допомогою клавіші «Esc».
- Вийти з BIOS, підтвердивши зміни натисканням клавіші «Y».
- Дочекатися включення комп'ютера в звичайному режимі.
з друзями в соц. мережах:
Кулер - важливий елемент системи охолодження системного блоку, що запобігає перегрів основних компонентів. Однак іноді вентилятор працює надмірно інтенсивно, виробляючи зайвий шум. Давайте подивимося, як змінити швидкість обертання кулера, використовуючи програми Speedfan і вбудовані засоби BIOS, щоб відрегулювати рівень виробленого шуму.
Використання програми SpeedFan
Програма для регулювання швидкості кулера SpeedFan є найбільш відомою утилітою, за допомогою якої користувачі керують роботою вентилятора. Поширюється вона з безоплатної ліцензії, до того ж має російськомовний інтерфейс, який можна включити в розділі «Options».
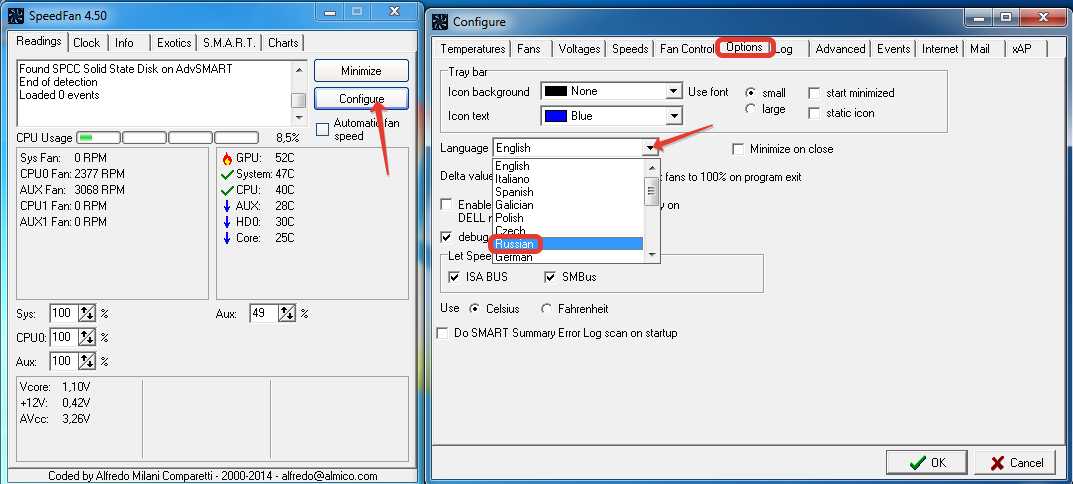
Важливо! Щоб ви могли управляти кольором, він повинен бути підключений до материнської плати через 3-pin роз'єм. Якщо у вас кілька вентиляторів, і харчуються вони безпосередньо від блоку живлення, то їх потрібно обов'язково переключити, інакше збільшити швидкість кулера або зменшити її не вийде.

Утиліта надає безліч функція для управління компонентами комп'ютера, але ми зупинимося саме на роботі з кольором:
- Зверніть увагу на пункт «CPU 0Fan» - в ньому відображена швидкість обертання кулера процесора.
- Внизу ви бачите кілька полів з процентними показниками. Вам потрібно знайти те поле, яке відповідає за кулер. Робиться це так: ви по черзі міняєте значення кожного з полів до 50-70% і дивіться, коли в пункті «CPU 0Fan» починає падати кількість обертів.
- За допомогою знайденого поля знизьте швидкість обертання, щоб кулер почав працювати тихіше. Не забувайте ; якщо вентилятор буде недостатньо охолоджувати чіп, він перегріється.
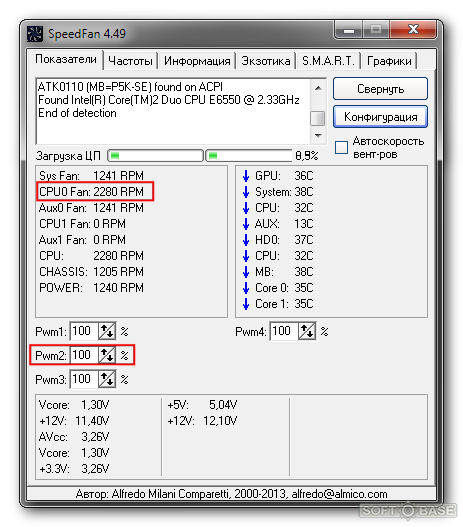
Подібним чином можна відрегулювати швидкість всіх кольорів, підключених до материнської плати. Можна використовувати більш гнучкий варіант настройки і вказати не конкретне значення, а діапазон інтенсивності обертання вентилятора.
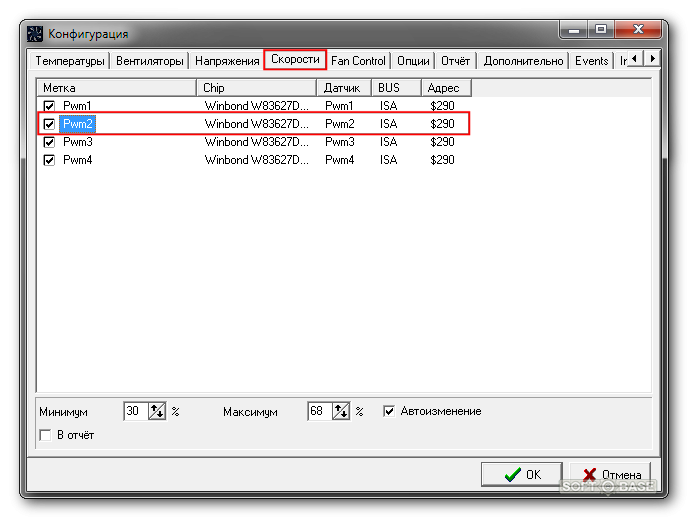
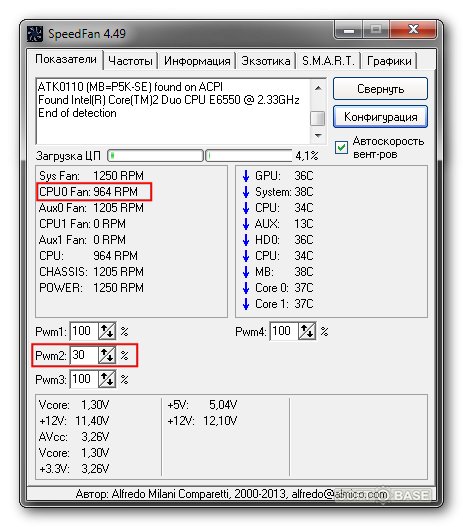
Швидкість обертання лопатей повинна зменшитися, шум від кулера - знизитися. Не забувайте стежити за температурою процесора в рядку «CPU». Якщо вона перевищує 70 градусів, запускайте кулер на повну потужність.
Використання коштів BIOS
Регулювання швидкості обертання вентилятора можна робити і без використання спеціальних утиліт. Всі необхідні для виконання цієї дії інструменти є в базовій системі вводу-виводу; щоб ними скористатися, потрібно лише знати, як в Біосе налаштувати швидкість кулера.
Цей спосіб може здатися складним початківцям користувачам, які ніколи не працювали з BIOS. Тому якщо ви не впевнені в своїх знаннях, краще зупинитися вибір на Speedfan.
Зміна швидкості кулера проводиться шляхом активації певних функцій в BIOS і установки порогових температурних значень, при досягненні яких вентилятор запускається або відключається (якщо є така можливість).
Головний недолік цього способу - необхідність активації декількох утиліт, назва і кількість яких змінюється в залежності від версії BIOS , Моделі материнської плати і покоління процесора. Наприклад, для чіпа Intel Core вам потрібно активувати утиліти AI Quiet і Intel SpeedStep, які автоматично знижують інтенсивність роботи вентилятора при низькій температурі процесора.
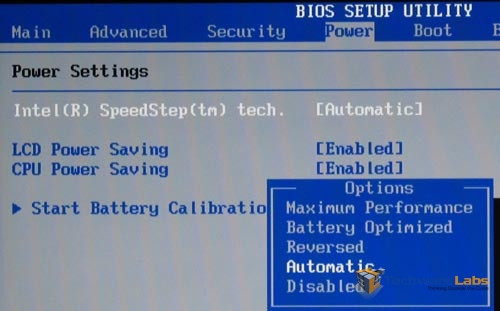
Складність ще й у тому, що всі параметри доводиться налаштовувати вручну, плюс іноді необхідно міняти їх «на льоту», якщо умови роботи комп'ютера стають іншими. Доведеться кожен раз і заново регулювати налаштування, ставлячи / знімаючи утиліти, тому для вирішення питання, як регулювати швидкість кулера, краще все-таки вибрати утиліту SpeedFan.
Вечори всім доброго. На підході чергова стаття. Сьогодні тема стосуватиметься фізичної сторони комп'ютера, а саме шуму роботи вентиляторів. Працюючи в тех.підтримки зауважив, що дуже багато користувачів звертаються з проханням зменшити шум від роботи їх комп'ютера. Для початку з'ясувати причину виникнення цього підвищеного шуму. Можливо, що просто комп'ютер давно не чистили і не змащували. Але є і другий варіант цієї причини - злетіли / змінили / скинули настройки в BIOS. Відносно першої частини, то немає нічого складного взяти пилосос і ганчірку і прибрати всю грязь і пил. Відносно другого випадку потрібні деякі навички орієнтування в BIOS. Якраз таки зараз про це я Вам і розповім.
Знижуємо шум комп'ютера через BIOS.
Отже ми переконалися, що комп'ютер чистий, а вентилятори справні. Тепер включаємо комп'ютер і натисненням спец.клавіші, потрапляємо в меню настройки BIOS . Дізнатися яку кнопку натискати Ви можете за стартовою зображенні, або методом перебору. Найбільш часто це такі кнопки: Del, F2 і F10.
У моєму випадку попалася материнська плата ASUS, у якій кнопка входу в БІОС - Del.
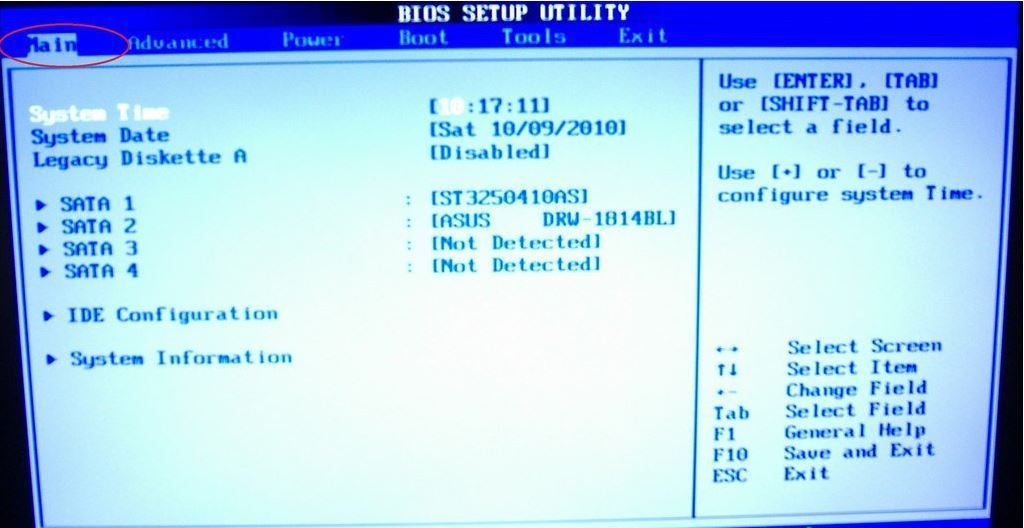
Відразу ж ми потрапляємо на головну вкладку -Main, для нас тут немає нічого цінного, тому стрілкою вліво перебираємося до Power.
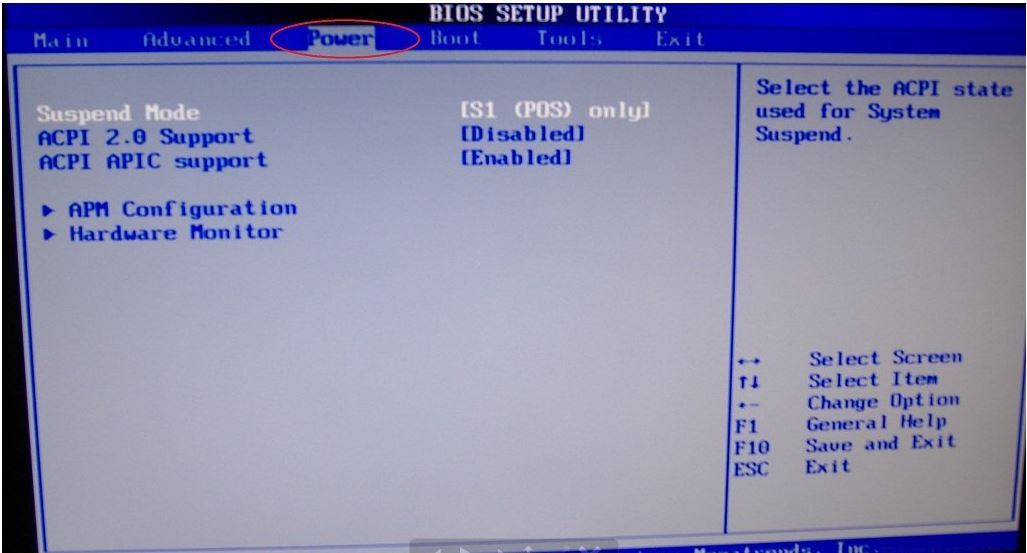
Зупинившись на цій вкладці ми починаємо ходити по пунктам і вибираємо «Hardware Monitor».
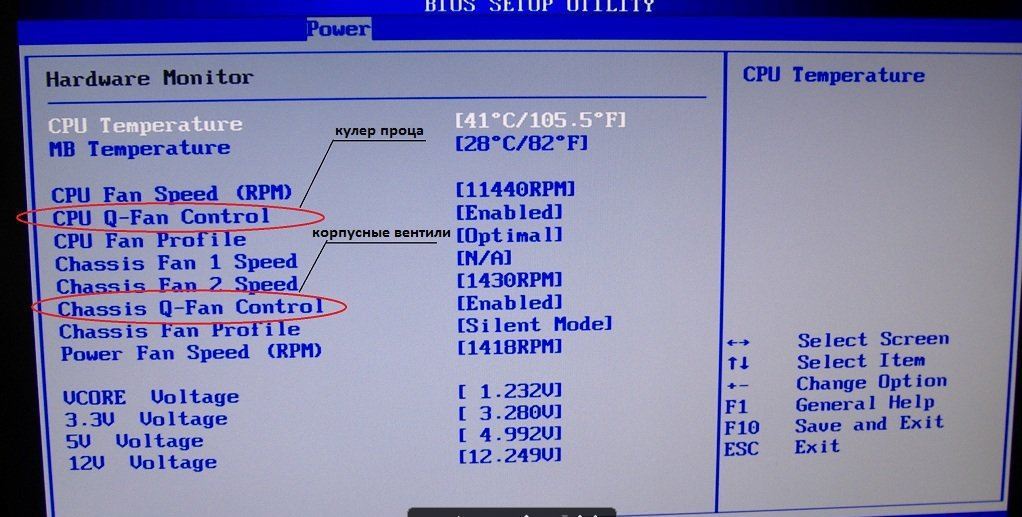
Відкриється сторінка, де буде цілий список різних надбудов. Та й також можливо, що пункт CPU Q-Fan Control буде містити напис Disabled, ми можемо це змінити пройшовши стрілкою вниз до нього і натиснувши Enter.
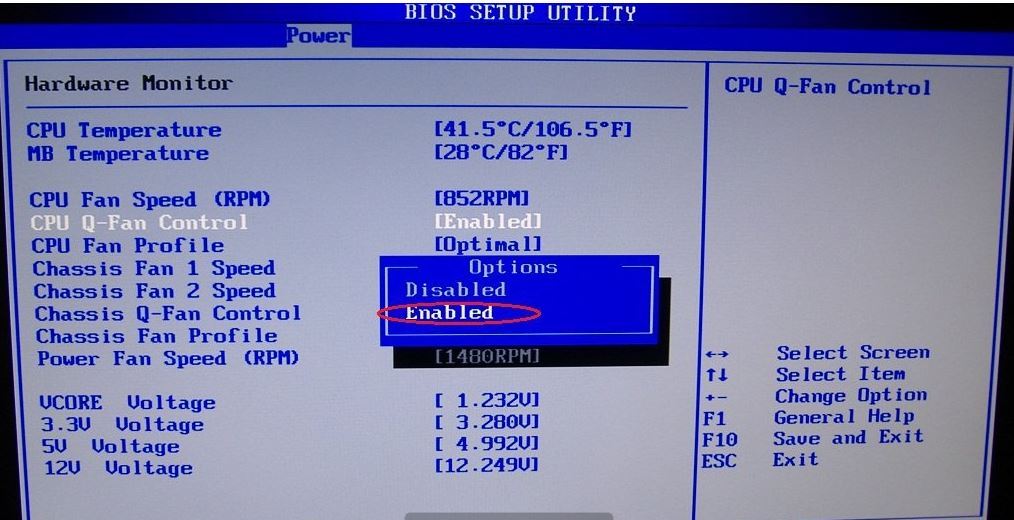
Ну і відповідно тепер уже розкриється повний список можливих налаштувань . Тут представлені як настройки для вентилятора процесора, так і корпусних вентиляторів, до речі корпусні позначені словом chassis.
Серед усіх представлених дуже важливий пункт для нас це CPU Fan Profile. Той самий профіль з настройками, який і визначає максимальну кількість обертів вентилятора в хвилину.
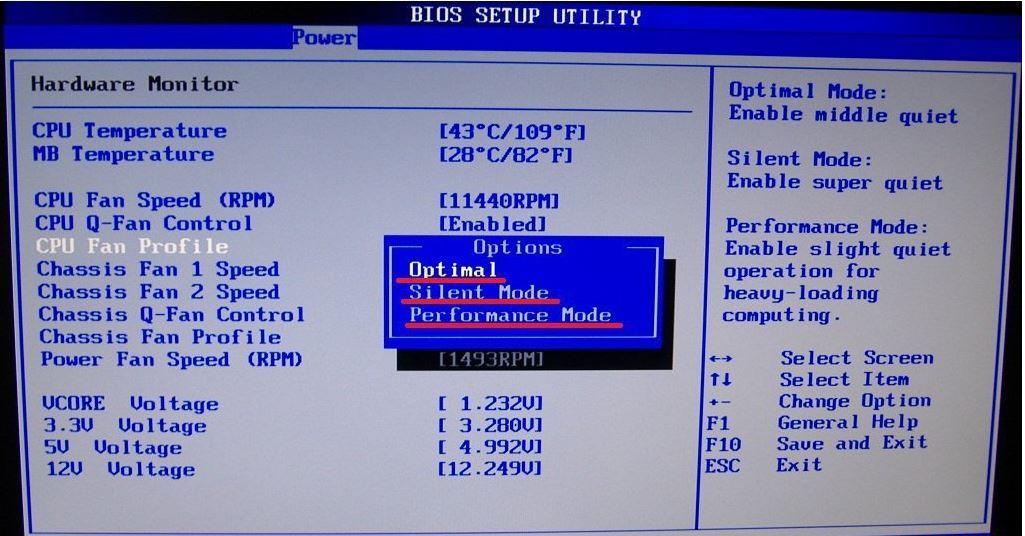
Знову ж якщо клікніть по цьому пункту і здасться список (в моєму випадку) з трьох пунктів. За замовчуванням був вибрав - Optimal.
Якщо коротко, то:
Optimal - це проміжний режим між продуктивним і тихим;
Silent - це самий тихий режим;
Performance - це продуктивний режим,
Ми ж зупиняємо свій вибір на Silent. Потім натискаємо кнопку F10 і БІОС запропонує нам зберегти зміни, погоджуємося і комп'ютер сам перезавантажиться.
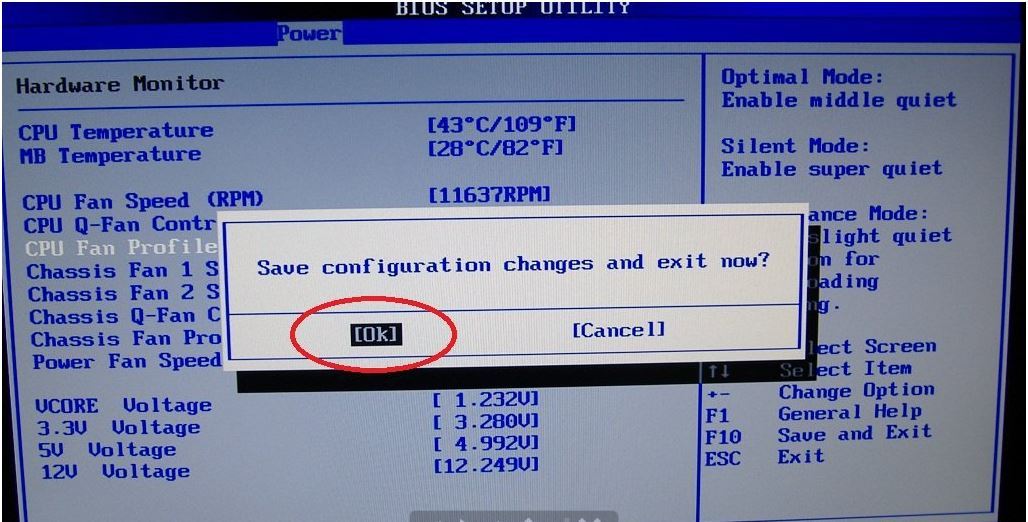
Уже при включенні, вентилятори спочатку сильно «зажжужат», а потім знизять обертів для роботи в тихому режимі. Якщо ж шум і досі залишається, то тут дві причини:
- На материнській платі є два види роз'ємів під вентилятори. Одні підписані як «CHA_FAN» і «CPU_FAN», другі просто «PWR_FAN». Так ось лише перші є керованими, другий же типу просто живлять;
- Підключені звичайні вентилятори (з двома або трьома штирями), такі вентилятори не керував. Керовані мають роз'єм з 4 ніжок.
Висновок.
Виконавши всю запропоновану інструкцію ми отримуємо комп'ютер з тихим режимом роботи. Тепер і Ви спокійні і колеги не скаржаться. Успіхів!








